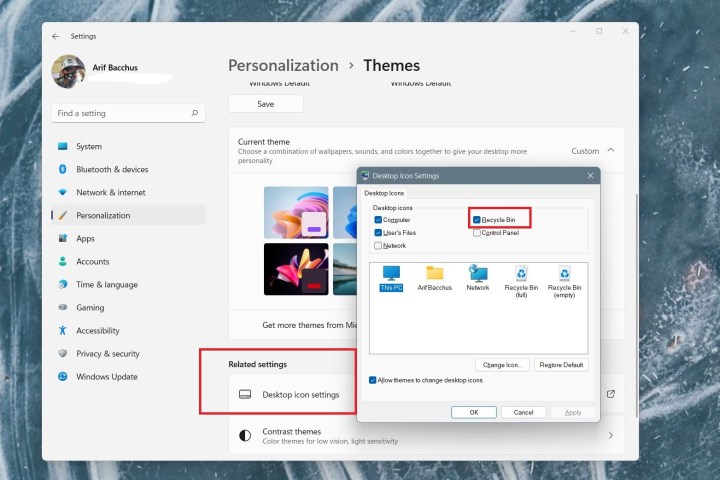Windows kullanıcısıysanız, ilk sisteminizi kullandığınızdan beri Geri Dönüşüm Kutusu simgesine aşina olacaksınız. Bu, herhangi bir PC ile eşanlamlı olan temel bir özellik olmuştur. Sonuçta hepimizin istenmeyen dosya ve klasörlerimizi silecek bir yere ihtiyacı var. Ancak Geri Dönüşüm Kutusu’nu pek kullanamadığınızı düşünüyorsanız veya yalnızca gizlemek istiyorsanız, burada Geri Dönüşüm Kutusu’nu masaüstünden nasıl kaldıracağınızı açıklayan bir kılavuz bulunmaktadır.
Resim telif hakkı sahibinin izniyle kullanılmıştır
Windows 11’de Geri Dönüşüm Kutusu nasıl kaldırılır veya gizlenir
Windows 11’de Geri Dönüşüm Kutusu’nu kaldırma veya gizleme işlemi, Windows 10’daki işleme oldukça benzer. Birkaç basit tıklama alır ve bunu nasıl yapabileceğiniz aşağıda açıklanmıştır.
Aşama 1: Öncelikle masaüstünüzde boş bir alana sağ tıklayın. Daha sonra seçin Kişiselleştir.
Adım 2: Bundan sonra şunu seçin: Temalar Ayarlar uygulamasındaki seçenek. Listedeki üçüncü seçenek olmalı.
Aşama 3: Ayarların bir sonraki sayfasında, altında İlgili ayarlar seçmek isteyeceksin Masaüstü simge ayarları. Bu ayrı bir pencere açacaktır.
Adım 4: İçinde Masaüstü simge ayarları Açılan pencerede seçeneklerin işaretini kaldırmak isteyeceksiniz. Geridönüşüm kutusu ve ardından tıklayın Uygula. Bu, Geri Dönüşüm Kutusu simgesini masaüstünüzden kaldıracaktır. Sonuna kadar tüm pencereleri kapatabilirsiniz.
Geri dönüşüm kutusu, Windows’un işleyişinin temel bir bileşeni olduğundan, Windows sisteminizden Geri Dönüşüm Kutusu’ndan tamamen kurtulamazsınız. Ancak yukarıdaki adımlar onu en azından masaüstünüzden kaldırmalıdır.
Adım 5: Geri dönüşüm kutusunu masaüstünüze geri eklemek için yukarıdaki adımları tekrarlamanız ve yanındaki kutunun açıldığından emin olmanız yeterlidir. Geridönüşüm kutusu işaretlenir. Sonra seçin Uygula masaüstünüze geri eklemek için.
Windows 10’da Geri Dönüşüm Kutusu nasıl kaldırılır veya gizlenir
Windows 10, Windows 11’in temeli olduğundan, geri dönüşüm kutusunu kaldırma işleminin hemen hemen aynı olması şaşırtıcı değildir. İşte bunu nasıl yapacağınız.
Aşama 1: İçinde Başlangıç menü, seç Ayarlarveya tuşuna basın pencereler + BEN anahtarlar.
Adım 2: Şimdi şunu seç Kişiselleştirme seçenek, Temalarve sonunda Masaüstü simgesi ayarlar.
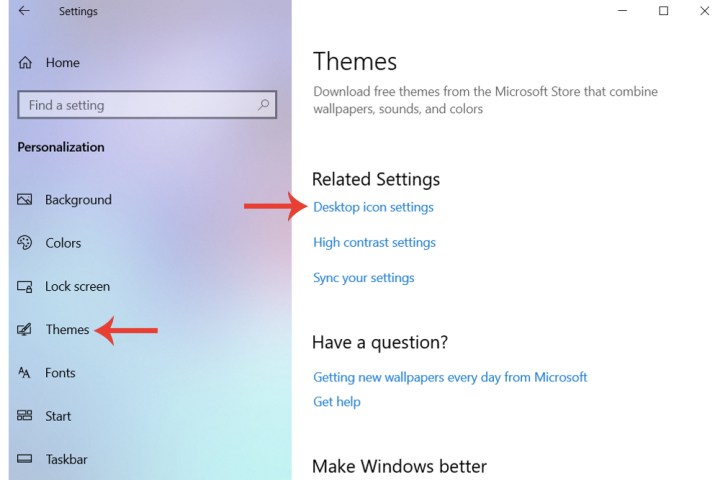
Resim telif hakkı sahibinin izniyle kullanılmıştır
Aşama 3: Simge ayarlarında, Geridönüşüm kutusu Varsayılan olarak otomatik olarak kontrol edilecek olan alan. İşaretini kaldırın. Tıkladıktan sonra Uygula düğmesini tıkladığınızda artık masaüstünüzde Geri Dönüşüm Kutusu’nu görüntüleyemeyeceksiniz.
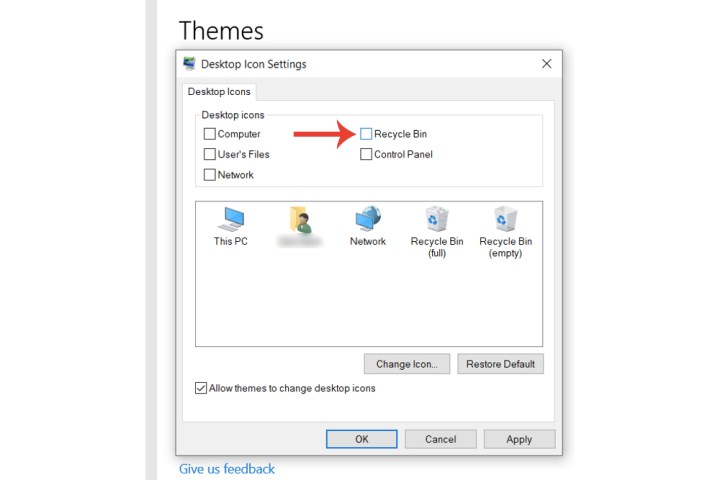
Resim telif hakkı sahibinin izniyle kullanılmıştır
Adım 4: Geri dönüşüm kutusunu masaüstünüze geri eklemek için yukarıdaki adımları tekrarlamanız ve yanındaki kutunun açıldığından emin olmanız yeterlidir. Geridönüşüm kutusu işaretlenir. Sonra seçin Uygula masaüstünüze geri eklemek için.
Kaldırdıktan sonra Geri Dönüşüm Kutusu’na nasıl erişilir?
Geri Dönüşüm Kutusu’nu pek kullanamıyorsanız ve onu masaüstünüzden kaldırdıysanız ancak yine de zaman zaman yeniden görünmesini sağlama işlemine gerek kalmadan ona erişmek istiyorsanız, bunu yalnızca “Geri Dönüşüm Kutusu’nu” arayarak yapabilirsiniz. ” Windows arama çubuğunda.
Bu işe yaramazsa, bir gezgin penceresi de açabilir ve aşağıdakileri tırnak işaretleri olmadan gezinme çubuğuna yapıştırabilirsiniz: “::{645FF040-5081-101B-9F08-00AA002F954E}”.
Daha sonra tuşuna basın Girmek ve doğrudan geri dönüşüm kutusuna götürüleceksiniz.
Geri dönüşüm kutum nerede?
Geri dönüşüm kutunuz sırf onu gizlediğiniz için konumu değişmez. Geri dönüşüm kutunuz kaybolduysa yukarıdaki adımları izleyin ve yeniden etkinleştirmek için kutusunun işaretli olduğundan emin olun. Alternatif olarak, Windows arama çubuğunda “Geri dönüşüm kutusu” ifadesini arayın veya Windows gezgini penceresinin gezinme çubuğuna “::{645FF040-5081-101B-9F08-00AA002F954E}” yazın ve tuşuna basın. Girmek.