En fazla mesafeyi katedeceğiniz iki klavye kısayoluna hazır olun MacBook’lar. Hiç duydun mu Ctrl C + Ctrl V? Peki, hazır olun (davul sesi) Komut C + Komut V. Evet, işte bu. Metni veya görüntüyü kopyalamak için basılı tutun. Cmd tuşu ve vur C. Yapıştırmak için basılı tutun Komut ve vur V. Metni kesmek için tuşuna basın Cmd + X yerine. Ayrıca bir metne veya resme sağ tıklayıp veya kontrol tuşuna basıp tıklayıp ardından “Kopyala“sonra aynısını yapın ve” tuşuna basınYapıştırmak“yapıştırmak için.
Phew, bu zordu, değil mi? Elbette, göz atabileceğiniz birkaç ilginç komut daha var. Örneğin, kopyaladığınız metninizin, yazmakta olduğunuz belge veya e-postadaki metinle aynı görünmesini istiyorsanız, stili yapıştırıp eşleştirmek istersiniz. Ya sağ tıklayın ve “Stili Yapıştır ve Eşleştir”veya başka bir şekilde vurmak Seçenek + Üst Karakter + Komut + V.
Yakın zamanda kopyaladığınız şeyleri bulmak istiyorsanız panoya erişmeniz gerekir. Öncelikle Finder uygulamasını açın, ardından üst çubuktaki Düzenle’ye basın ve Pano’yu seçin. Burada en son kopyaladığınız metni bulmalısınız. Ne yazık ki, yakın zamanda kopyaladığınız geçmiş geçmişinizi göstermeyecek.
Birden fazla kopyalama işini kaydetmek istiyorsanız ayrı bir uygulama yüklemeniz gerekir. Gibi bazı uygulamaları öneriyoruz Maccy, eğer web sitesinden indirirseniz, App Store’a 10$ bırakmak yerine, ödeyebildiğiniz kadar ödeme yapmanızı ister. ayrıca var YapıştırPalBu ücretsizdir ancak premium sürüm için ödeme yapmadığınız sürece kopyalayıp yapıştırabileceğiniz öğe sayısını sınırlar.
İçeriği Vurgulamak veya Seçmek için Daha Fazla Mac Komutu
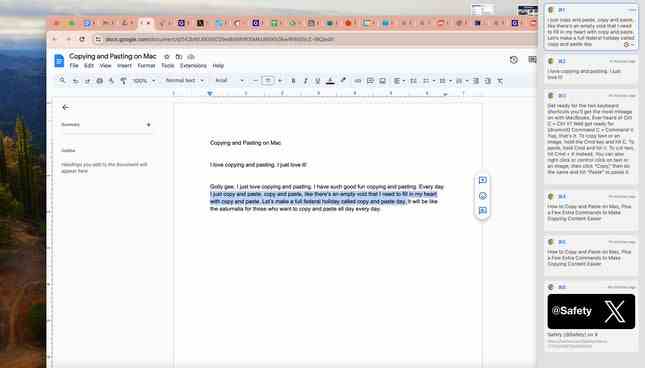
Bazen basit bir kopyala-yapıştır işi seçeneğiniz olmayacak ve bakmak isteyeceksiniz. Mac’lerde ekran görüntüsü nasıl alınır. Ekranınızı da kaydetmek istiyorsanız bunu burada bulabilirsiniz. Sonuçta, sadece vurmak yanlış olmayacaktır Cmd + Üst Karakter + 5.
Tabii ki, düzenli olarak bilmelisin Cmd +Z az önce yazdığınız veya yapıştırdığınız her şeyi geri almak için. Metni kopyalamak için şunu da hatırlamak isteyeceksiniz: Cmd + A Bir belge veya klasördeki tüm metni veya öğeleri seçmek için. Daha ayrıntılı bilgi almak istiyorsanız imlecinizin solundaki veya sağındaki metni seçmek için birkaç komutu unutmayın. İsabet Vardiyatuşuna bastığınızda ok tuşlarından herhangi biri imleç doğrultusundaki herhangi bir metni vurgulayacaktır. Bir belgede, tuşuna basın Shift + Cmd, ardından imlecin solundaki, sağındaki, altındaki veya üstündeki tüm metni seçmek için ok tuşlarından herhangi birini kullanın. Sonunda vurursan Seçenek + Üst Karakter ve ok tuşlarını kullanarak metin seçiminizi geçerli veya önceki kelimeye ya da paragrafın başına veya sonuna kadar genişletebilirsiniz. Fareyi veya izleme dörtgenini kullanmadan metni hızlı bir şekilde kopyalamak için bu komutları kullanabilirsiniz.
Finder’da veya pratik olarak başka herhangi bir uygulamada birden fazla belgeyi taşımaya veya kopyalamaya çalışıyorsanız, birkaç temel komut işinize yarayacaktır. Listedeki tüm öğeleri seçmeniz gerekiyorsa tuşuna basın. Cmd + A her şeyi seçmek için. Bir klasördeki öğeleri parça parça seçmeniz gerekiyorsa, kopyalamadan veya taşımadan önce Cmd tuşunu basılı tutun ve her birini seçin. Shift tuşunu basılı tutarsanız bir sütunda birden fazla öğe seçebilirsiniz.
Ayrıca, içeriği sürüklerken kopyalamak istiyorsanız, öğeyi tıklayıp basılı tutarken Option tuşunu basılı tutun. Bu, aynı klasörde olsa bile, bıraktığınız her yerde orijinal dosyanın bir kopyasını oluşturacaktır.
Mac’te Metin Stili ve Biçimlendirme Nasıl Kopyalanır
Metnin formatını kopyalamak istiyorsanız hatırlamanız gereken birkaç basit komut vardır. Seçenek + Cmd + C seçilen metnin stilini kopyalayacak, oysa Seçenek + Komut + V bunu yeni seçilen herhangi bir metne yapıştıracaktır. Bu, boyutu, yazı tipini ve kalın veya italik yazıları kopyalayacaktır. Orijinal belgeyle eşleşecek şekilde tüm ayarları manuel olarak değiştirmek zorunda kalmadan metni yeniden biçimlendirmek istediğinizde bu çok kullanışlı olabilir.
