Windows 11’de, özel kısayollar eklemek için içerik menüsünü özelleştirebilirsiniz; bunun nasıl yapılacağını bu kılavuzda size göstereceğim. Bir uygulamayı başlatmak, web’de arama yapmak ve belirli bir özelliği veya ayarı açmak için Başlat menüsüne kolay bir yolculuk yapabilirsiniz. kardeş sitemiz Tom’s Hardware Belirtildiği gibi, bu özel menü her zaman bir sağ tıklama uzakta olduğundan, bazı kaynaklara daha hızlı erişmek için Kayıt Defteri aracılığıyla sağ tıklama bağlam menüsünü değiştirmek de mümkündür.
Geçmişte, sağ tıklama bağlam menüsüne belirli girişler (Windows Update, Komut İstemi ve diğerlerine erişim gibi) eklemek için farklı kılavuzlar oluşturmuştum. Ancak bu talimatlarda hemen hemen her şey için kısayol oluşturma sürecini özetleyeceğim.
Tek uyarı, bu talimatların modern arayüzde değil, yalnızca içerik menüsünün klasik versiyonunda çalışmasıdır. Ancak, kullanarak kolayca erişilebilir. “Shift + Sağ Tıklama” kısayol.
Bu nasıl yapılır kılavuzunda, Windows 11’de sistemin içerik menüsüne özel kısayollar eklemek için Kayıt Defteri’nde yapmanız gereken değişiklikleri açıklayacağım.
Windows 11’de özel içerik menüsü kısayolları nasıl oluşturulur?
Kayıt Defteri’ni kullanarak, Windows 11’deki neredeyse her şeye özel kısayollar ekleyebilirsiniz. Aşağıdaki talimatlar, uygulamaları ve özellikleri başlatmak (belirli Ayarlar sayfalarına hızlı erişim gibi) ve belirli web sitelerini açmak için nasıl giriş ekleyeceğinize ilişkin bazı örnekler verecektir.
Uyarı: Bu, Kayıt Defterini düzenlemenin riskli olduğunu ve bunu doğru şekilde yapmazsanız kurulumunuza geri dönülemez zararlar verebileceğini hatırlatmak amacıyla yapılmıştır. Devam etmeden önce bilgisayarınızın tam yedeğini almanız önerilir.
Uygulama kısayolunu başlat
Bir uygulamayı başlatmak üzere içerik menüsü girişi oluşturmak için şu adımları kullanın:
- Açık Başlangıç.
- Aramak Kayıt ve uygulamayı açmak için üstteki sonuca tıklayın.
- Aşağıdaki yolu açın: HKEY_CLASSES_ROOT\Directory\Arka Plan\kabuk
- Sağ tıklayın Kabuk (klasör) tuşu, seç Yenive üzerine tıklayın Anahtar.
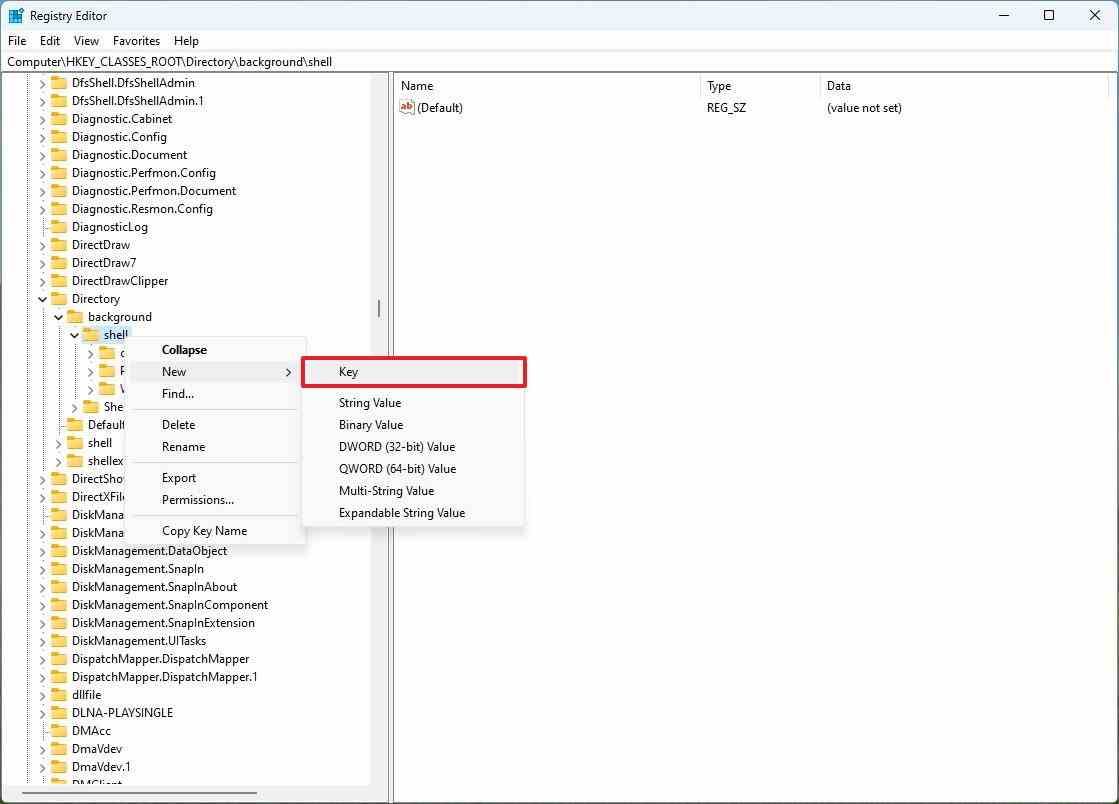
- Açıklayıcı bir adı onaylayın (örneğin, kelime) ve bas Girmek.
- Sağ tıklayın “(Varsayılan)” Dize ve seçin Değiştir seçenek.
- Kısayolun görünmesini istediğiniz adı onaylayın. Örneğin, “Microsoft Word’ü açın.”
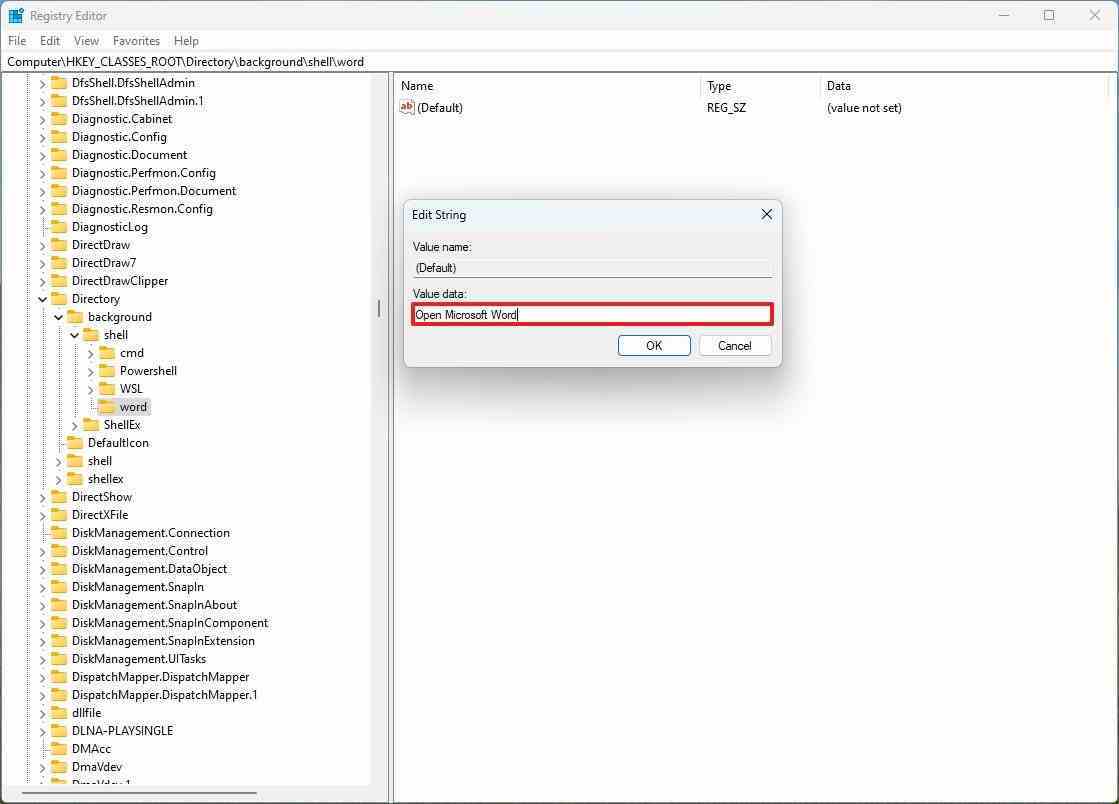
- Tıkla TAMAM düğme.
- Yeni oluşturulan anahtara sağ tıklayın (5. adımdan itibaren), Yenive üzerine tıklayın Anahtar.
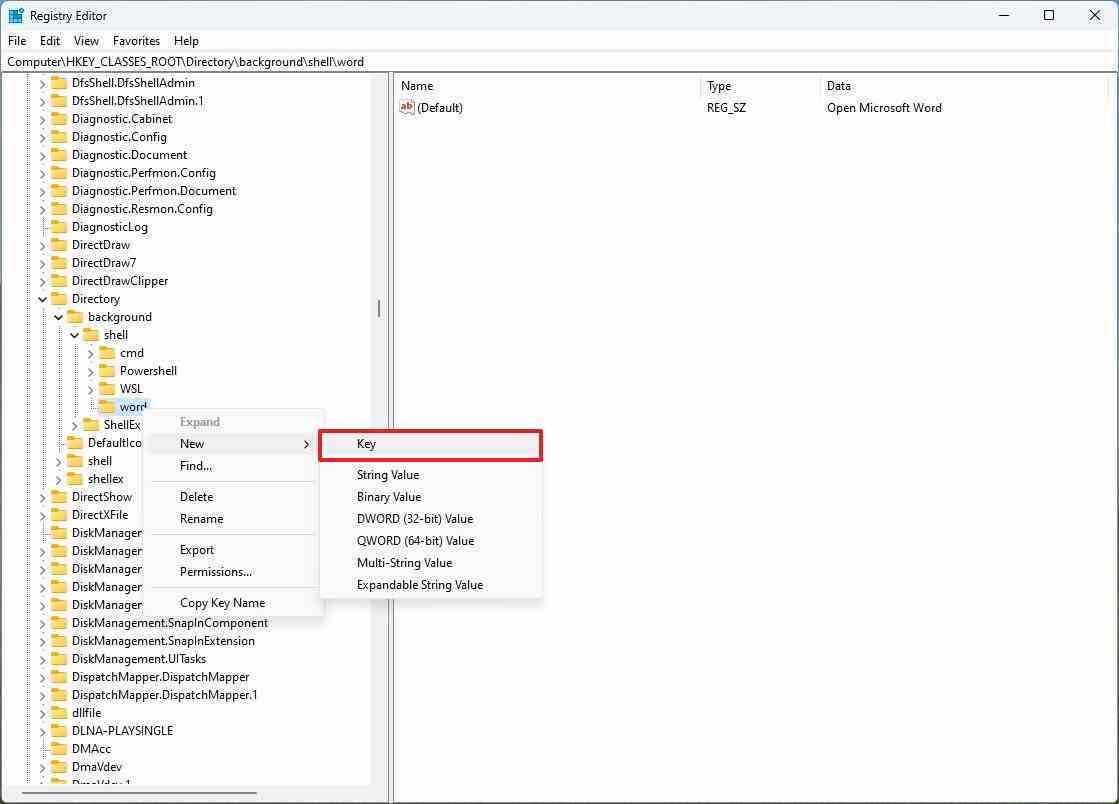
- Tıkla TAMAM düğme.
- Yeni oluşturulan anahtara sağ tıklayın (5. adımdan itibaren), Yenive üzerine tıklayın Anahtar.
- Anahtarın adını verin emretmek ve bas Girmek.
- Yeni oluşturulan anahtarı seçin (10. adımdan itibaren).
- Sağ tıklayın “(Varsayılan)” Sağ taraftaki dizeyi seçin ve Değiştir seçenek.
- Uygulama başlatıcının yolunu onaylayın (genellikle “.exe” dosyasıdır).
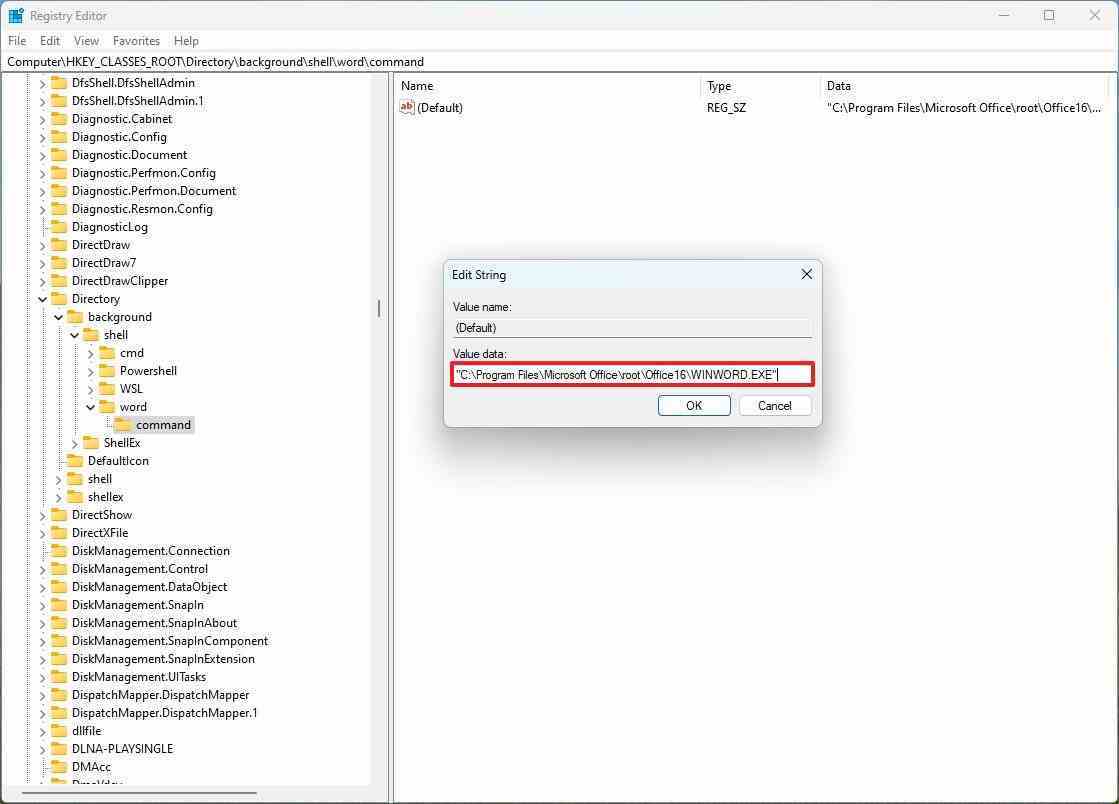
- Hızlı not: Bu durumda, şurada bulunan Microsoft Word uygulamasının yolunu kullanıyorum: “C:\Program Dosyaları\Microsoft Office\root\Office16\WINWORD.EXE”
- Tıkla TAMAM düğme.
Adımları tamamladıktan sonra şunları yapabilirsiniz: “Shift + Sağ Tıklama” Yeni kısayolu bulmak için masaüstünde veya Dosya Gezgini’ndeki bir klasörün içinde.
Hemen hemen her uygulamayı başlatmak için girişler ekleyebilirsiniz. Örneğin, yaygın uygulamalar için şu yolları kullanabilirsiniz:
- Not Defteri: not defteri
- Microsoft Paint’te: boyamak
- Hesap makinesi: hesap
- Dosya Gezgini: kaşif
- Saat: saat
Diğer Office uygulamalarının yollarını şurada bulabilirsiniz: C:\Program Dosyaları\Microsoft Office\root\Office16.
Özellikler kısayolunu başlat
Bir özelliği başlatmak üzere içerik menüsü oluşturmak için şu adımları kullanın:
- Açık Başlangıç.
- Aramak Kayıt ve uygulamayı açmak için üstteki sonuca tıklayın.
- Aşağıdaki yolu açın: HKEY_CLASSES_ROOT\Directory\Arka Plan\kabuk
- Sağ tıklayın Kabuk (klasör) tuşu, seç Yenive üzerine tıklayın Anahtar.
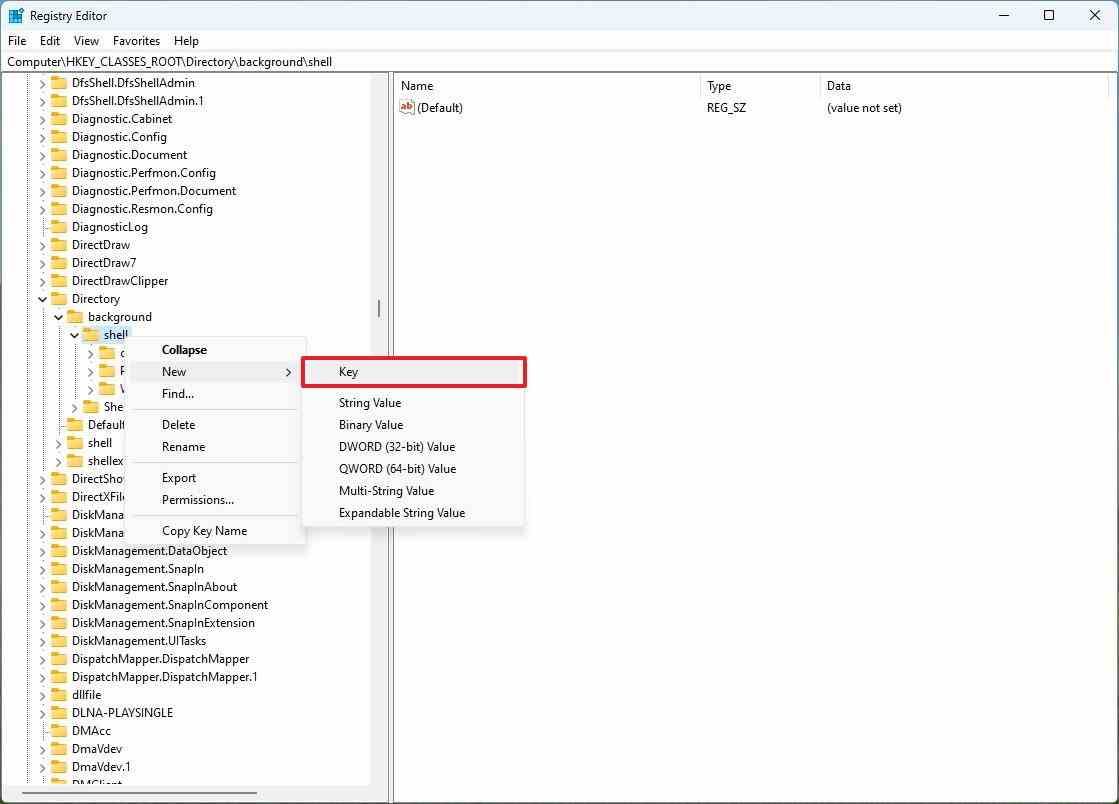
- Açıklayıcı bir adı onaylayın (örneğin, Windows güncelleme) ve bas Girmek.
- Sağ tıklayın “(Varsayılan)” Dize ve seçin Değiştir seçenek.
- Kısayolun görünmesini istediğiniz adı onaylayın. Örneğin, “Güncellemeleri kontrol et.”
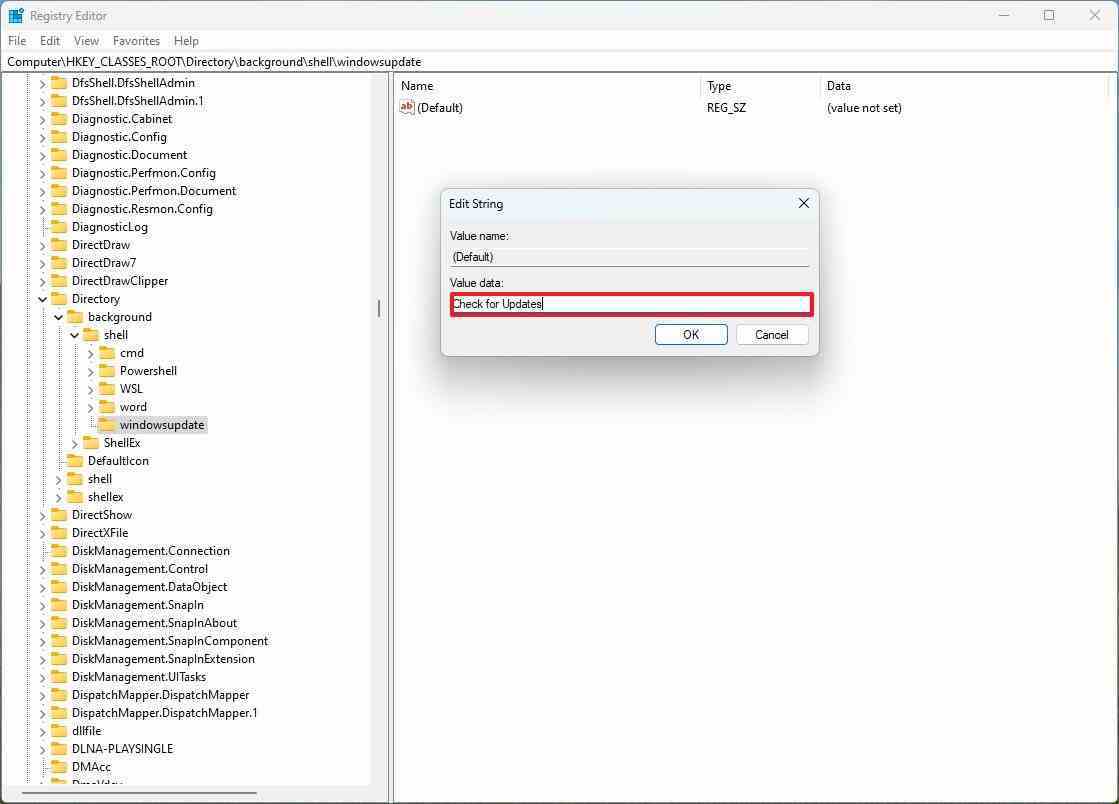
- Tıkla TAMAM düğme.
- Yeni oluşturulan anahtara sağ tıklayın (5. adımdan itibaren), Yenive üzerine tıklayın Anahtar.
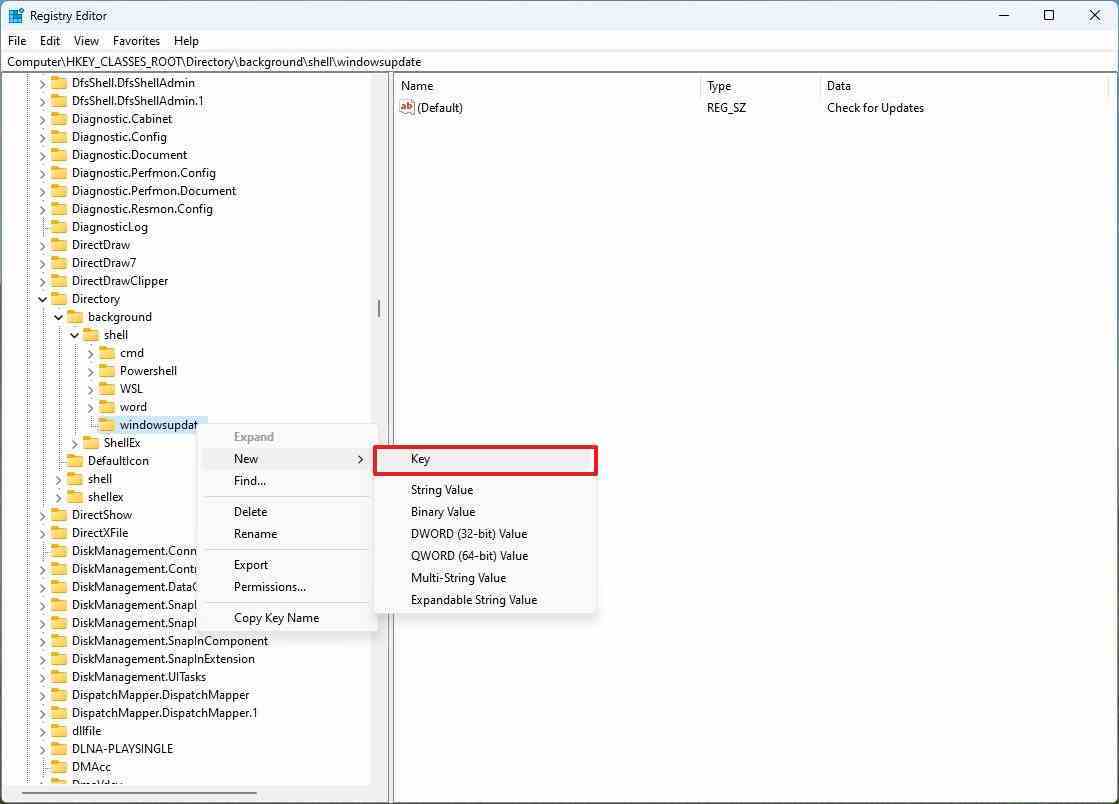
- Anahtarın adını verin emretmek ve bas Girmek.
- Yeni oluşturulan anahtarı seçin (10. adımdan itibaren).
- Sağ tıklayın “(Varsayılan)” Sağ taraftaki dizeyi seçin ve Değiştir seçenek.
- Özelliği başlatma yolunu onaylayın; örneğin, explorer ms-ayarları:windowsupdate
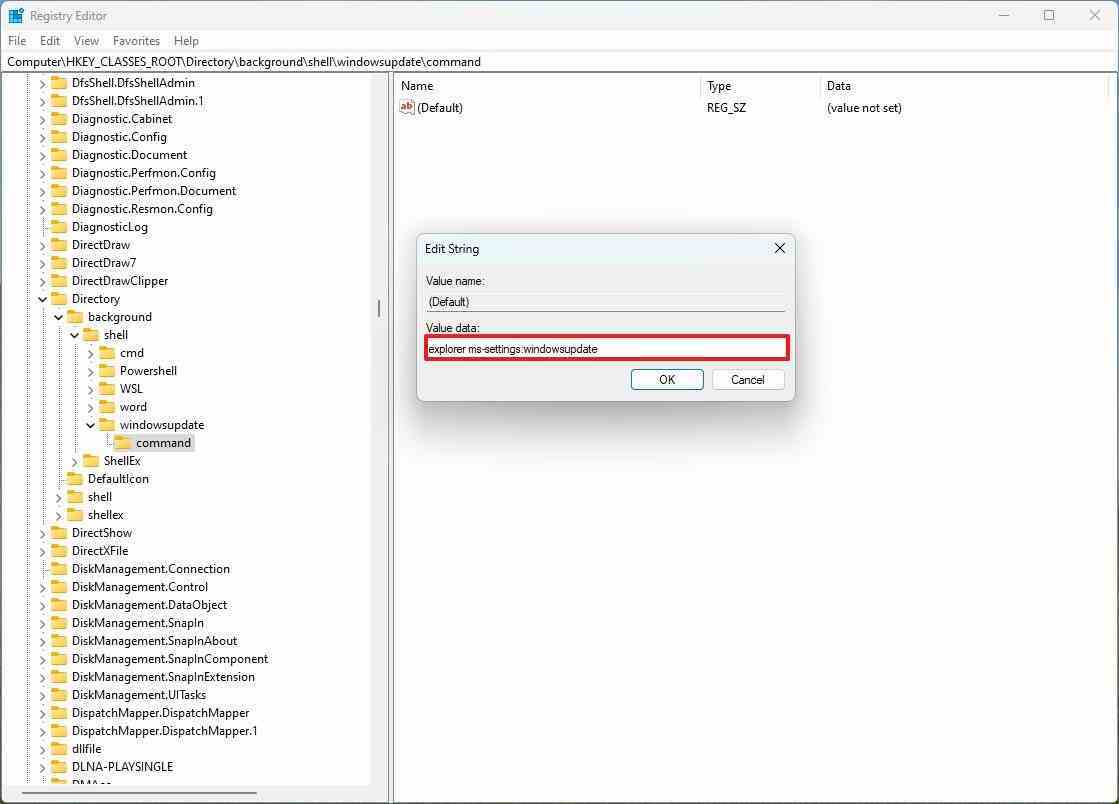
- Tıkla TAMAM düğme.
Adımları tamamladıktan sonra eski içerik menüsü yeni girişi gösterecektir.
Ayarlar uygulamasında bağlam menüsüne eklemeyi düşünebileceğiniz bazı yaygın yerler şunlardır:
- Görüntülemek: ms ayarları:erişim kolaylığı ekranı
- Ağ ve internet: ms-ayarları:ağ durumu
- VPN: ms-ayarları:ağ-vpn
- Başlangıç: ms-ayarları:kişiselleştirme-başlangıç
- Görev çubuğu: ms-ayarları:görev çubuğu
- Temalar: ms ayarları:temalar
- Güç ve uyku: ms-ayarları:powersleep
- Depolamak: ms ayarları:storagesense
Web sitesi kısayolunu başlat
Bağlam menüsünden bir web sitesini açmaya yönelik kısayol eklemek için şu adımları kullanın:
- Açık Başlangıç.
- Aramak Kayıt ve uygulamayı açmak için üstteki sonuca tıklayın.
- Aşağıdaki yolu açın: HKEY_CLASSES_ROOT\Directory\Arka Plan\kabuk
- Sağ tıklayın Kabuk (klasör) tuşu, seç Yenive üzerine tıklayın Anahtar.
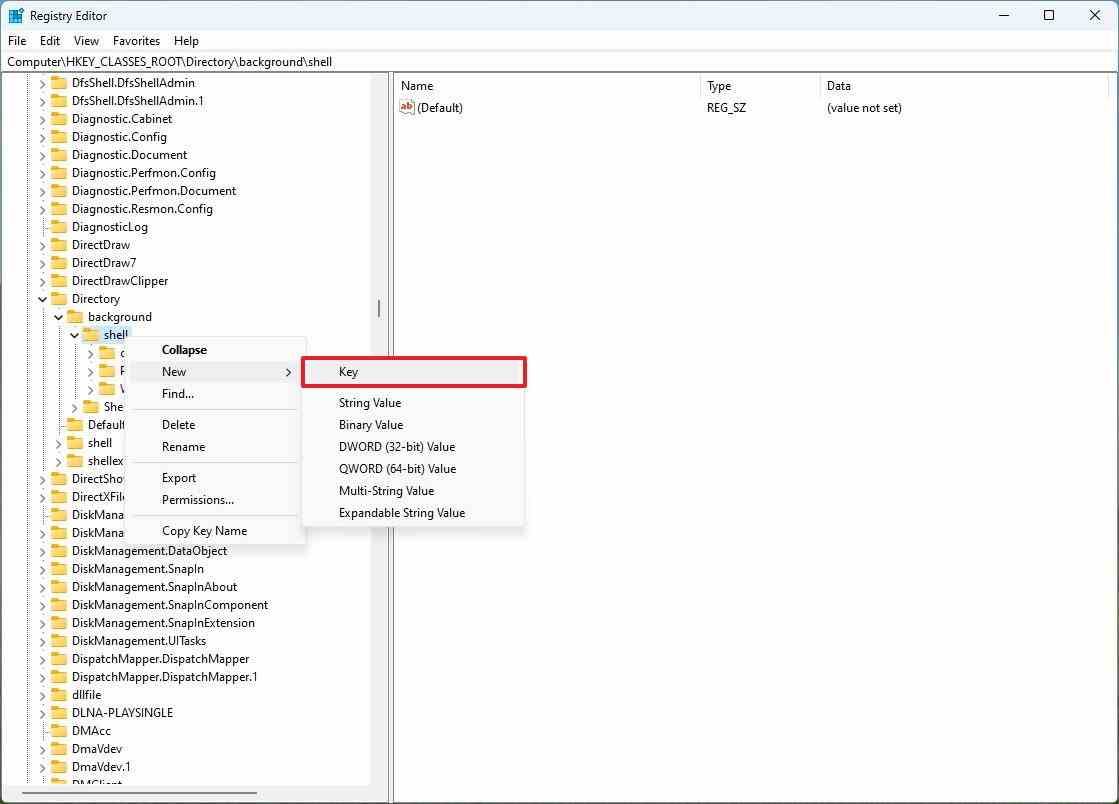
- Açıklayıcı bir adı onaylayın (örneğin, İnternet sitesi) ve bas Girmek.
- Sağ tıklayın “(Varsayılan)” Dize ve seçin Değiştir seçenek.
- Kısayolun görünmesini istediğiniz adı onaylayın. Örneğin, “Windows Central web sitesini aç.”
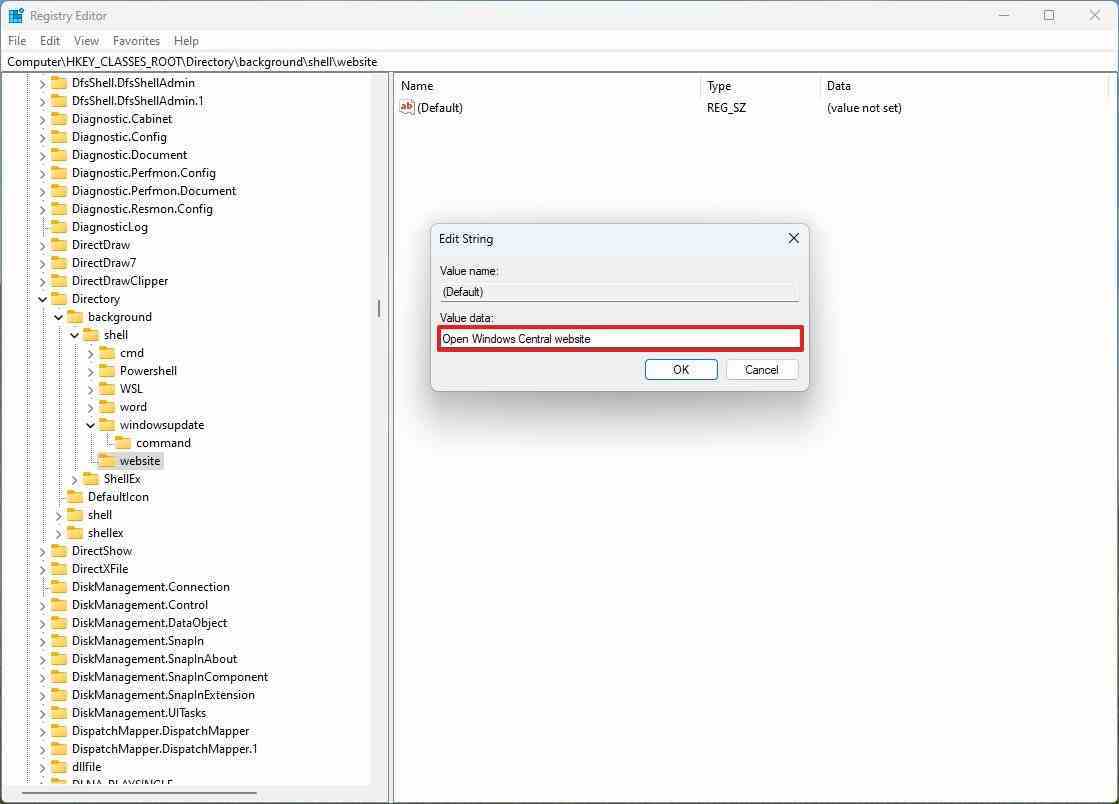
- Tıkla TAMAM düğme.
- Yeni oluşturulan anahtara sağ tıklayın (5. adımdan itibaren), Yenive üzerine tıklayın Anahtar.
- Anahtarın adını verin emretmek ve bas Girmek.
- Yeni oluşturulan anahtarı seçin (10. adımdan itibaren).
- Sağ tıklayın “(Varsayılan)” Sağ taraftaki dizeyi seçin ve Değiştir seçenek.
- Özelliği başlatma yolunu onaylayın; örneğin, rundll32.exe url.dll,FileProtocolHandler “microsoft-edge:https://www.windowscentral.com”
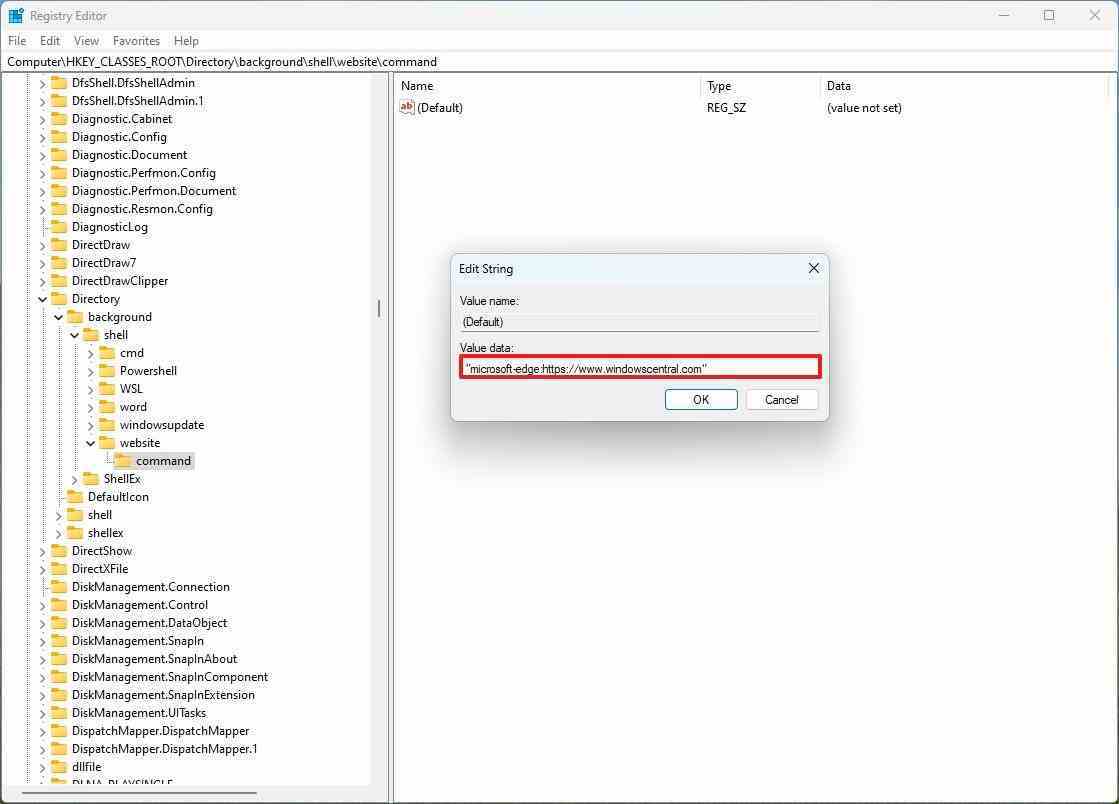
- Tıkla TAMAM düğme.
Adımları tamamladıktan sonra, kullandığınızda belirli bir web sitesini başlatma seçeneğini bulacaksınız. “Shift + Sağ Tıklama” Windows 11’de klasik içeriği açmak için kısayol.
Şunu seçtiğimi belirtmek önemlidir: “microsoft-edge” web sayfasını Microsoft Edge ile açmak için işleyici.
Girişi bir simgeyle tanımlamak istiyorsanız şu adımları kullanın:
- Açık Başlangıç.
- Aramak Kayıt ve uygulamayı açmak için üstteki sonuca tıklayın.
- Aşağıdaki yolu açın: HKEY_CLASSES_ROOT\Directory\Arka Plan\kabuk
- Bağlam menüsü girişini temsil eden anahtarı seçin.
- Sağ tıklayın anahtar (klasör) tuşu, seç Yenive üzerine tıklayın Dize değeri.
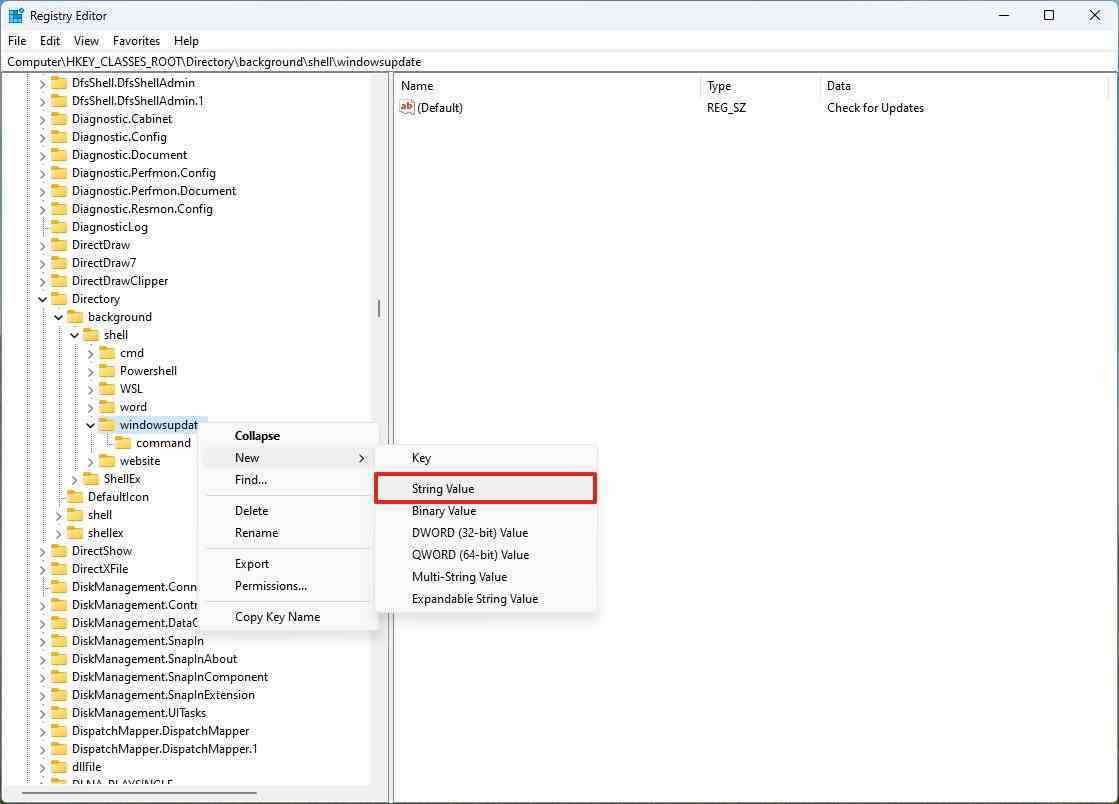
- Onaylamak simge String’in adı olarak.
- Tıkla TAMAM düğme.
- Sağ tıklayın “(Varsayılan)” Sağ taraftaki dizeyi seçin ve Değiştir seçenek.
- Simgenin yolunu onaylayın.
- Hızlı not: giden yolu kullanabilirsiniz “.ico” dosya veya mevcut eski simgelerden biri “%SystemRoot%\System32\shell32.dll” ve kullanarak “%SystemRoot%\System32\shell32.dll, ICON-NUMBER” yol. Bazen yürütülebilir uygulama bir veya çeşitli simgeler içerir ve girdiye bir simge eklemek için yürütülebilir dosya yolunu kullanabilirsiniz.
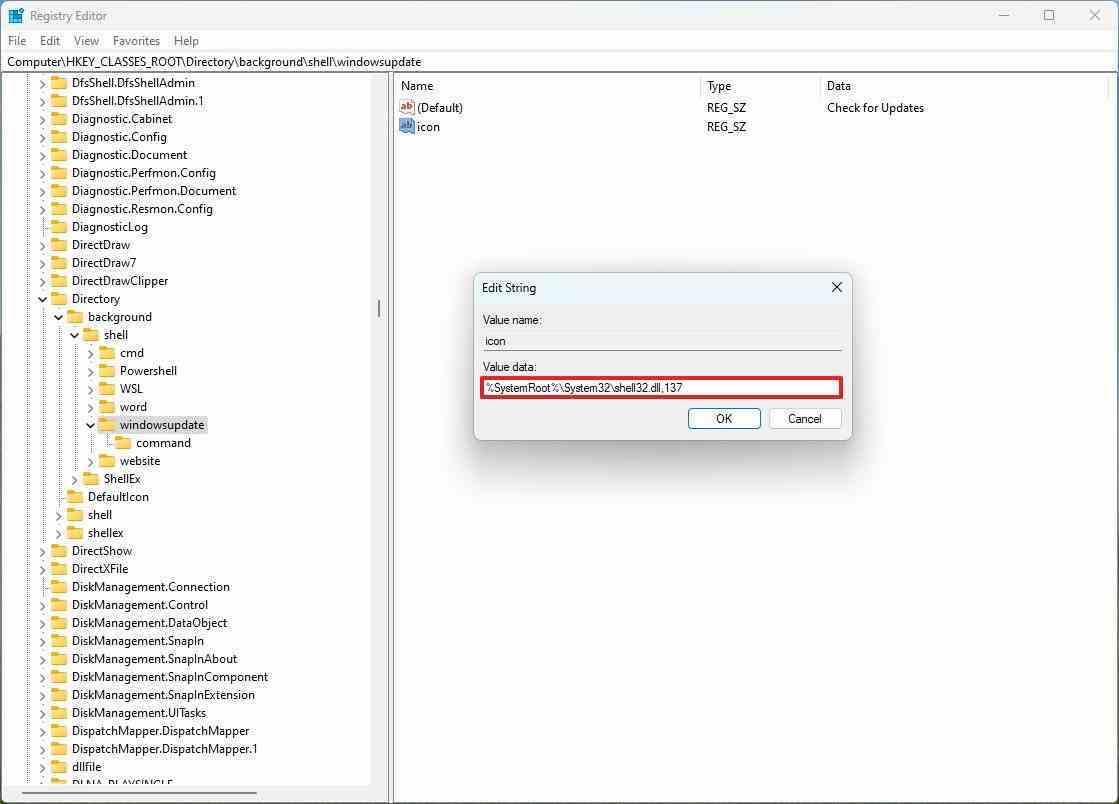
- Tıkla TAMAM düğme.
Adımları tamamladıktan sonra, özel içerik menüsü girişinin yanında belirtilen simge görünecektir.
Simge dizin numarasını al
Simge numarasını almak için üçüncü taraf bir uygulama kullanmanız gerekecek ve bunu nasıl yapacağınız aşağıda açıklanmıştır:
- NirSoft web sitesini açın.
- Tıkla “IconsExtract’ı İndirin” seçenek.
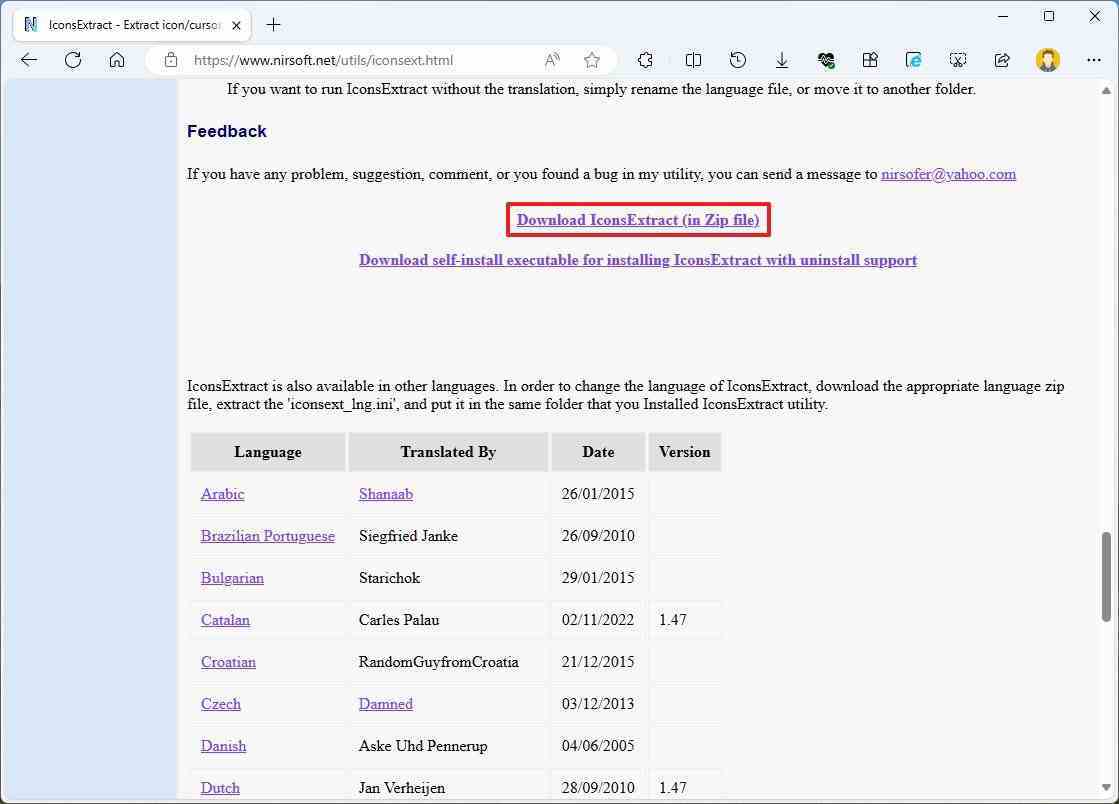
- Uygulamayı bilgisayarınıza kaydedin.
- Zip klasörünü seçin ve Tümünü çıkar komut çubuğundan düğmesine basın.
- Tıkla Çıkarmak düğme.
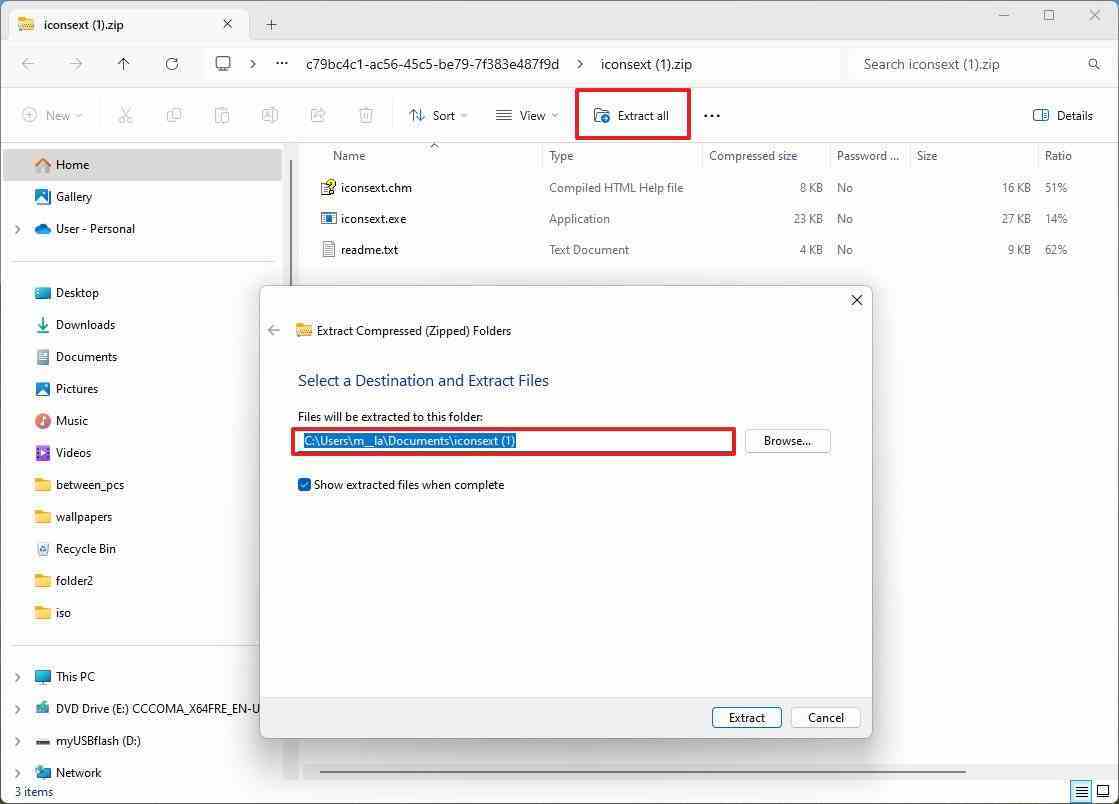
- Sağ tıklayın iconext.exe ve şunu seçin Açık seçenek.
- Tıkla “Simgeleri ara” düğme.
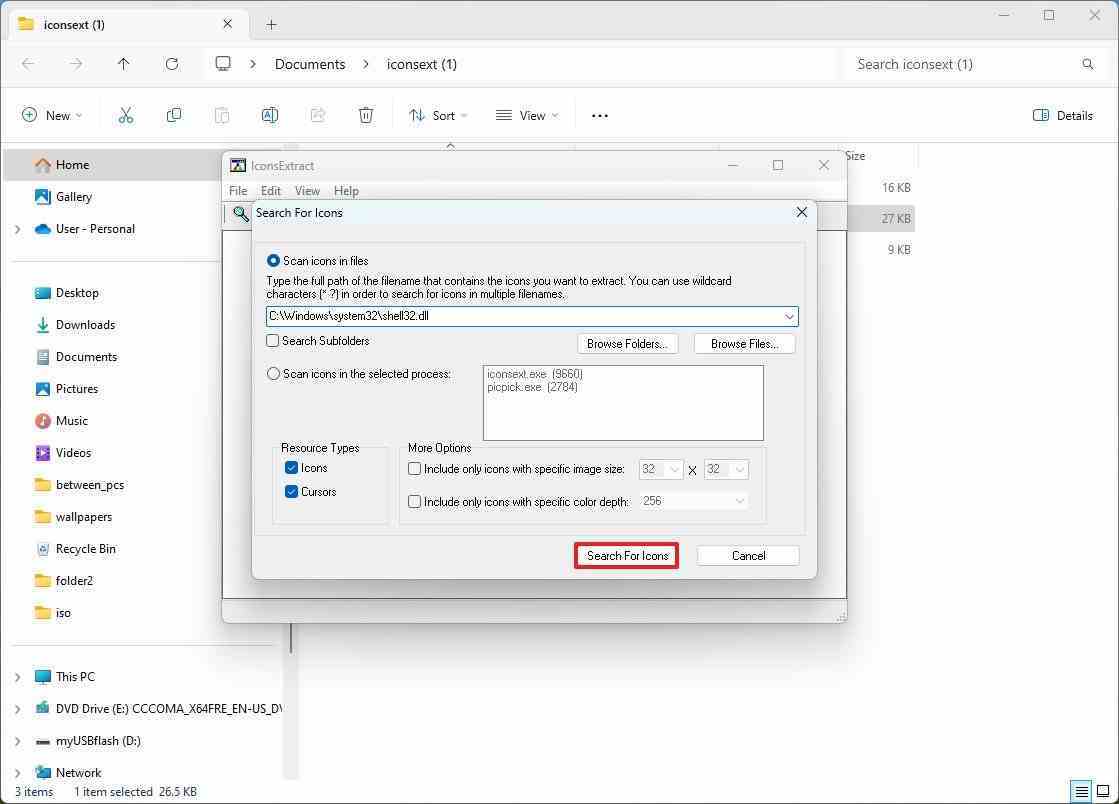
- Simgenin numarasını onaylayın (adın yanında).
- Numarayı “simge” Dizgesindeki yola ekleyin (9. adımın üstünde). Örneğin, “%SystemRoot%\System32\shell32.dll,137”
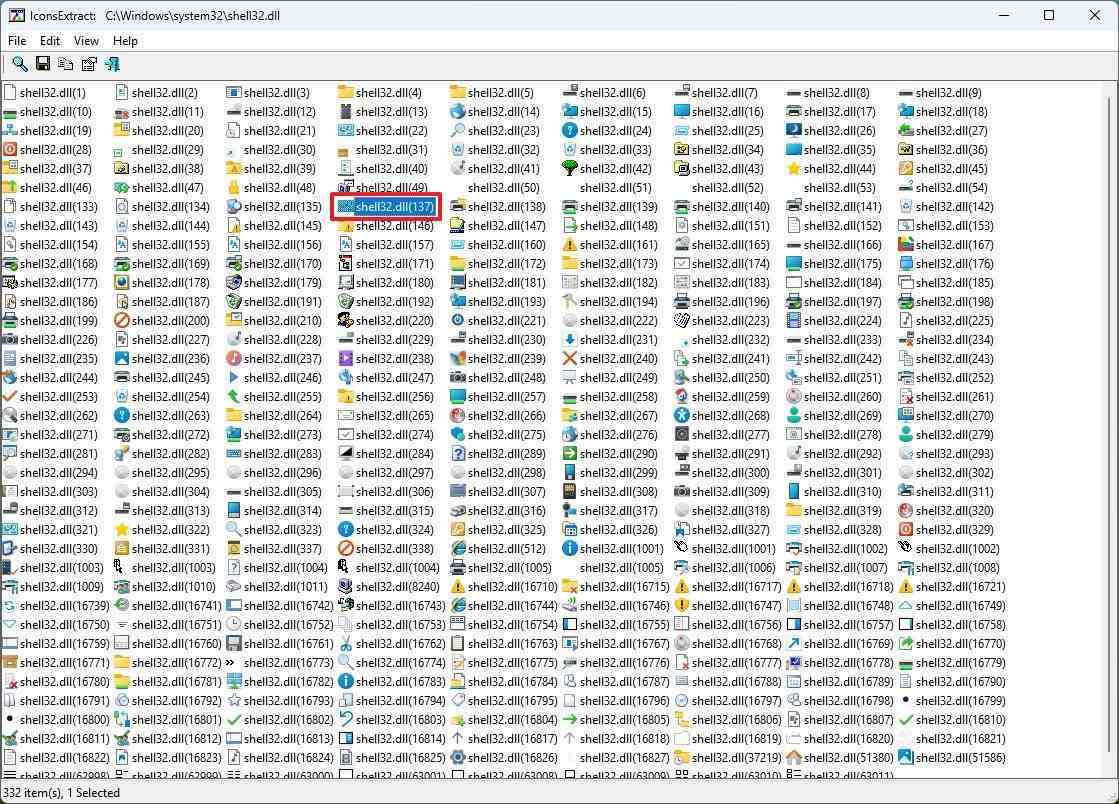
Adımları tamamladıktan sonra içerik menünüzdeki özel kısayollara simgeler eklemek için sistem simgelerini kullanabileceksiniz.
Bu yapılandırmayı test ederken bazı nedenlerden dolayı simgelerin kimlik numaralarının doğru olmadığını unutmamak önemlidir. Örneğin, “17” kimliğini kullanırsam sistem “16” kimliğini gösterecektir. Eğer ID 21’i kullansaydım sistem “20” ID’sini kullanırdı. Bu nedenle, istediğiniz simgeye ulaşmak için biraz oynamanız gerekebilir.
Windows 11’de modern içerik menüsünü kapatmak için şu adımları kullanın:
- Açık Başlangıç.
- Aramak Kayıt ve uygulamayı açmak için üstteki sonuca tıklayın.
- Aşağıdaki yolu açın: HKEY_CURRENT_USER\SOFTWARE\CLASSES\CLSID
- Sağ tıklayın CLSID anahtar (klasör) tuşu, seç Yenive üzerine tıklayın Anahtar.
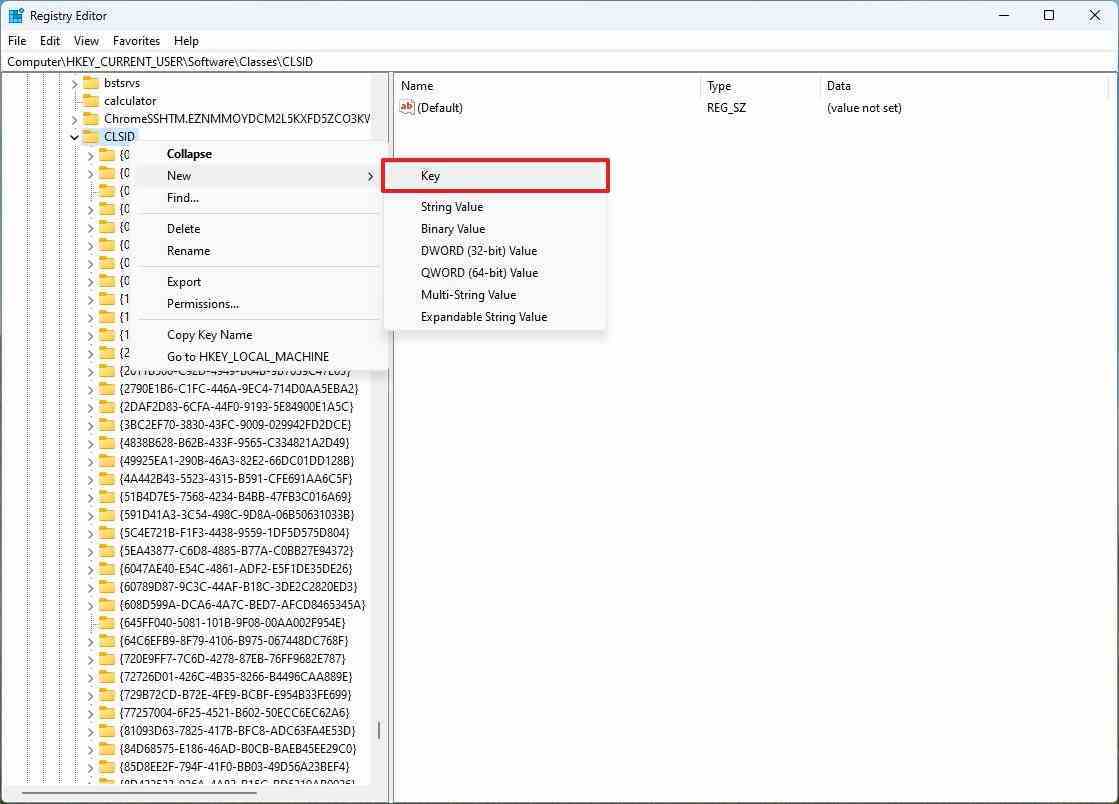
- Onaylayın {86ca1aa0-34aa-4e8b-a509-50c905bae2a2} anahtarın adını girin ve Enter tuşuna basın.
- Yeni oluşturulan anahtara (klasöre) sağ tıklayın, Yenive üzerine tıklayın Anahtar.
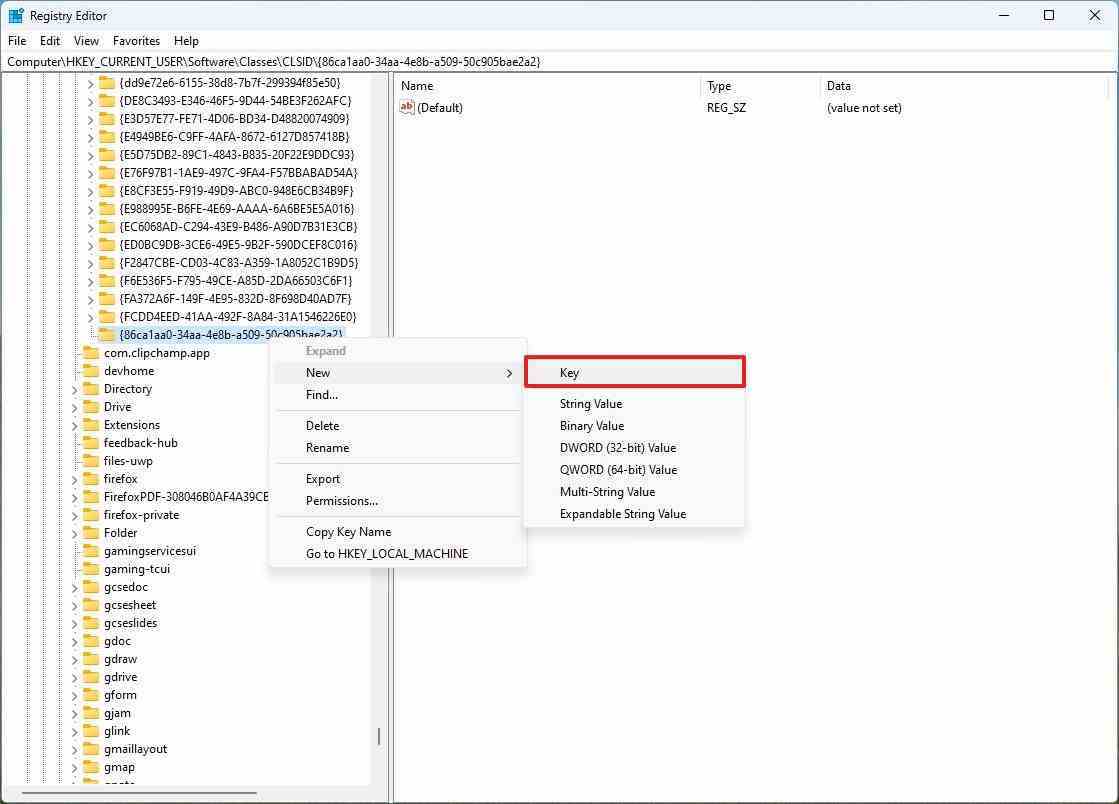
- Onaylayın InprocServer32 anahtar için ve tuşuna basın Girmek.
- Varsayılan Dize’ye sağ tıklayın ve Değiştir seçenek.
- Tıkla “Değer verisi” alanına girin ve boşluk ve geri silme tuşlarına basın.
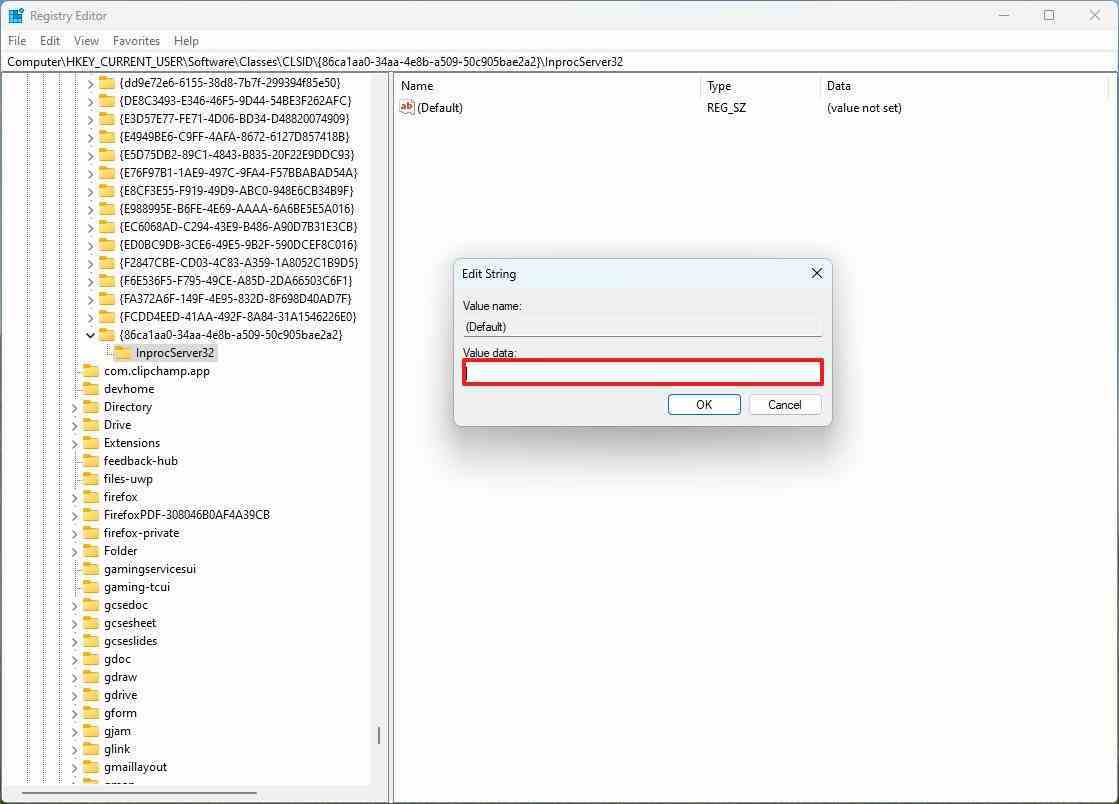
- Tıkla TAMAM düğme.
Adımları tamamladıktan sonra klasik menüye ve yeni kısayollara ekstra adımlara gerek kalmadan erişebilmek için bilgisayarı yeniden başlatmanız gerekecektir.
Daha fazla kaynak
Windows 10 ve Windows 11 hakkında daha fazla yararlı makale, kapsam ve sık sorulan soruların yanıtları için aşağıdaki kaynakları ziyaret edin:
