Ekranınızı kaydetmek, Windows 11’de bulunan son derece kullanışlı bir özelliktir. Profesyonel anlamda, sorunları vurgulamak veya iş arkadaşlarınıza yeni bir iş akışını göstermek için ekranınızı yakalamanıza olanak tanır. Ayrıca şirket genelinde paylaşılabilecek bir sunumu da kaydedebilirsiniz. Oyun oynamak için, daha sonra arkadaşlarınızla paylaşabileceğiniz veya çevrimiçi olarak yayınlayabileceğiniz bir aksiyon klibini kaydetmenize olanak tanır. Windows 11’de ekranınızı nasıl kaydedeceğinizi bulmaya çalışıyorsanız, sürecin basit olduğunu bilmek sizi memnun edecektir (en azından nereye bakacağınızı öğrendikten sonra).
Ekran Kaydedici, Xbox Game Bar ve daha fazlasını kullanarak Windows 11’de ekranınızı nasıl kaydedeceğinize bir göz atalım.
pencereler
Ekran kaydedicisi
Ekran Alıntısı Aracı artık Ekran Kaydedici adı verilen bir özelliği kullanmanıza izin veriyor. Bu, fazla uğraşmadan ekranınızı kaydetmenizi kolaylaştırır. İşte nasıl çalışıyor?
Aşama 1: “Ekran Alıntısı Aracı”nı arayın Başlangıç Menü.
Adım 2: tuşuna basın Kayıt Araç çubuğundaki düğmesini seçin ve ardından Yeni.
Aşama 3: Ekranın kaydetmek istediğiniz alanını seçin.
Adım 4: Basmak Başlangıç. Bu bir geri sayımı başlatmalıdır. Geri sayım sıfıra ulaştığında ekran kaydınız başlayacaktır.
Adım 5: Çekimi durdurmaya hazır olduğunuzda tuşuna basın. Durmak. Windows 11 daha sonra videoyu nereye kaydedeceğinizi veya paylaşacağınızı seçmenize izin verecektir.
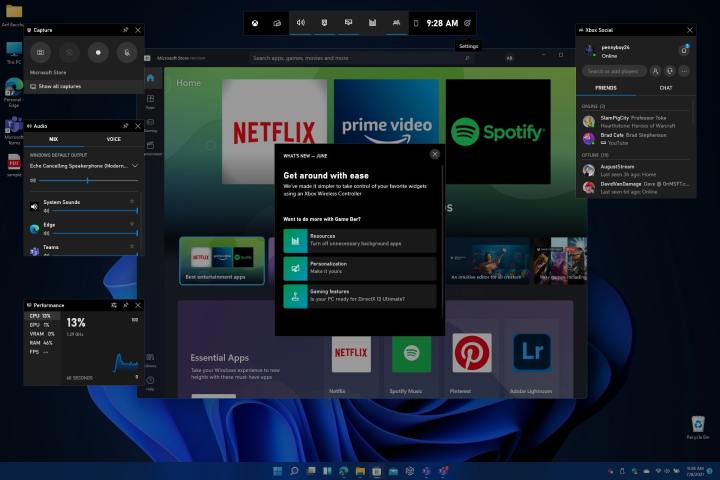
Microsoft
Xbox Oyun Çubuğu
Esas olarak oyun oynamak için tasarlanmış olmasına rağmen, her seferinde bir pencere olduğu sürece açtığınız herhangi bir uygulamayı kaydedebilir. İhtiyacınız olursa kayıt sırasında mikrofonunuzu da etkinleştirebilirsiniz.
Aşama 1: Xbox Gamebar’ı kullanmak için bilgisayarınızın bir dizi kodlayıcıyı desteklemesi gerekir. Ancak bu kodlayıcılar en yeni grafik kartlarında ve Intel işlemcilerde etkinleştirildiği için bu bir sorun teşkil etmeyecektir.
Adım 2: Xbox Game Bar’ı kullanmaya başlamak için Windows 11’i ziyaret edin Başlangıç menü ve arama Oyun Çubuğu. Ekrandaki arama sonuçlarında ayarlar bağlantısı bulunmalıdır. Xbox Game Bar’ı Etkinleştir. Buna tıklamak, ayarları ziyaret etmek ve anahtarın açık olduğundan emin olmak isteyeceksiniz. BM.
Aşama 3: Xbox Game Bar açıldıktan sonra Windows 11’de Windows + G tuşlarıyla ekranınızı istediğiniz zaman kaydedebilirsiniz. Arka planda açık bir uygulamanızın olduğundan emin olun. Xbox Game Bar, masaüstünüzü veya birden fazla pencereyi kaydetmez; yalnızca tek bir pencerede çalışır.
Adım 4: Çift tuş komutuna bastığınızda, bir Kayıt Ekranınızın sol üst köşesindeki simge. Bu düğmeye dokunduğunuzda Oyun Çubuğu simge durumuna küçültülecek ve kaydetmeye başlayacaktır. ile istediğiniz zaman durabilirsiniz. Durmak Ekranın sağ üst köşesindeki düğmesine basın. Ayrıca simgesine tıklayarak mikrofonunuzu da değiştirebilirsiniz. Mikrofon simge.
Adım 5: Kayıtlarınız varsayılan olarak Dosya Gezgini’ndeki Videolar’daki Yakalananlar klasörüne kaydedilecektir.
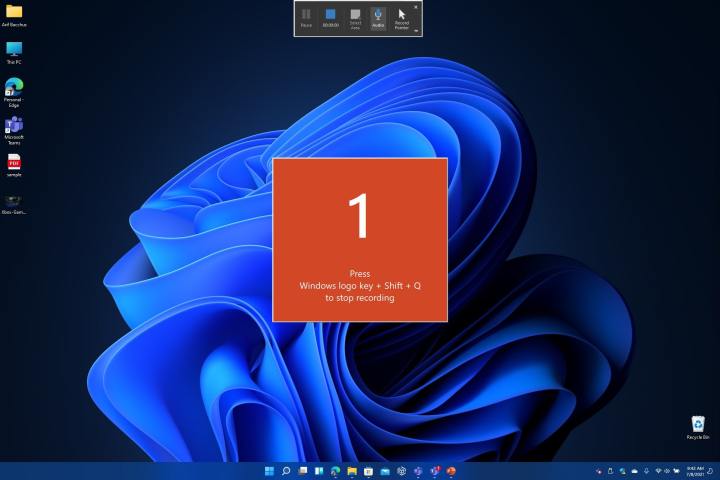
Microsoft
Priz
Windows 11’de ekranınızı kaydetmenin başka bir yolu da PowerPoint’tir. PowerPoint aynı anda birden fazla pencereyi kaydetmenize olanak tanır. Ancak düzgün çalışması için Microsoft 365 aboneliğinizin olduğundan emin olmanız gerekir.
Aşama 1: Başlamak için yeni bir PowerPoint dosyası açın ve ardından Sokmak Menü. O zaman bir görmelisin Ekran Kaydı düğme. Buna basın ve ardından kaydınıza başlayın. Ekran kararacak ve bir araç çubuğunun belirdiğini göreceksiniz.
Adım 2: Kaydetmek istediğiniz yeri seçin ve kırmızı düğmeye tıklayın. Kayıt düğme. Kayıt başlayacaktır. Bitirdiğinizde kaydı sonlandırmak için Windows + Shift + Q tuşlarına basın.
Aşama 3: Daha sonra, kaydın bulunduğu PowerPoint slaydına sağ tıklayıp istediğiniz seçeneği seçerek kaydınızı kaydedebilirsiniz. Medyayı Farklı Kaydet listeden. Dosyayı nereye kaydetmek istediğinizi seçin ve işiniz bitti!
Diğer seçenekler
Ekranınızı kaydetmek için seçebileceğiniz birçok üçüncü taraf araç vardır. OBS Studio favorilerimizden biri. Bu uygulama Microsoft Store’da indirilebilir.
Windows 11’de Microsoft Store’u açmanız, aramanız ve yüklemeniz yeterlidir. Seçmek Kayıt için Optimize Etmeve çalışmaya başladığınızda, masaüstü ekranınızı ekranın alt orta kısmındaki kaynağa Görüntü Yakalama olarak ekleyerek ekran kaydını başlatabilirsiniz. Aşağıdaki mikrofonun sesini kapattığınızdan emin olun. Ses Mikseri ve sonra vurdum Kayda başla. İşiniz bittiğinde vurun Kaydetmeyi bırak ve seni ziyaret ediyorum Videolar Kaydedilen dosyayı görmek için klasör.

