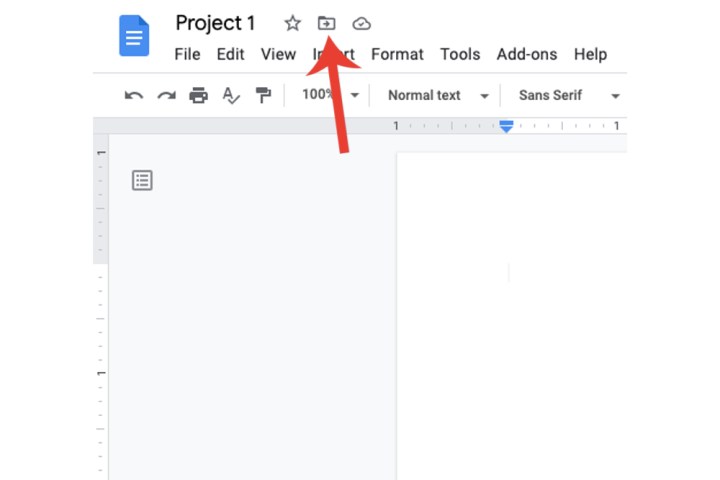Daha önce Google Dokümanlar’ı veya Google Drive’ı hiç kullanmadıysanız, başlamak tamamen ücretsizdir ve hem çevrimiçi hem de çevrimdışı olarak kullanabileceğiniz çok sayıda web bağlantılı özellik vardır.
Google Dokümanlar kontrol paneliniz, faydalı filtreler, ayarlar ve klasik bilgisayar düzenleme aracı olan dijitalleştirilmiş klasörler aracılığıyla optimize edilebilir ve düzenlenebilir. Google Dokümanlar’da yeni bir klasör oluşturmak oldukça basittir, ancak başvuru için bu adım adım kılavuzu oluşturmanın en iyisi olduğunu düşündük. Ayrıntılı talimatların yanı sıra, Google Dokümanlar’da klasör oluşturmayla ilgili sık sorulan soruların bazılarını da yanıtlayacağız.
Google Dokümanlar’da klasör nasıl oluşturulur
Bunu yapmak için gereken adımları açıklamadan önce, Google’ın klasörleri yalnızca Google Drive hesabınızla kısıtlamaya karar verdiğini vurgulamak önemlidir. Dolayısıyla, Google Dokümanlar’da bir klasör oluşturduğunuzda, bu klasörün birincil konumunun önceki konum yerine Drive’ın içinde yer alacağını unutmayın.
Alternatif olarak, Google Drive’da oturum açtıysanız Yeni Ekranın sol üst köşesindeki simgeye tıklayın ve ardından Yeni dosya. Ayrıca tıklayarak bir tane de yükleyebilirsiniz. Klasörü yükle.
Aşama 1: Google Dokümanlar’da yeni bir doküman açın veya mevcut bir dokümanı açın.
Adım 2: Belgenin başlık ayarının yanında, başlıklı küçük bir klasör düğmesi görünecektir. Taşınmak üzerinde gezinirken. Bu simgeye tıklayın.
Google/Dijital Trendler
Aşama 3: Şimdi şunu seçin Yeni dosya pencerenin altındaki düğmesine basın.
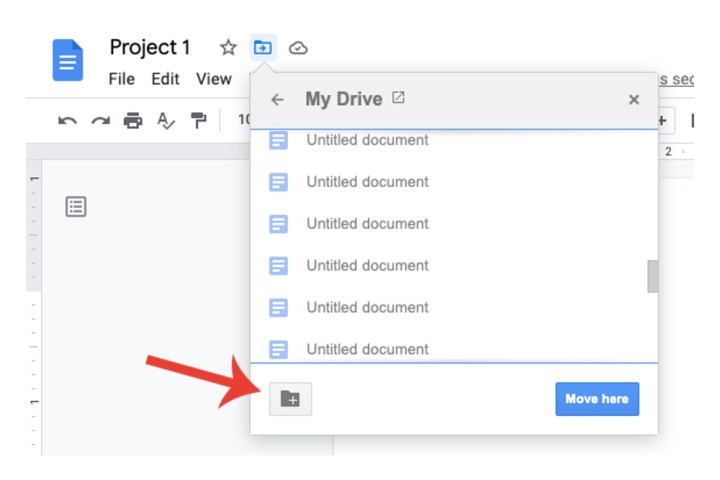
Google/Dijital Trendler
Adım 4: Unvanı Başlıksız Broşür başlık alanına otomatik olarak girilecek ve vurgulanacaktır. Klasörünüz için uygun bir ad yazın.
Adım 5: Başlık alanının yanındaki mavi onay simgesi kutusunu tıklayın.
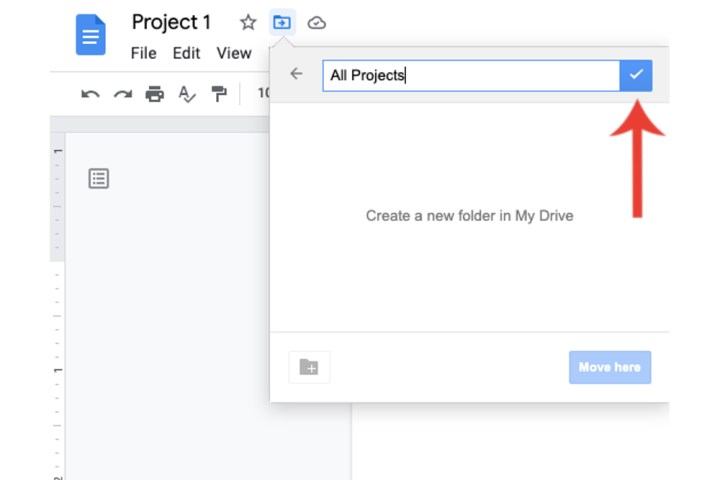
Google/Dijital Trendler
Adım 6: Şunu seçin: Buraya taşın düğme.
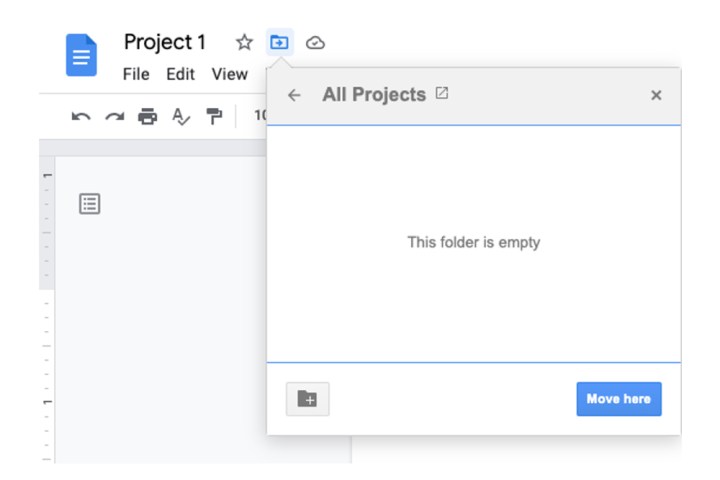
Google/Dijital Trendler
Google Dokümanlar’daki klasörlere nasıl erişilir?
Artık Google Dokümanlar’da bir klasör oluşturduğunuza göre ona nasıl erişebilirsiniz? Uygun bir şekilde, bunu yapmak için Google Drive ile Dokümanlar arasında geçiş yapmanıza gerek yoktur.
Aşama 1: Tüm belgelerinizin listelendiği Google Dokümanlar’ın ana ana sayfasına gidin. Yanında Izgara Görünümü Ve Sıralama Seçenekleri menüler, tıklayın Dosya Seçiciyi Aç.
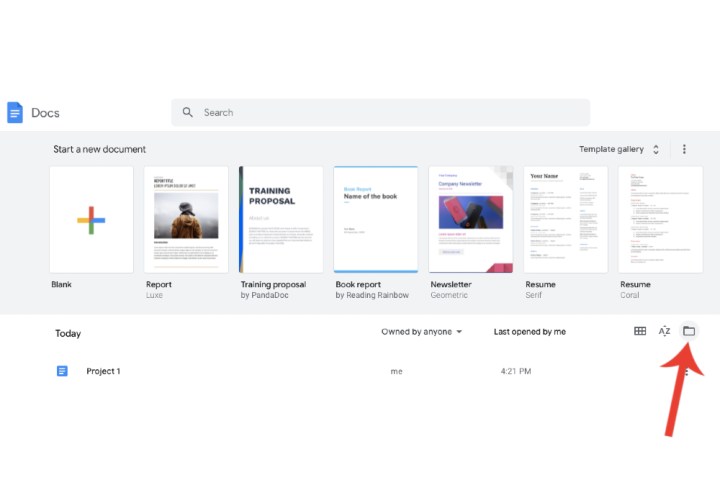
Google/Dijital Trendler
Adım 2: Google Dokümanlar artık Google Drive hesabınızda bulunan tüm klasörleri listeleyecektir. Belgeler dosya türü otomatik olarak seçilecektir. Belgenizi kaydettiğiniz klasörü çift tıklayarak veya bir kez seçerek ve Açık alttaki seçenek.
Burada, klasöre taşıdığınız dosyaları göreceksiniz. İstediğiniz belgeyi Google Dokümanlar’da açmak için çift tıklayın.
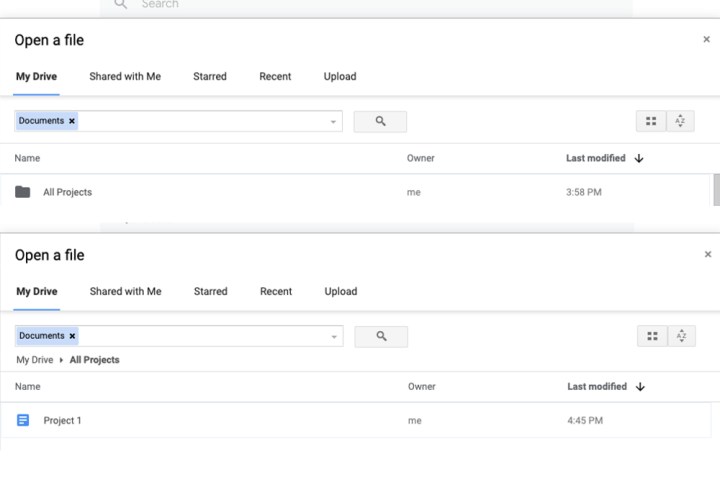
Google/Dijital Trendler
Google Dokümanlar’da kaç klasör oluşturabilirim?
Google Dokümanlar’da kaç klasör oluşturabileceğiniz konusunda bir sınır yoktur ancak Google hesabınızın depolama alanında bir sınır vardır. Varsayılan olarak her yeni Google kullanıcısı, Gmail, Google Drive ve Google Fotoğraflar arasında paylaşılan 15 GB bulut depolama alanına sahip olur. Bu depolama sınırına ulaşıldığında bazı dosyaları silmeniz veya verileri harici flash sürücülere veya HDD’lere aktarmaya başlamanız gerekir.
Google Drive’da nasıl daha fazla depolama alanı elde edebilirim?
Bir hesaba kaydolarak Google hesabınıza ek depolama alanı ekleyebilirsiniz. Google One planı.
Şu anda, Temel plan ilk üç ay için yalnızca 0,49 ABD Doları, ardından yılın geri kalanında ayda 1,99 ABD Doları (veya yıllık 20 ABD Doları) tutarındadır. Temel plan 100 GB depolama alanı, VPN erişimi ve diğer Google avantajlarını içerir.
Daha fazla depolama alanı istiyorsanız, şu anda ilk üç ay için ayda 2,49 ABD Doları, ardından yıl sonuna kadar ayda 9,99 ABD Doları (veya yıllık 100 ABD Doları) olarak işaretlenmiş Premium planı da vardır. Bu seviyede yalnızca 2 TB depolama alanı elde etmekle kalmayacak (Temel planla aynı avantajlara ek olarak) aynı zamanda aboneliğinizi en fazla beş kullanıcıyla paylaşabileceksiniz.
Google Dokümanlar’dan en iyi şekilde nasıl yararlanabileceğinize dair daha fazla ipucu için Google Dokümanlar’ın nasıl kullanılacağına ilişkin kılavuzumuza gidin.