Windows içerik menüsü her zaman parmaklarınızın ucundadır; dosyalara, klasörlere, simgelere veya yalnızca masaüstüne sağ tıkladığınızda görünür. Bunu bir nesnenin özelliklerini kontrol etmek, belirli bir programdaki bir dosyayı açmak veya bir menüye veya uygulamaya hızlı bir şekilde ulaşmak için kullanabilirsiniz.
Pek çok uygulama kendisini içerik menüsüne ekler, ancak neden tüm eğlenceyi onların yaşamasına izin veresiniz ki? Kayıt defterinde yapacağınız birkaç basit ayarlamayla, Windows 11 veya Windows 10’daki içerik menüsüne özel kısayollar ekleyebilirsiniz. Aşağıda, masaüstüne sağ tıkladığınızda veya Windows 10’da gördüğünüz varsayılan içerik menüsüne nasıl özel girişler ekleyeceğinizi göstereceğim. belirli dosya türlerine (veya tüm dosya türlerine) sağ tıkladığınızda görünen menülere gidin.
Windows içerik menüsüne birçok farklı şey ekleyebilirsiniz: bir programı başlatmak için bir kısayol, bir web sayfasını açmak için bir kısayol veya belirli bir uygulamada sağ tıkladığınız dosyayı açmak için bir komut.
Windows 11 çalıştırıyorsanız yapmanız gereken ilk şey, tam bağlam menüsünü gördüğünüzden emin olmak ve tümünü görmek için tıklamanız gereken can sıkıcı “Daha fazla seçenek göster” öğesinden kurtulmaktır. senin seçimlerin. Windows 11’de tam içerik menülerinin nasıl elde edileceğine ilişkin makalemize bakın veya adımların da bulunduğu bu makalenin en altına gidin.
Masaüstüne veya bir klasöre sağ tıkladığınızda aldığınız Windows 11 veya 10 içerik menüsüne uygulama kısayolu eklemek için aşağıdaki adımları izleyin.
1. Kayıt defteri düzenleyicisini açın Ve HKEY_CLASSES_ROOT\Directory\Background\Shell’e gidin. Windows aramasında “regedit” ifadesini arayarak kayıt defteri düzenleyicisini açabilirsiniz.
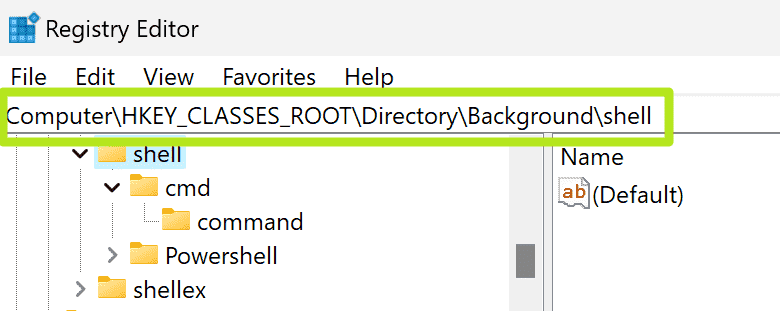
2. Kabuğun altında bir anahtar oluşturun uygulamanın adıyla birlikte (ör. Chrome). Yeni bir anahtar oluşturmak için sağ pencere bölmesine sağ tıklayın ve Yeni->Anahtar’ı seçin. Ardından anahtarın çağrılmasını istediğiniz şekilde yeniden adlandırın.
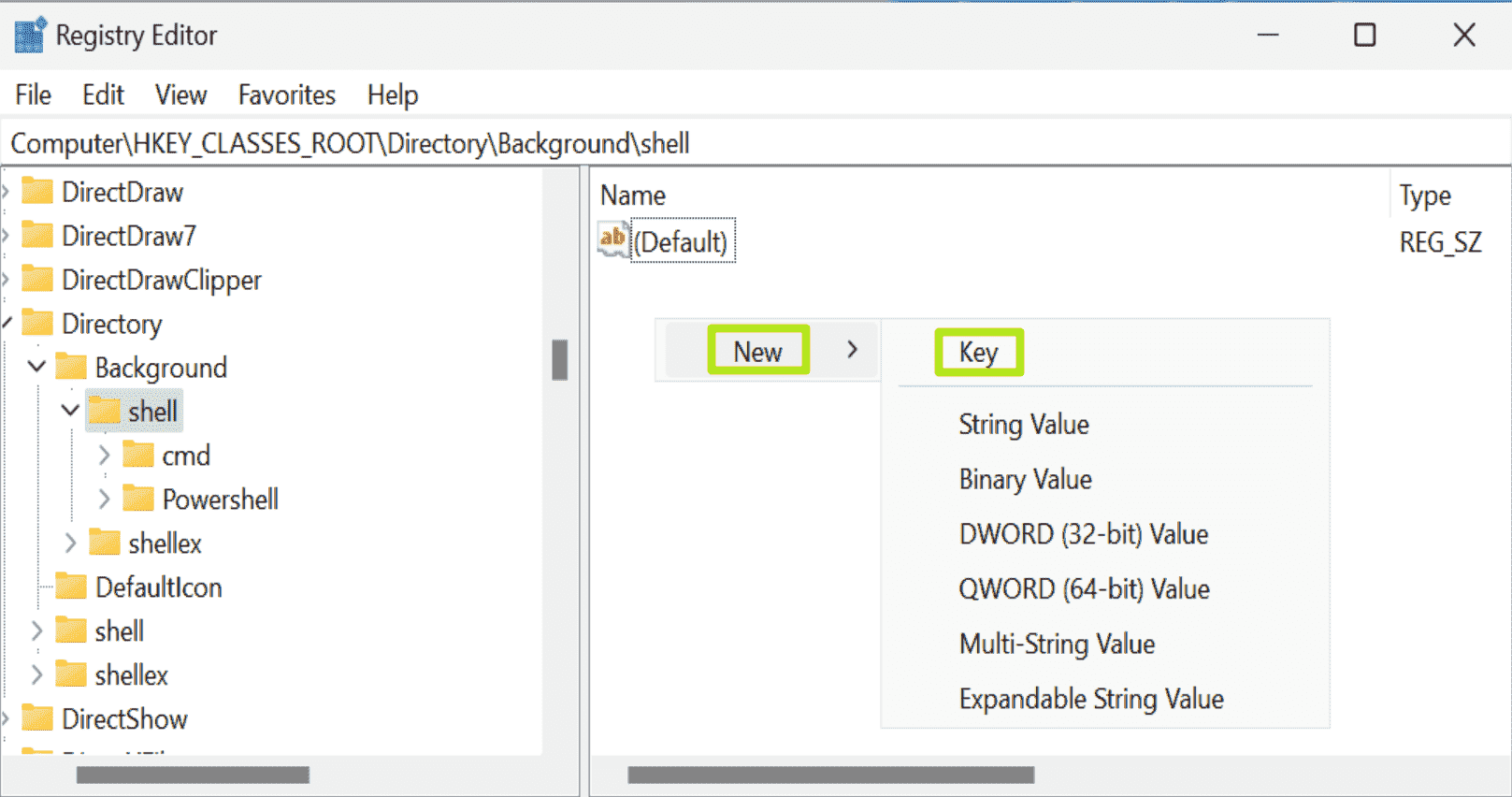
3. Oluşturduğunuz yeni anahtar içerisinde, Dize Değeri ekleyin Ve adını ver simgesi. Sağ tıklayıp Yeni->Dize Değeri’ni seçerek bir Dize değeri ekleyebilirsiniz. Girişin yanında bir simge istemiyorsanız bu adımı ve sonraki adımı atlayabilirsiniz.
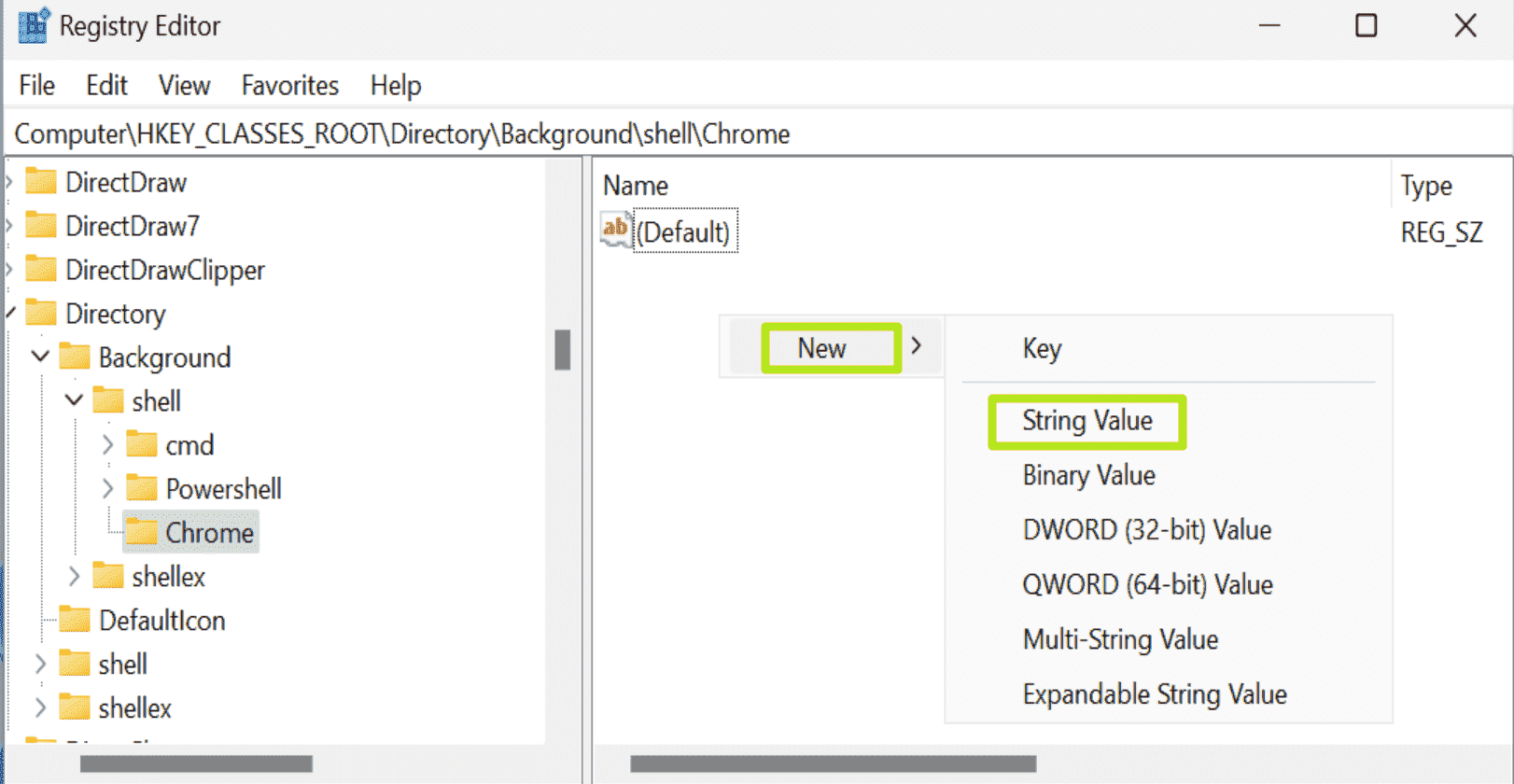
4. Simge dizesini açın düzenleme için ve yürütülebilir (.exe) dosyasının yolunu girin programınız için veya özel bir .ico dosyasına (özel bir simge istiyorsanız). Yolu tırnak içine aldığınızdan ve çekme yolunu sürücü harfiyle birlikte eklediğinizden emin olun. Yürütülebilir dosyanın yolu, bilgisayarımdaki Chrome için “C:\Program Files\Google\Chrome\Application\chrome.exe” idi.
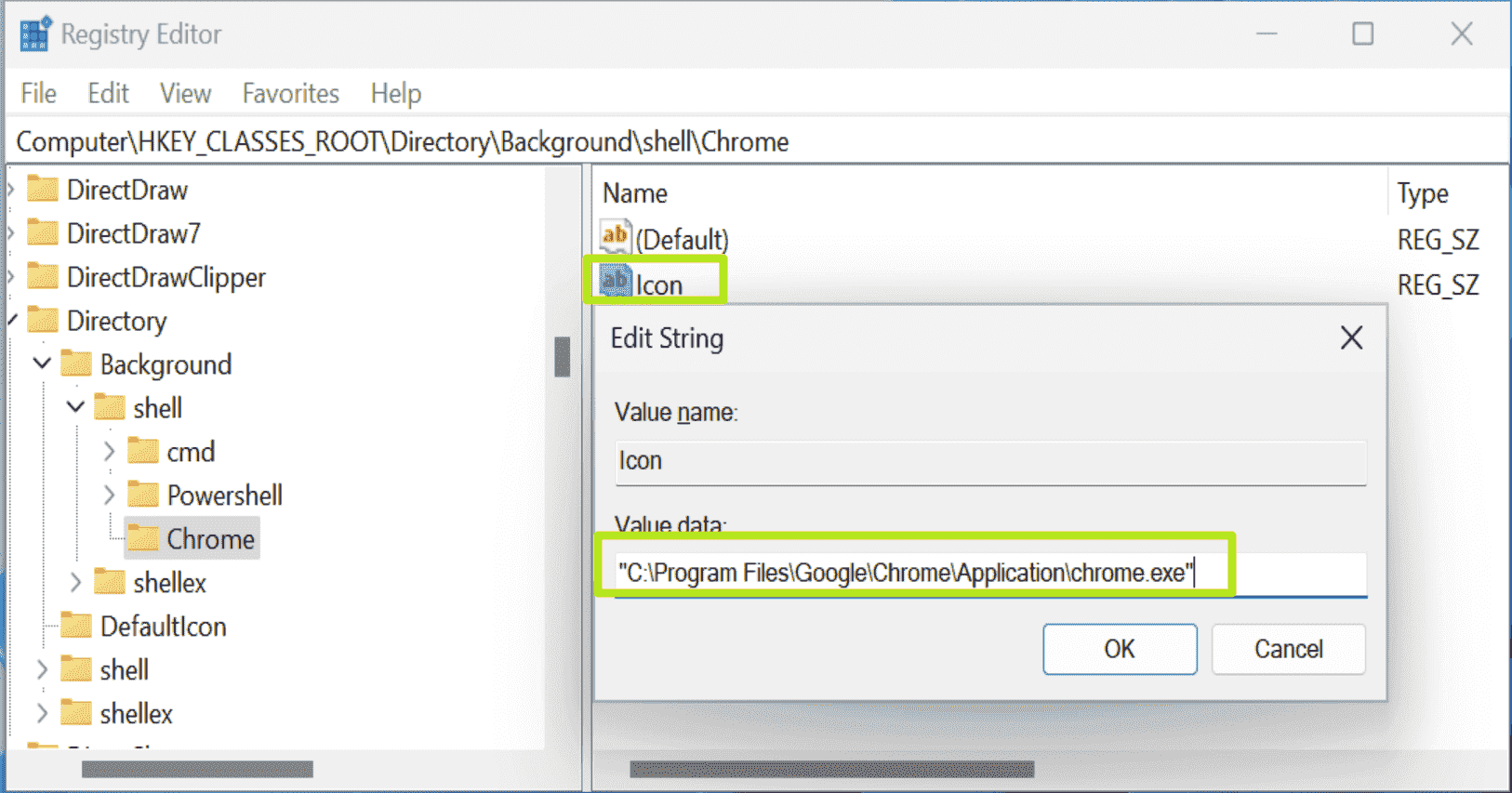
5. Komut adında başka bir anahtar oluşturun (büyük C ile) daha önce oluşturduğunuz anahtarın altına (ör. Chrome) tıklayın.
6. (Varsayılan) değeri açın Komut’ta açın ve bunu programın yürütülebilir dosyasının tam yoluna ayarlayın (örneğin: “C:\Program Files\Google\Chrome\Application\chrome.exe”). Bu, simge için kullandığınız yolun aynısıdır ancak burada çalışan dosyayı belirtir.
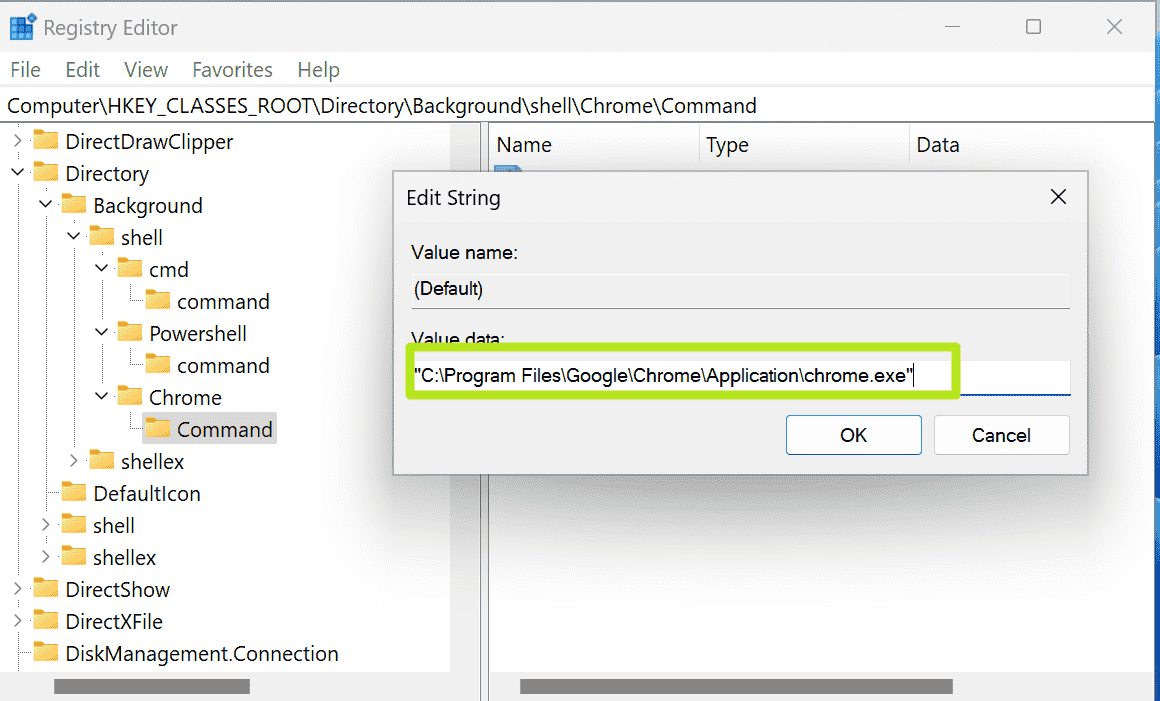
7. Kayıt Defteri Düzenleyicisini kapatın. Bağlam menünüzde değişikliği hemen göremezseniz, o zaman PC’nizi yeniden başlatın veya oturumu kapatıp tekrar açın veya Windows Gezgini’ni görev yöneticisinden yeniden başlatın.
Artık masaüstüne veya Dosya Gezgini’ndeki bir klasöre sağ tıkladığınızda sağ tıklama menüsünde yeni kısayolu görmelisiniz.
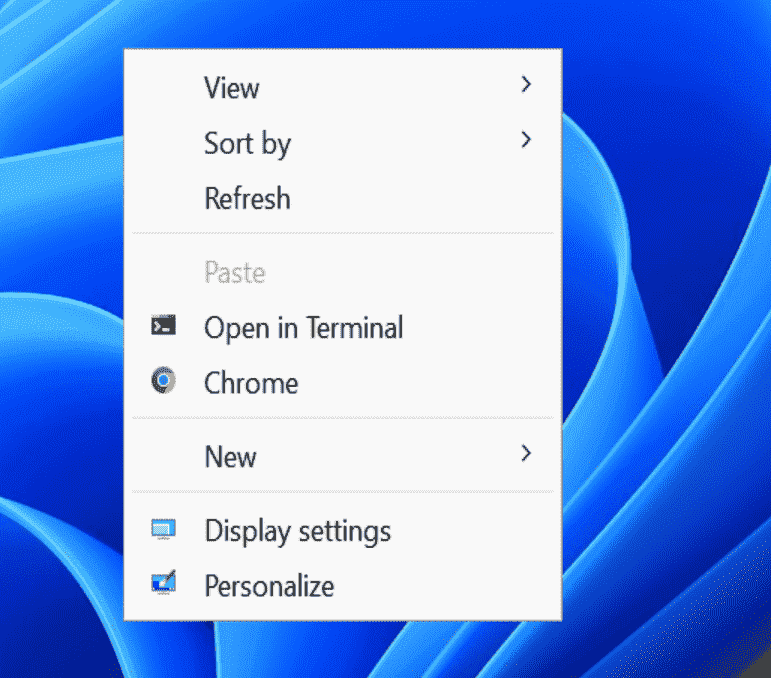
Doğrudan favori web sitenize giden bir içerik menüsü kısayolu oluşturmak istiyorsanız bunu yapmak kolaydır ve hatta o sitenin favicon’unu bile ekleyebilirsiniz. Örneğin, Tom’s Hardware’e bir kısayol oluşturmak için yukarıdaki adımların tümünü izleyin ancak:
1. Sitenin favicon’unu indirin Ve bir klasörde saklamak PC’nizde (örneğin: C:\icons”). Herhangi bir sitenin favicon’unun URL’sini, herhangi bir sayfanın kaynak kodunu görüntüleyerek ve URL’yi oradan alarak bulabilirsiniz.

Tom’s Hardware durumunda favicon’umuz şu anda https://vanilla.futurecdn.net/tomshardware/917220/favicon.ico adresindedir.
2. Simgeyi Ayarla C:\icons\favicon.ico’ya veya favicon’u kaydettiğiniz yere.
3. Adı ayarla (anahtarınızın varsayılan değeri) “Tom’un Donanımını Aç” gibi unutulmaz bir şeye dönüştürün.
4. Komutu ayarlayın “C:\Program Files\Google\Chrome\Application\chrome.exe” https://www.tomshardware.com adresine veya gitmek istediğiniz URL ne olursa olsun. Chrome.exe yolunu, tercih ettiğiniz tarayıcınızı başlatacak bir yolla değiştirebilirsiniz.
Artık buna benzeyen bir site kısayoluna sahip olacaksınız.
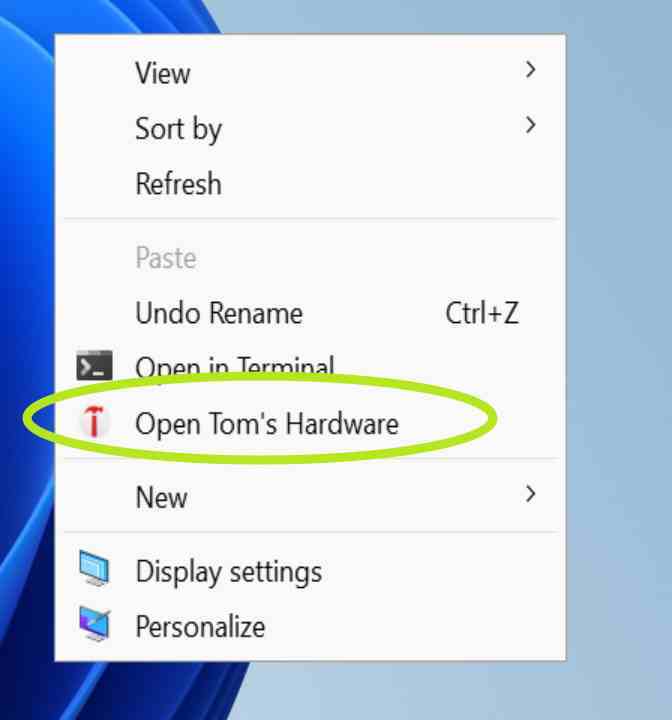
Dosya Gezgini’nde “Bu Bilgisayar” penceresini açan veya sizi doğrudan görev yöneticisine yönlendiren bir menü öğesi eklemek isterseniz ne olur? Doğrudan eski tarz Kontrol Paneline gitmeye ne dersiniz?
Bu yerleşik Windows uygulamalarının tümü mevcuttur, ancak genellikle .exe dosyaları olarak mevcut değildir. Bunun yerine CLSID numaraları vardır ve explorer “shell:::{CLSID}” girilerek başlatılırlar. Etrafta kolayca üç düzine farklı CLSID var ve Eleven Forum’un bunların kapsamlı listesi.
Örneğin, “Bu Bilgisayar”ı (sürücü listeniz) açmak için şunu kullanırsınız: kaşif “kabuk:::{20D04FE0-3AEA-1069-A2D8-08002B30309D}” komut anahtarındaki varsayılan değer olarak (bu makalenin ilk bölümündeki 6. adıma bakın).
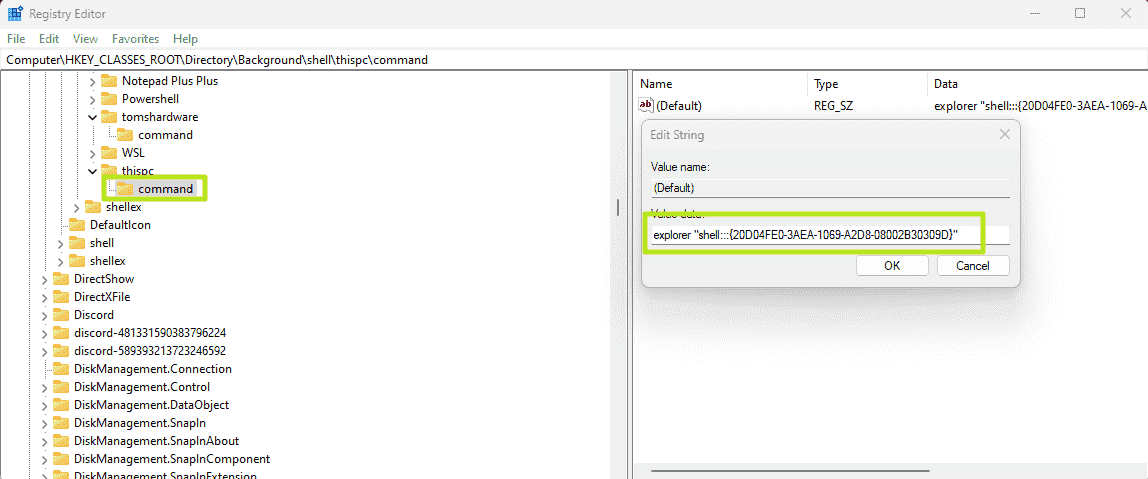
İçerik menüsüne eklemek isteyebileceğiniz yerleşik Windows uygulamaları için en yaygın CLSID’lerden ve .exe yollarından birkaçını burada bulabilirsiniz.
| Yerleşik Uygulama | Başlatma Yolu | Başlık Hücresi – Sütun 2 |
|---|---|---|
| Bu bilgisayar (tüm sürücüler) | kaşif “kabuk:::{20D04FE0-3AEA-1069-A2D8-08002B30309D}” | Satır 0 – Hücre 2 |
| Yalnızca Çıkarılabilir Sürücüler | kaşif “kabuk:::{F5FB2C77-0E2F-4A16-A381-3E560C68BC83}” | Satır 1 – Hücre 2 |
| Kontrol Paneli | kaşif “kabuk:::{5399E694-6CE5-4D6C-8FCE-1D8870FDCBA0}” | Satır 2 – Hücre 2 |
| İndirilenler Klasörü | kaşif “kabuk:::{088e3905-0323-4b02-9826-5d99428e115f}” | Satır 3 – Hücre 2 |
| Belgeler Klasörü | kaşif “kabuk:::{A8CDFF1C-4878-43be-B5FD-F8091C1C60D0}” | Satır 4 – Hücre 2 |
| Resimler Klasörü | kaşif “kabuk:::{24ad3ad4-a569-4530-98e1-ab02f9417aa8}” | Satır 5 – Hücre 2 |
| Görev Yöneticisi | C:\WINDOWS\System32\Taskmgr.exe | Satır 6 – Hücre 2 |
Yerleşik Windows uygulamaları için, hiç simgeniz olmayabilir, özel bir simgenin yolunu koyabilir veya %SystemRoot%\System32\shell32.dll girerek Shell32.dll’deki düzinelerce simgeden birini seçebilirsiniz,[ICON NUMBER] simge yolu olarak. İstediğiniz simgenin numarasını öğrenmek için yükleyebilirsiniz. NirSoft Simgeler Özü ve C:\windows\system32\shell32.dll dosyasını taramak için kullanın.
Bunu yaparsanız, her birinin arkasında parantez içinde sayılar bulunan simgelerin bir listesini görürsünüz.
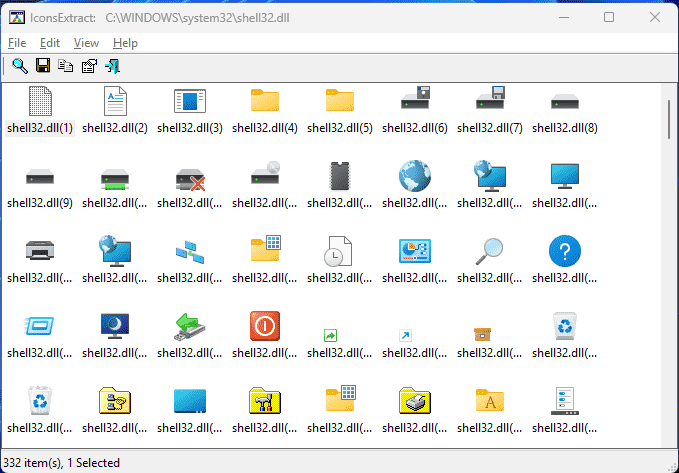
“Bu Bilgisayar” için en iyi simge, Dosya Gezgini’nde Bu Bilgisayar için zaten kullanılan 15 sayısıdır.
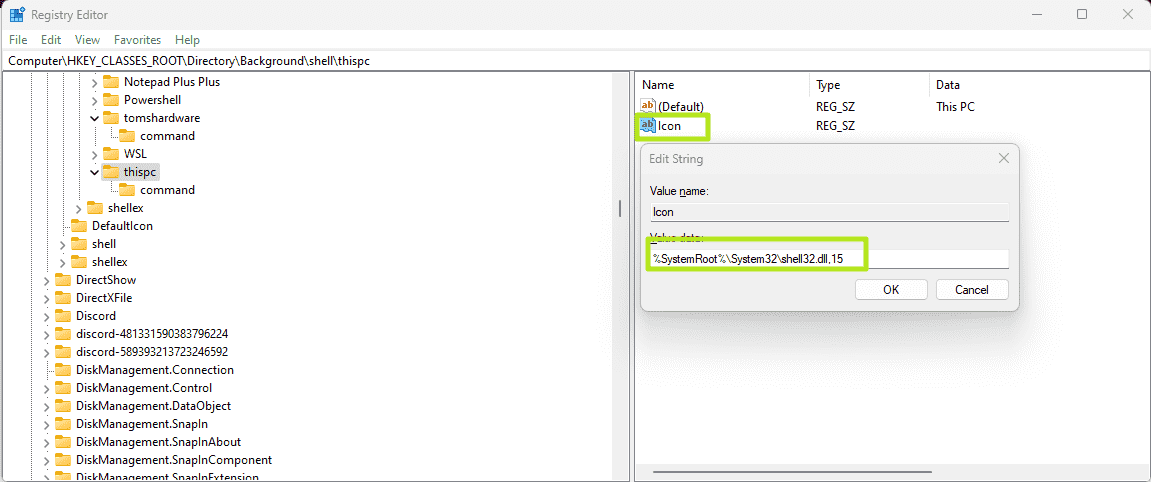
Bu talimatlar, belirli bir dosya türünün simgesine sağ tıkladığınızda görünen Windows içerik menüsüne bir öğenin nasıl ekleneceğini gösterir. Örneğin, .txt dosyalarının içerik menüsüne “Bu Txt Dosyasını Chrome’da Aç” yazan bir menü öğesi oluşturdum. Daha sonra Chrome’da görüntülemek üzere .txt dosyasını açar. Bunun, söz konusu dosya türü için varsayılan uygulamayı değiştirmediğini unutmayın.
1. Kayıt defteri düzenleyicisinde, HKEY_CLASSES_ROOT\SystemFileAssociations\ konumuna gidin[EXT] Neresi [EXT] istediğiniz dosya uzantısıdır. Örneğin, .txt dosyaları için HKEY_CLASSES_ROOT\SystemFileAssociations\.txt şeklindedir.
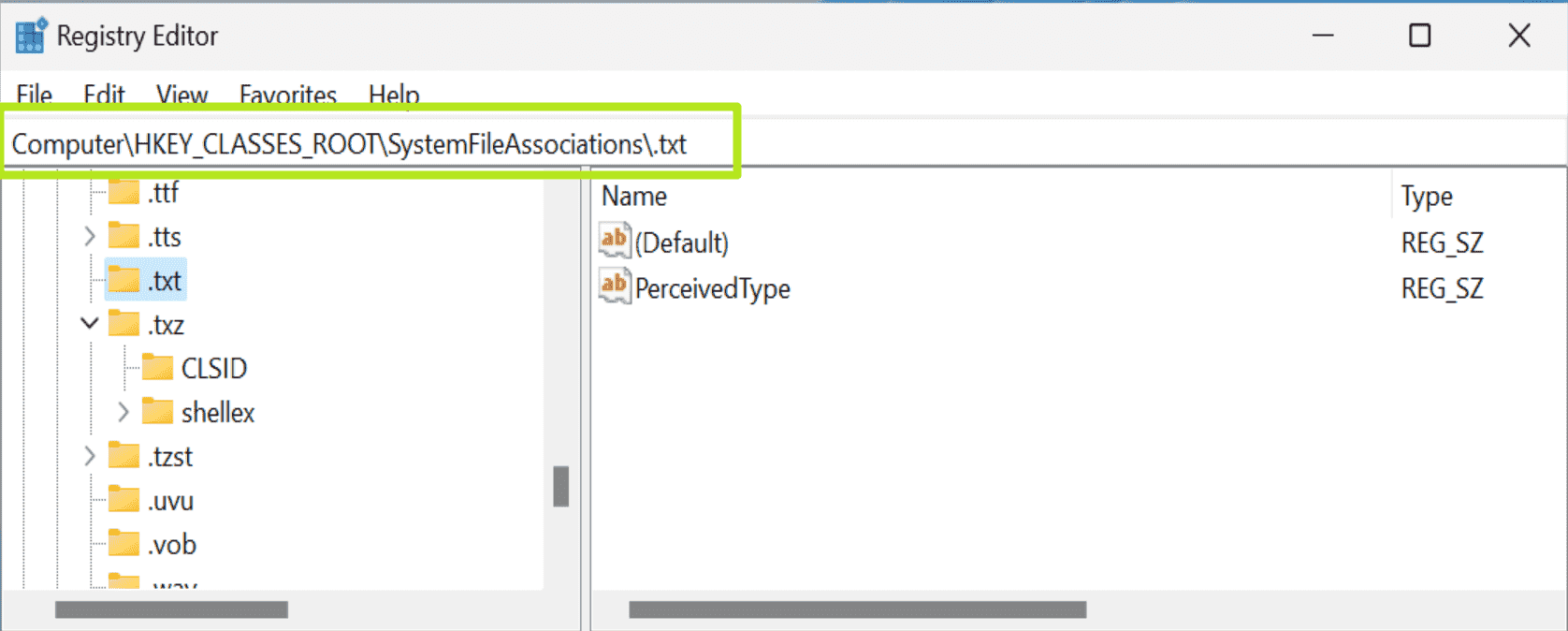
2. “Kabuk” adında yeni bir anahtar oluşturun bunun altında.
3. “Kabuk” altında “komutum” adında bir anahtar oluştur veya bu ad yalnızca dahili kullanım içindir, istediğiniz herhangi bir şey.
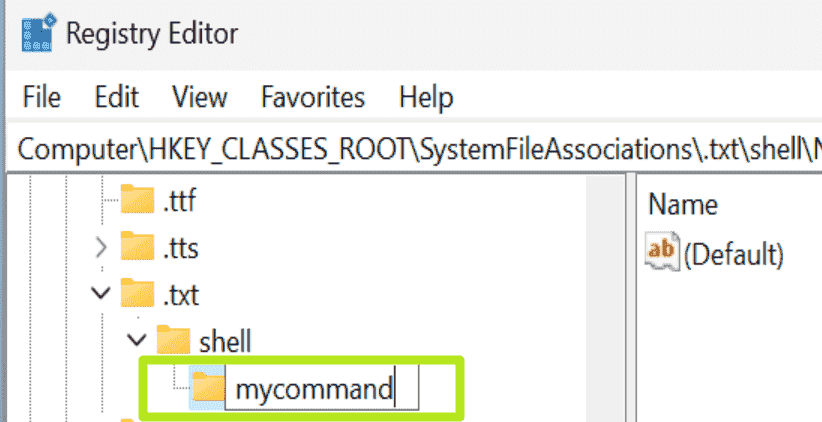
4. Komutumda varsayılan değeri ayarla Menü metninin ne söylemesini istiyorsanız onu yapın. Benim durumumda “Bu Txt dosyasını Chrome’da aç” ifadesini koyacağım.
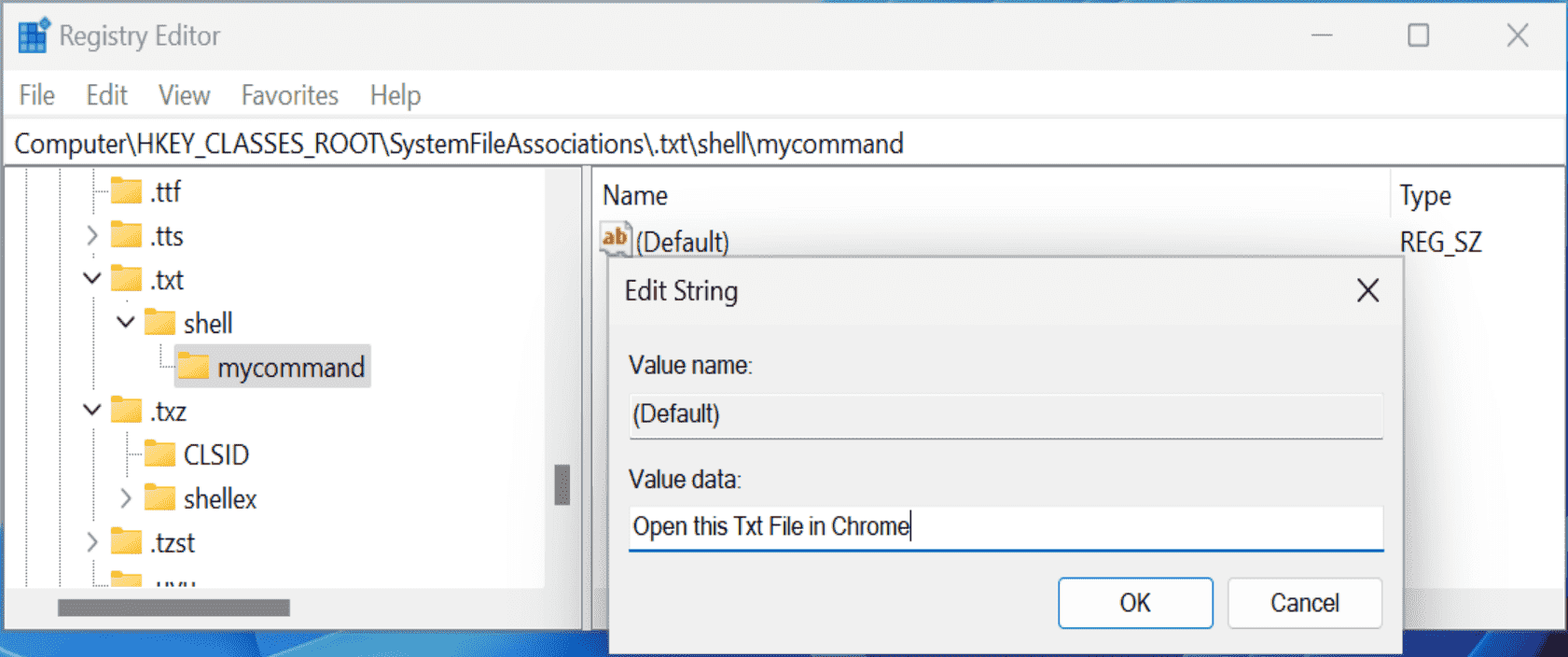
5. Menü öğesinin yanında bir simgenin görünmesini istiyorsanız, “Simge” adında bir Dize değeri oluşturun ve ayarlayın yürütülebilir dosyanın yoluna (program simgesi için) veya özel bir simge istiyorsanız özel bir .ico dosyasına gidin.
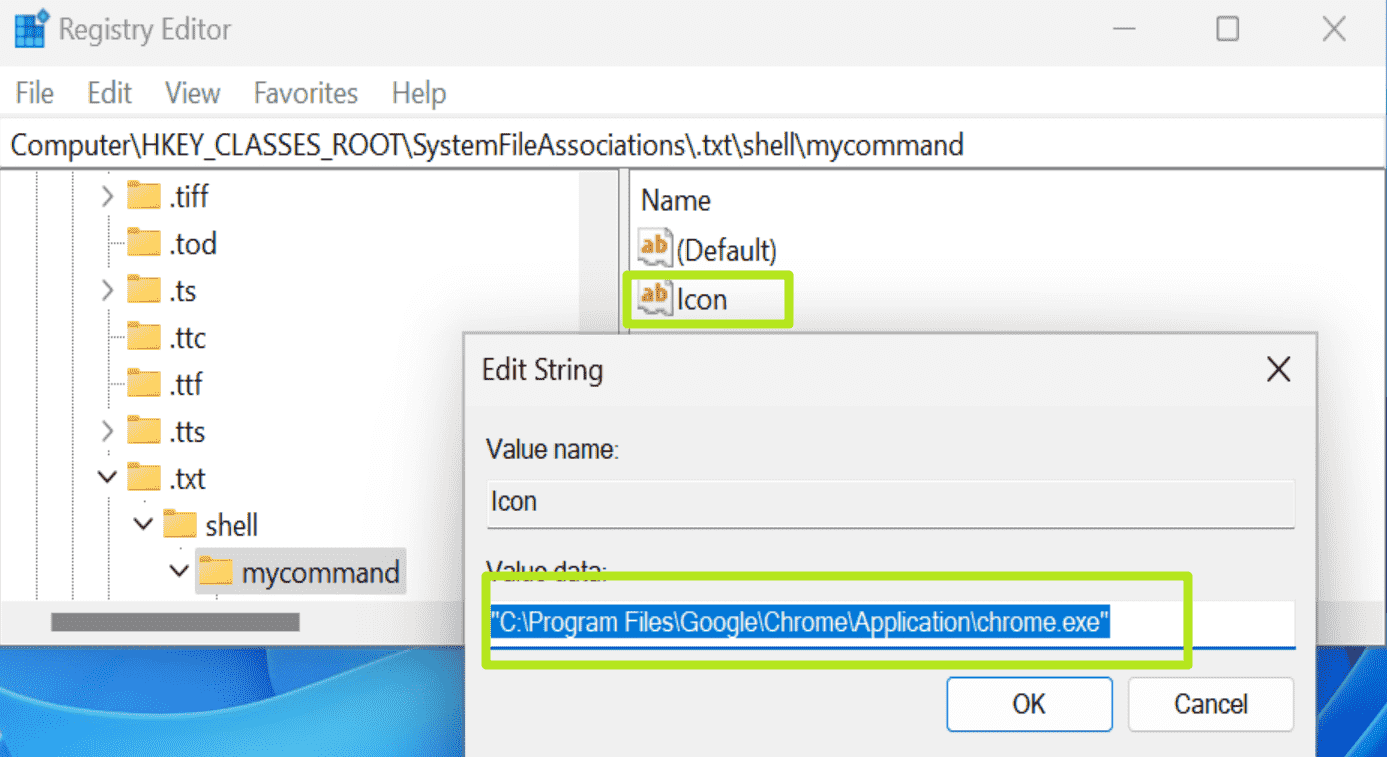
6. “Komut” adında bir anahtar oluşturun “mycommand” klasörü altında.
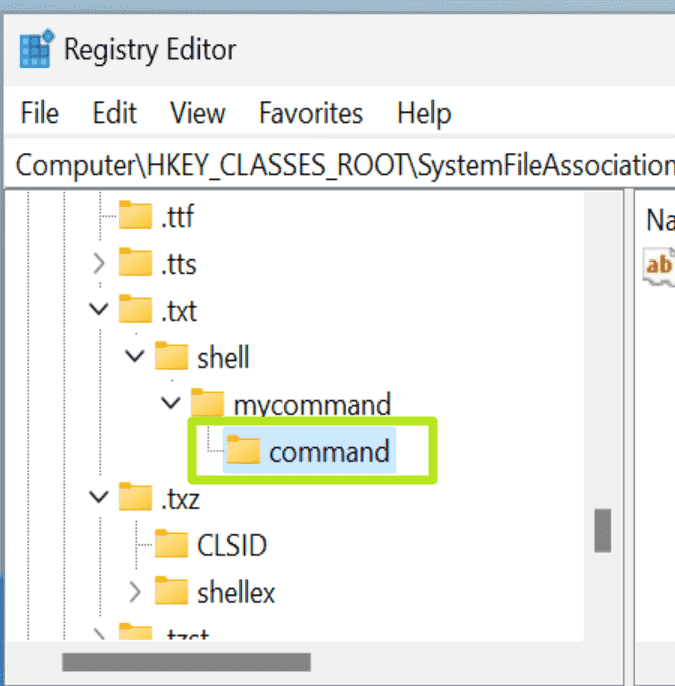
7. Komut anahtarındaki varsayılan değeri yürütülebilir dosya yoluna ayarlayın. Tıkladığınız dosyayı açacağını bilmesi için dosya yolundan sonra “%1” eklediğinizden emin olun. Bu nedenle, .txt dosyamı Chrome’da açmak için “C:\Program Files\Google\Chrome\Application\chrome.exe” “%1” yazdım.
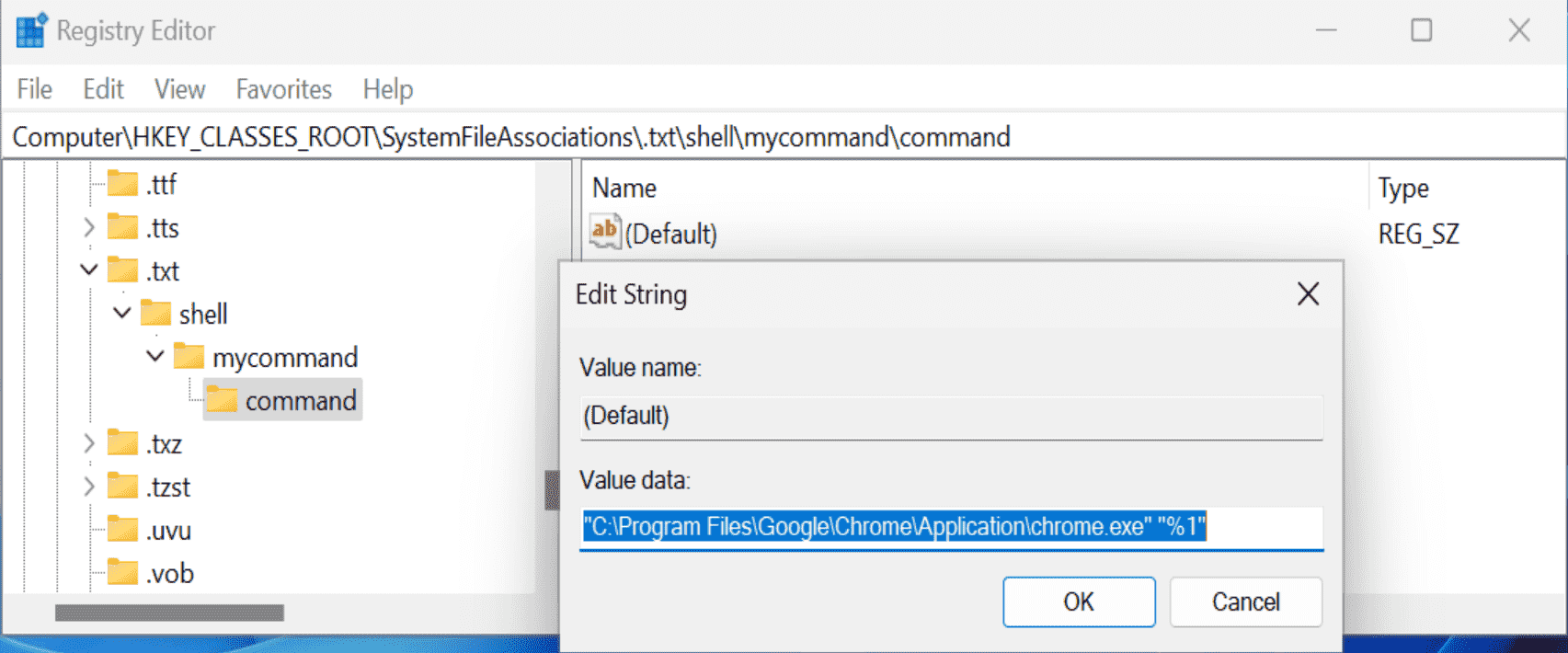
8. Kayıt defteri düzenleyicisini kapatın ve söz konusu uzantıya sahip bir dosyaya sağ tıklamayı deneyin. Bu işe yaramazsa oturumu kapatmanız/yeniden oturum açmanız gerekebilir.
Artık özel menü öğesinin göründüğünü görmelisiniz.
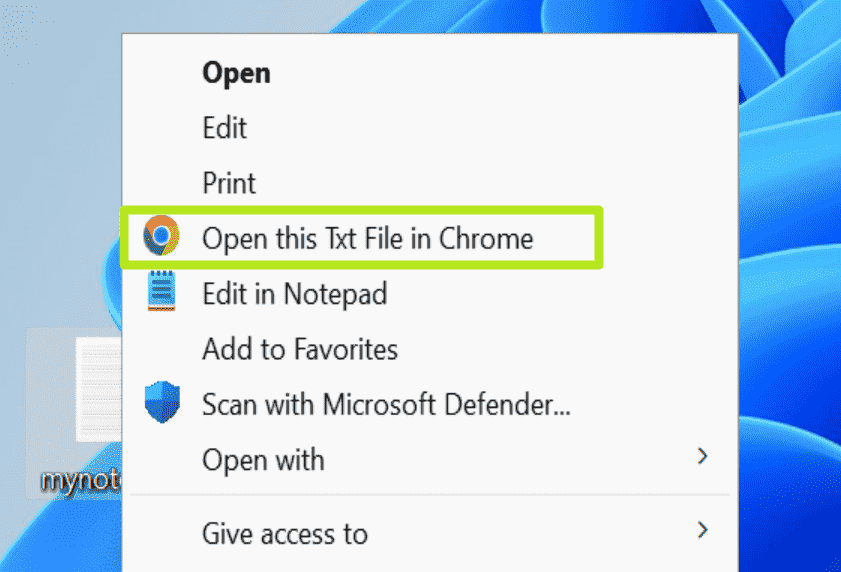
Herhangi bir dosya türünde görünecek ancak masaüstüne, klasörlere veya diğer dosya olmayan dosyalara sağ tıkladığınızda görünmeyen özel bir içerik menüsü öğesi eklemek için aşağıdaki adımları izleyin.
1. Regedit’te, HKEY_CLASSES_ROOT\*\shell’e gidin.
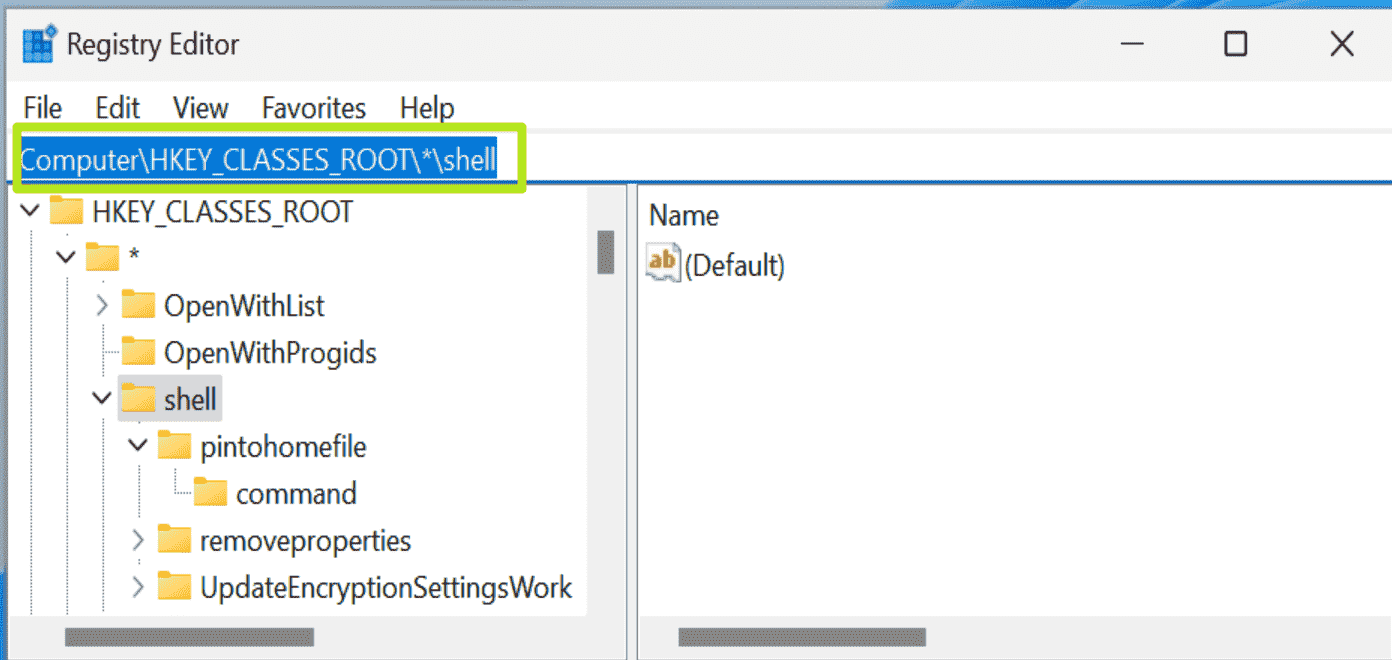
2. Kabuğun altında “mycommand” adında bir anahtar oluşturun veya adında boşluk olmadığı sürece istediğiniz herhangi bir şey.
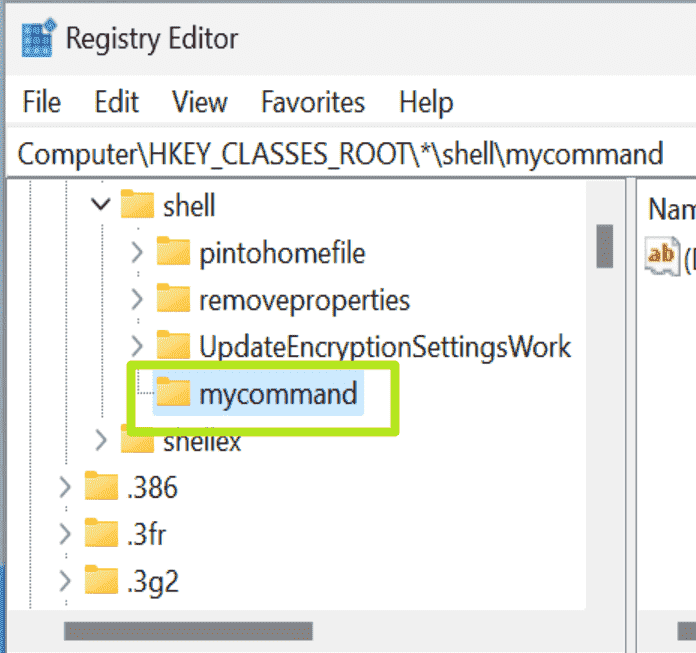
3. Komutumda varsayılan değeri ayarla görünmesini istediğiniz menü metnine tıklayın. “Bu Dosyayı Chrome’da Aç” ile gideceğim.
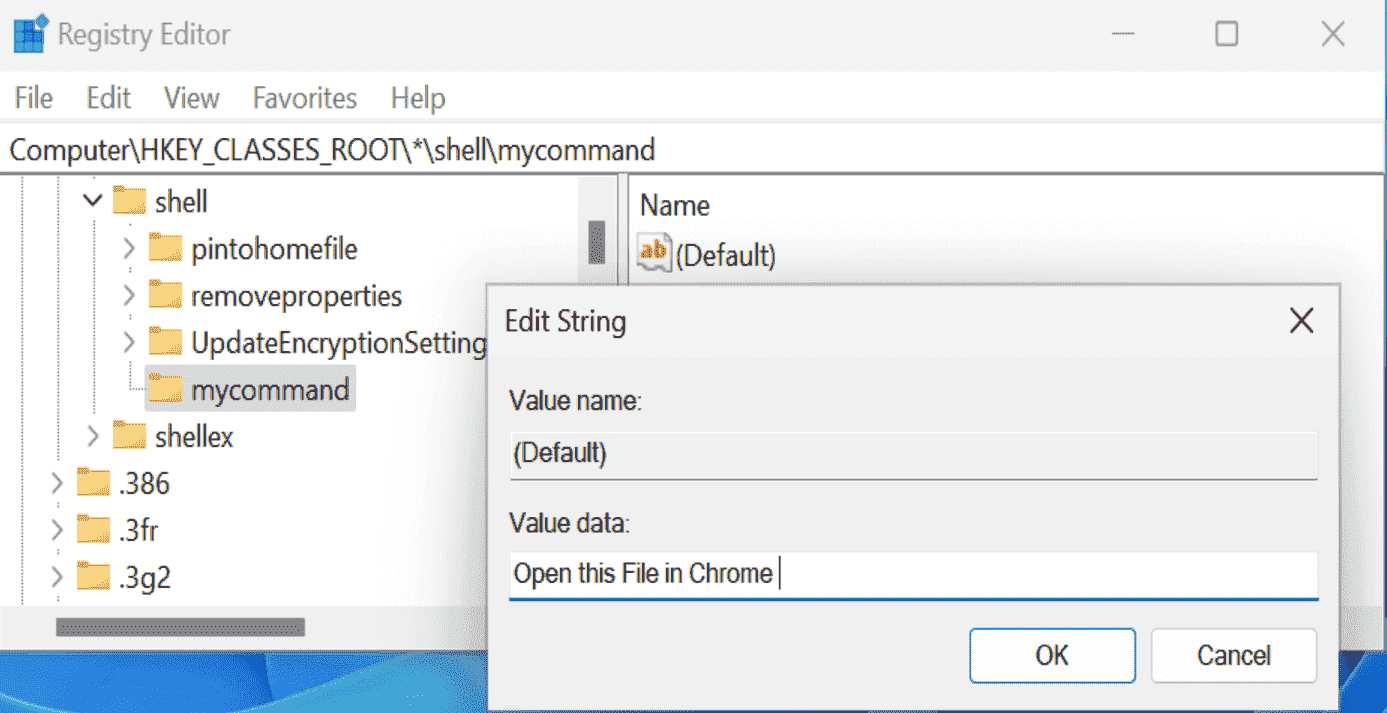
4. Icon adında bir dize değeri oluşturun ve ayarlayın. Programın varsayılan simgesini kullanmak istiyorsanız yürütülebilir yolu kullanın (ör. “C:\Program Files\Google\Chrome\Application\chrome.exe”). Ancak herhangi bir .ico dosyasının yolunu da belirleyebilirsiniz; dosya bu simgeyi kullanır.
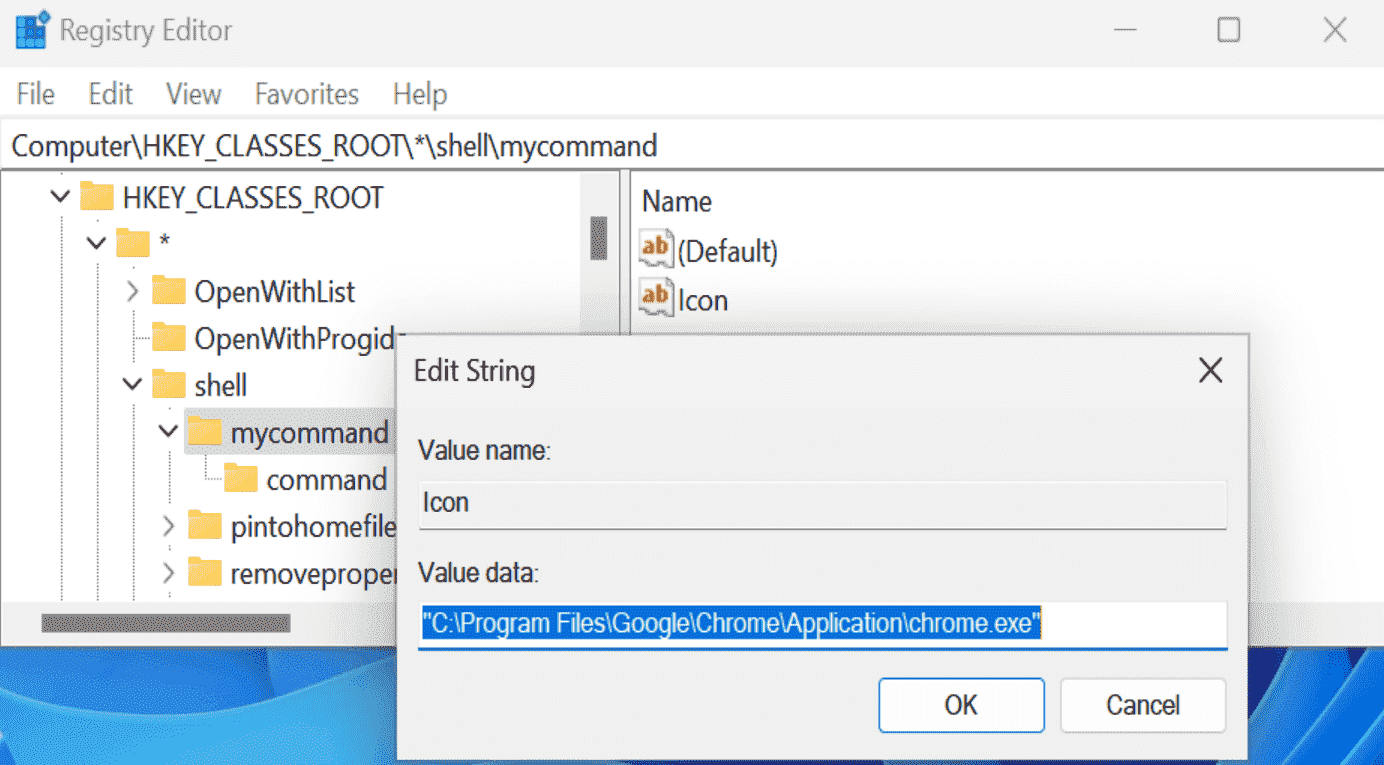
5. “Komut” adında bir anahtar oluşturun “emrim” altında.
6. Komuttaki varsayılan değeri yürütülebilir yola ayarlayın (tırnak içinde) ve ardından “%1” eklenir. Chrome’da bir dosya açmak için “C:\Program Files\Google\Chrome\Application\chrome.exe” “%1” yazdım
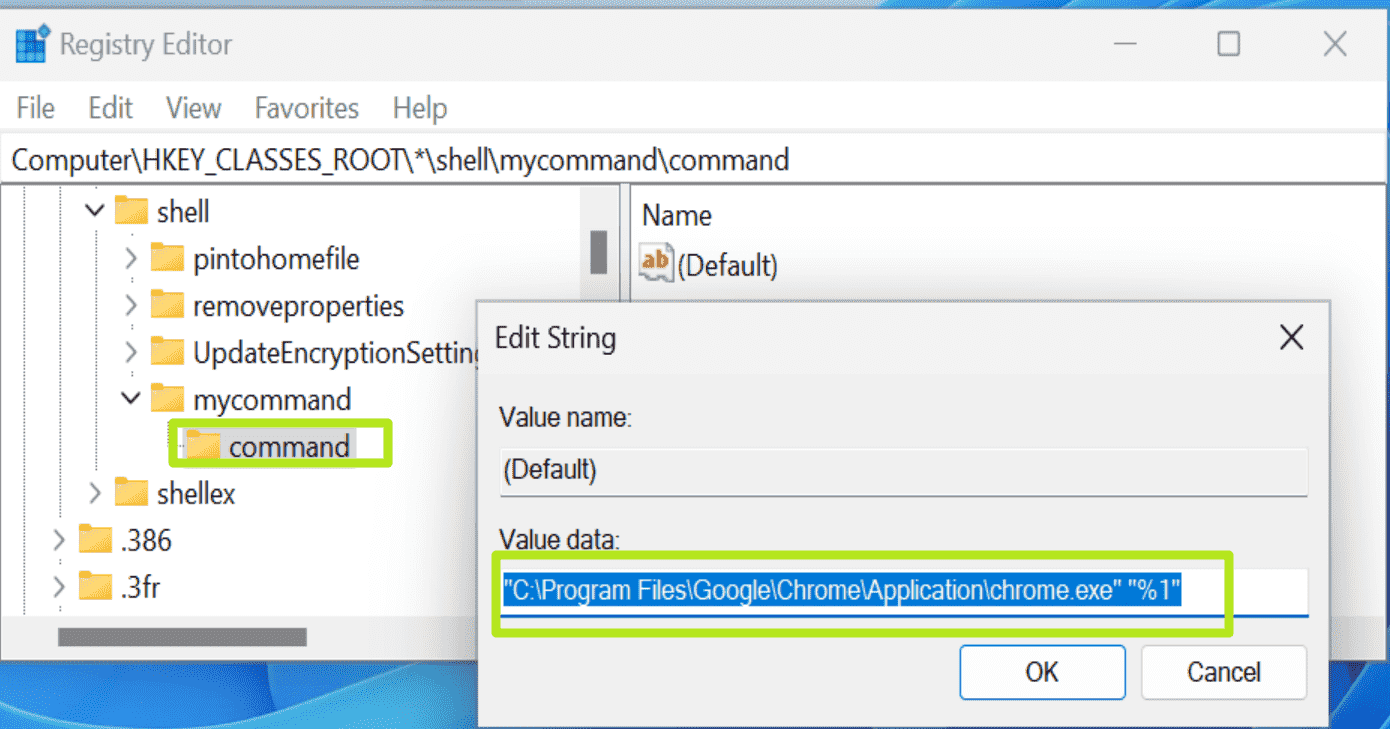
7. Regedit’i kapat ve herhangi bir dosyaya sağ tıklamayı deneyin.
Yeni menü öğenizi sağ tıklama menüsünde görmelisiniz, ancak söz konusu dosya türüne zaten özel bir içerik menüsü öğesi atadıysanız muhtemelen görmezsiniz. Göremiyorsanız, oturumu kapatıp tekrar açmayı deneyin.
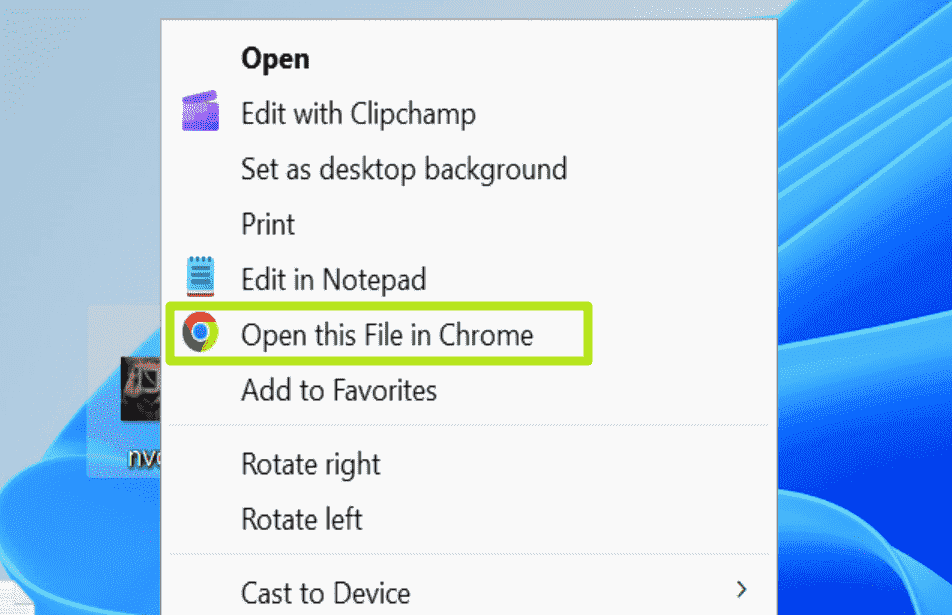
Varsayılan olarak Windows 11 son derece can sıkıcı bir şey yapar; içerik menüsünde yalnızca birkaç temel seçeneği gösterir ve ardından tüm menüyü görmek için sizi “Daha fazla seçenek göster” öğesine tıklamaya zorlar. Windows 11’in içerik menüsünün tamamını her zaman göstermesini sağlamak için aşağıdaki talimatları izleyin.
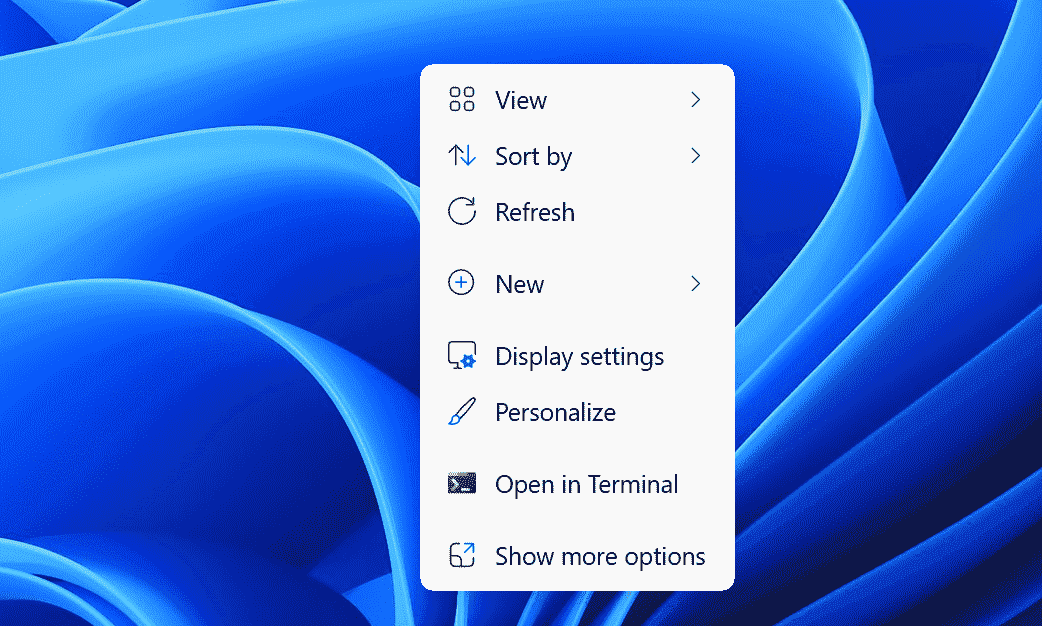
1. Kayıt defteri düzenleyicisini açın Ve HKEY_CURRENT_USER\SOFTWARE\CLASSES\CLSID\ konumuna gidin
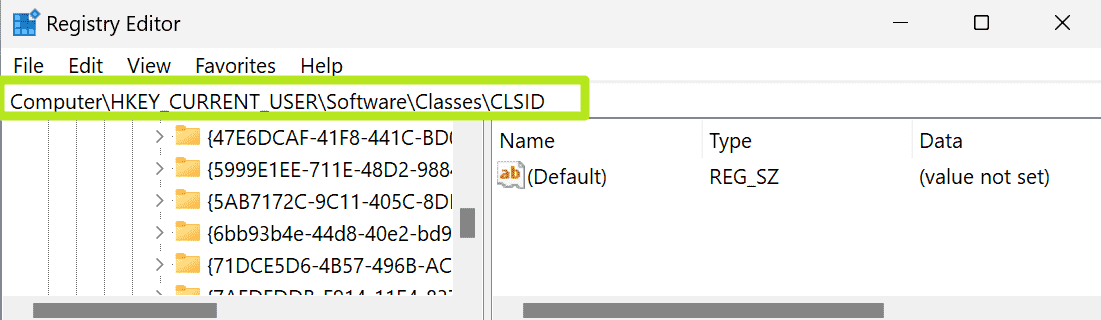
2. {86ca1aa0-34aa-4e8b-a509-50c905bae2a2} adlı yeni bir kayıt defteri anahtarı oluşturun CLSID altında.
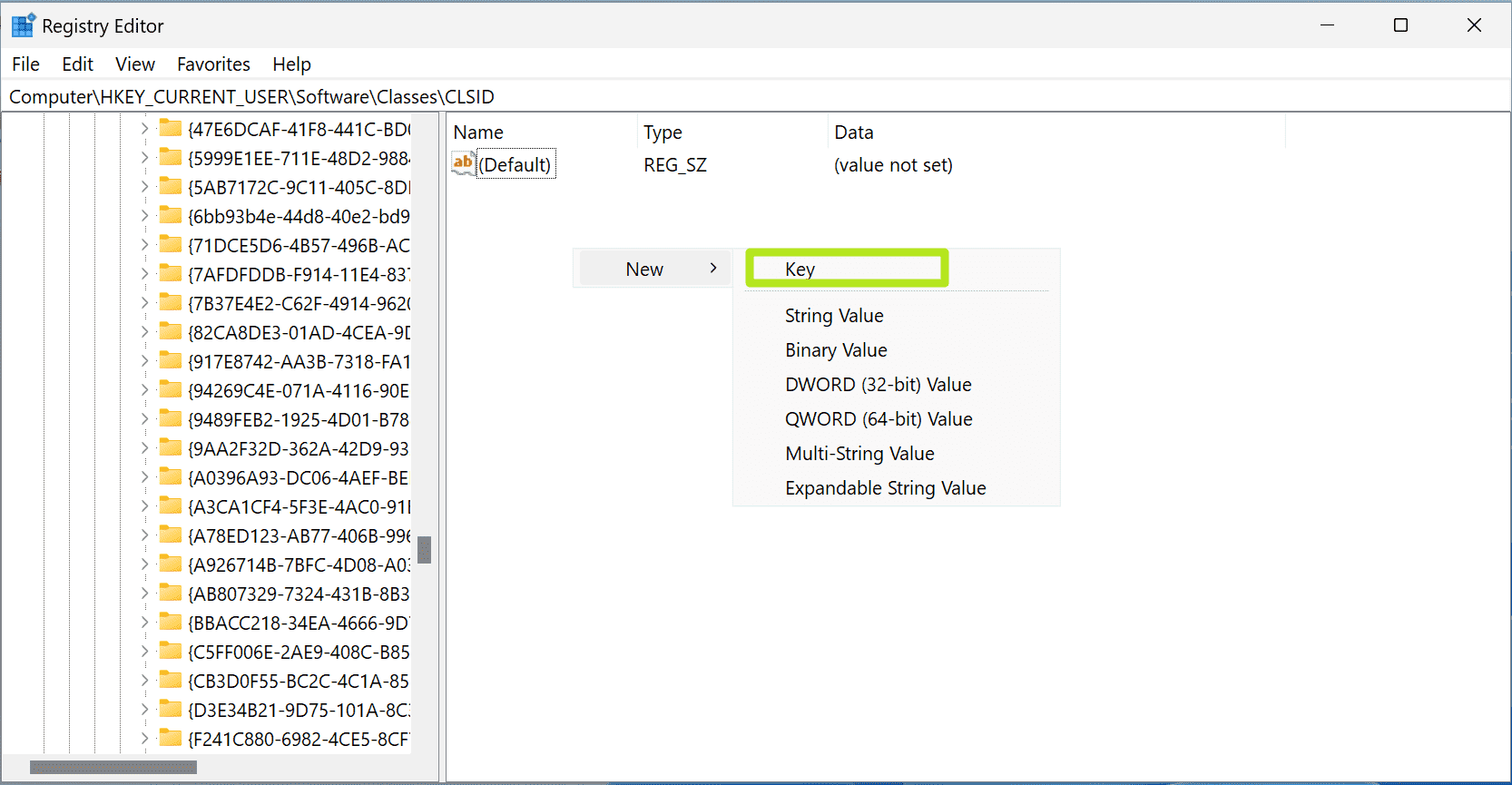
3. InprocServer32 adı verilen başka bir anahtar oluşturun.
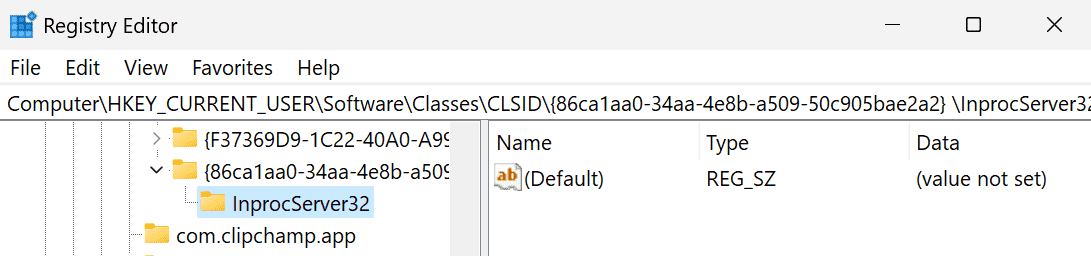
4. InprocServer32’de varsayılan dizeyi düzenleyin boş olsun diye. Boşluk bile bırakmayın.
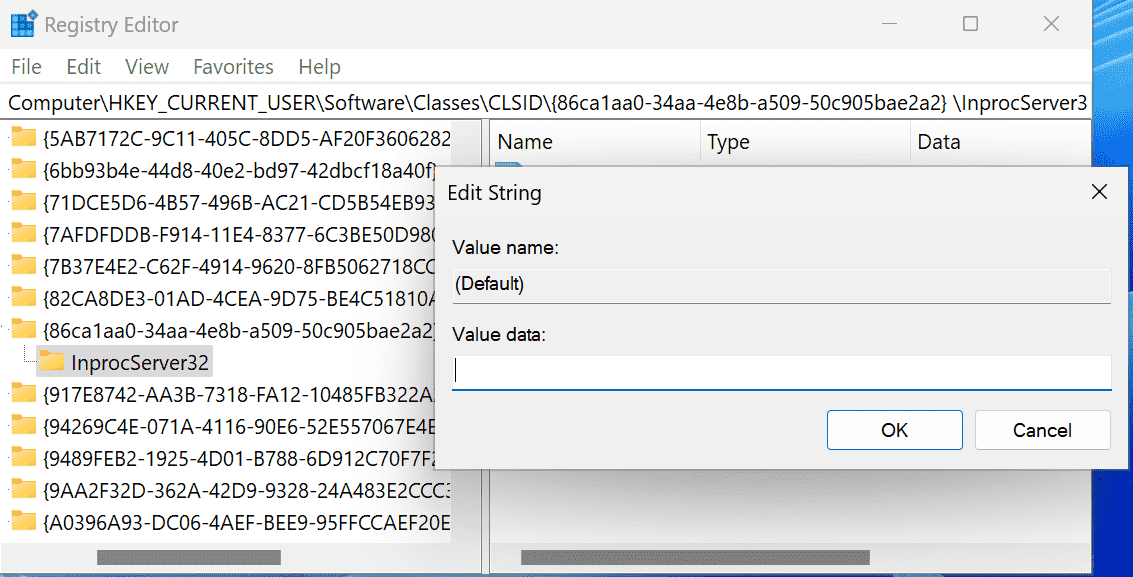
5. Kayıt defteri düzenleyicisini kapatın Ve bilgisayarı yeniden başlat.
Artık tam bir içerik menüsüne sahip olmalısınız.
