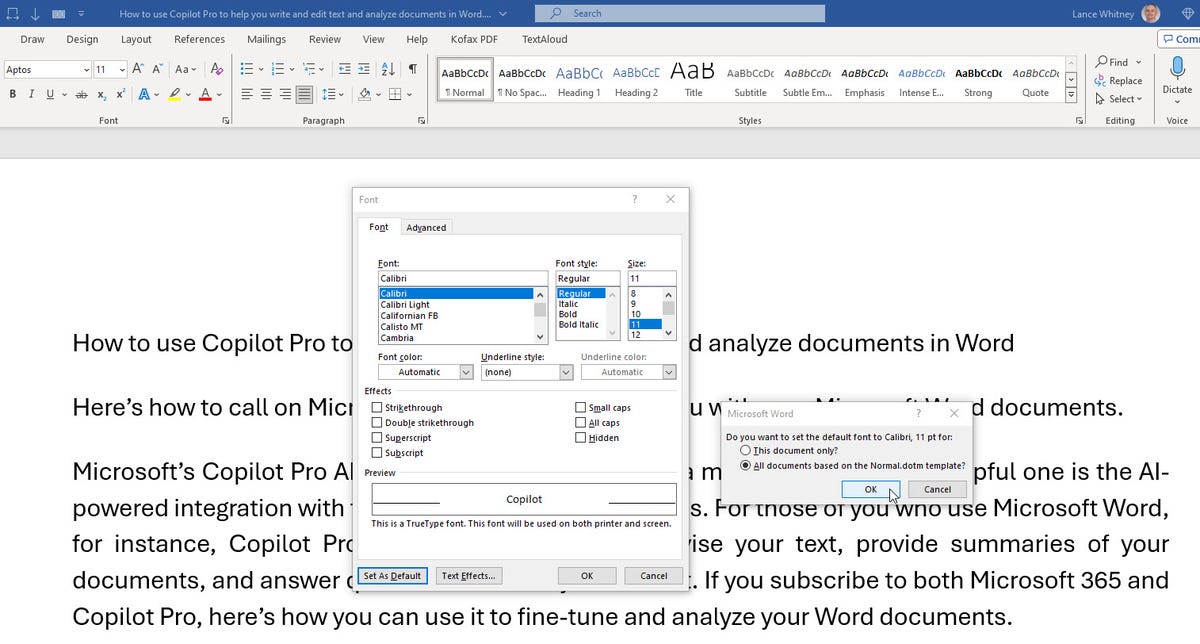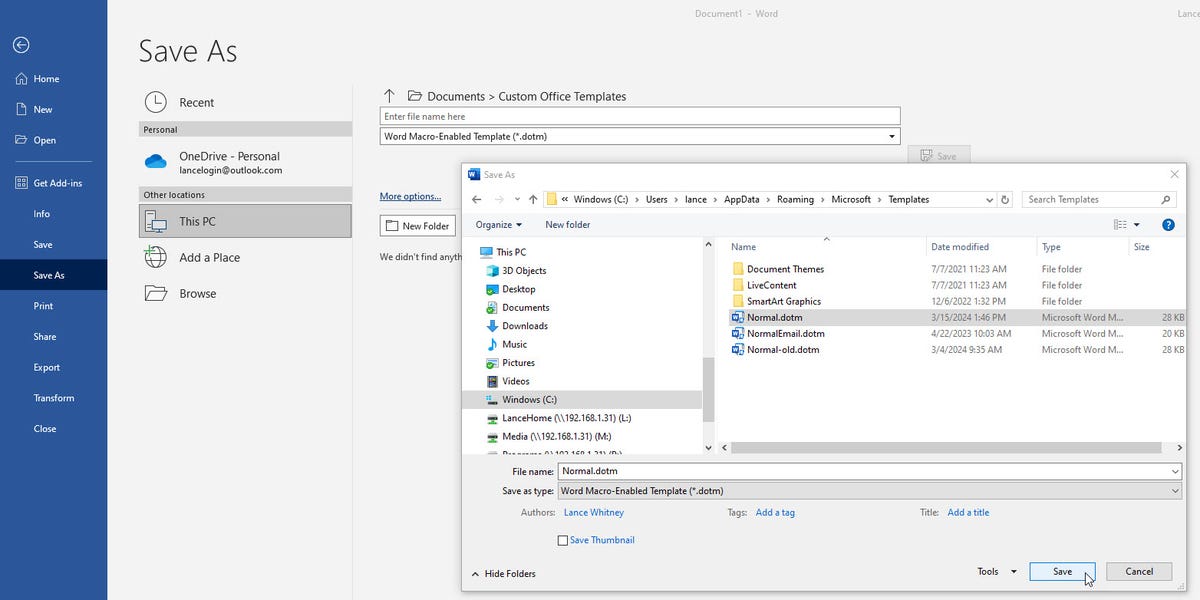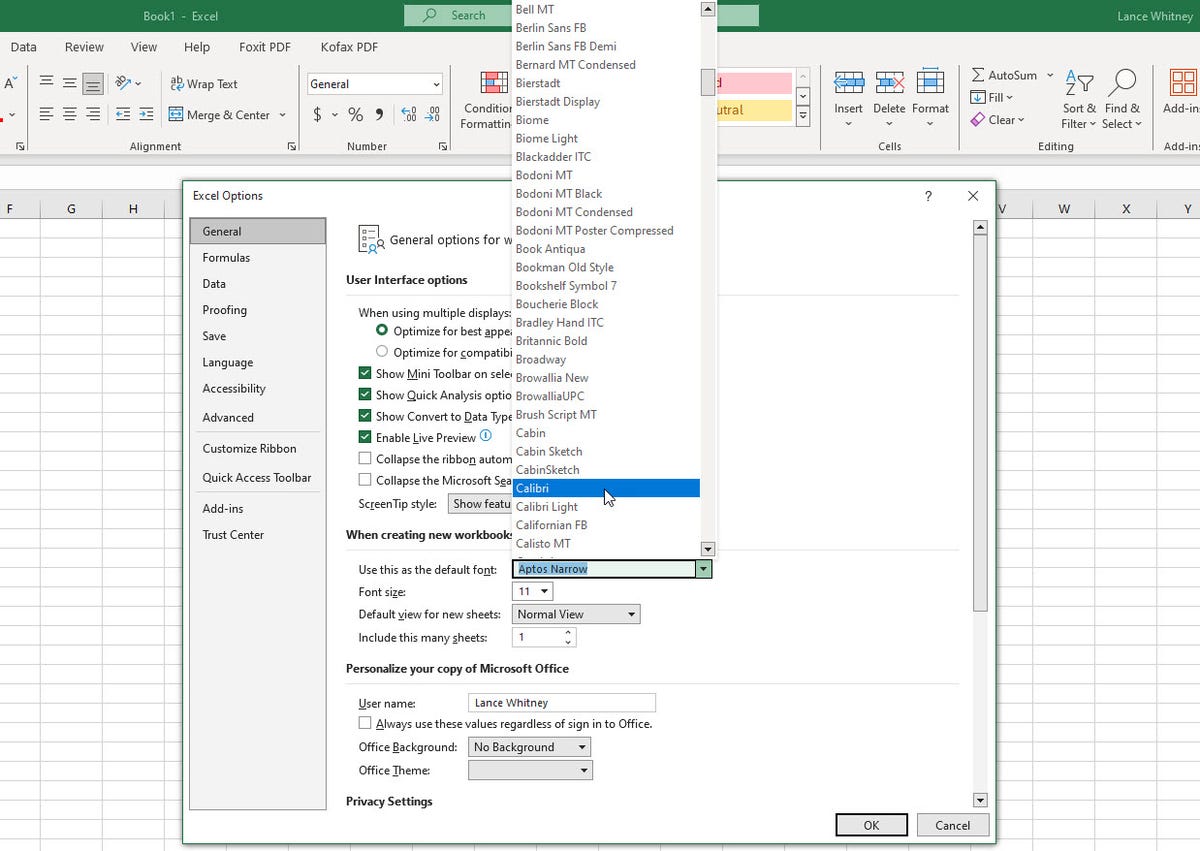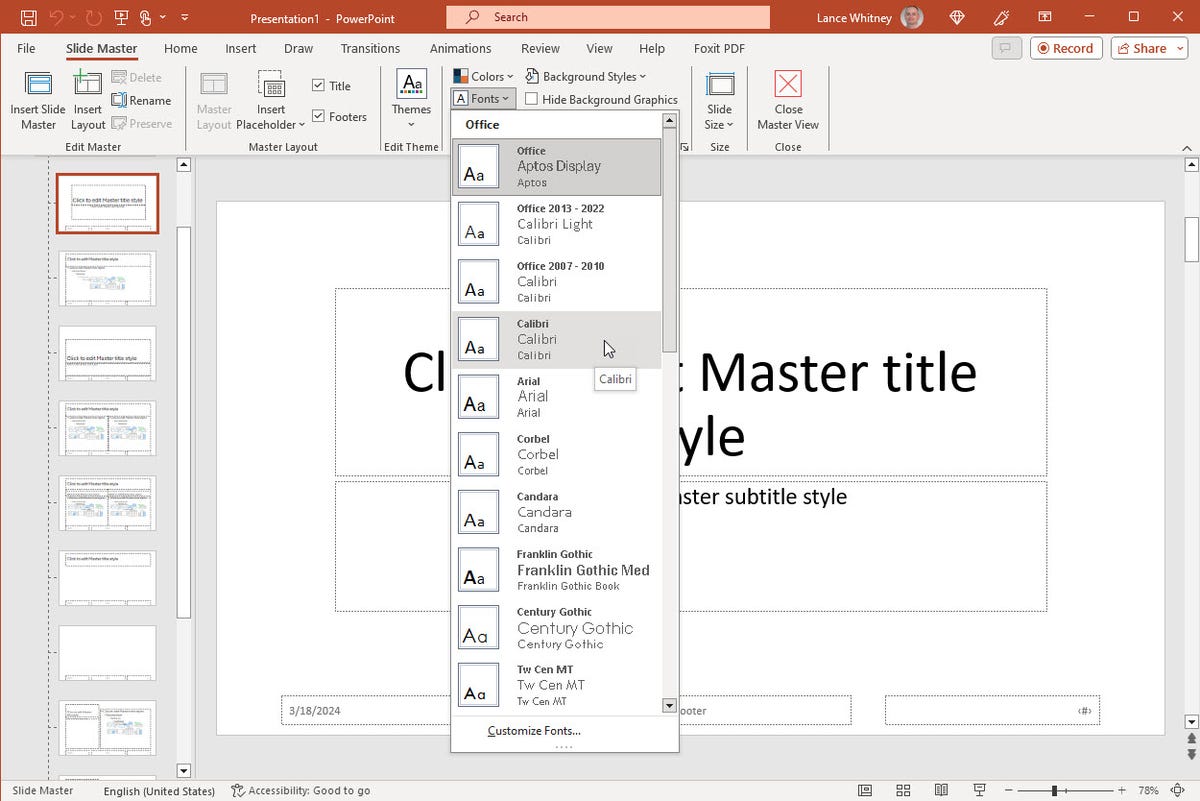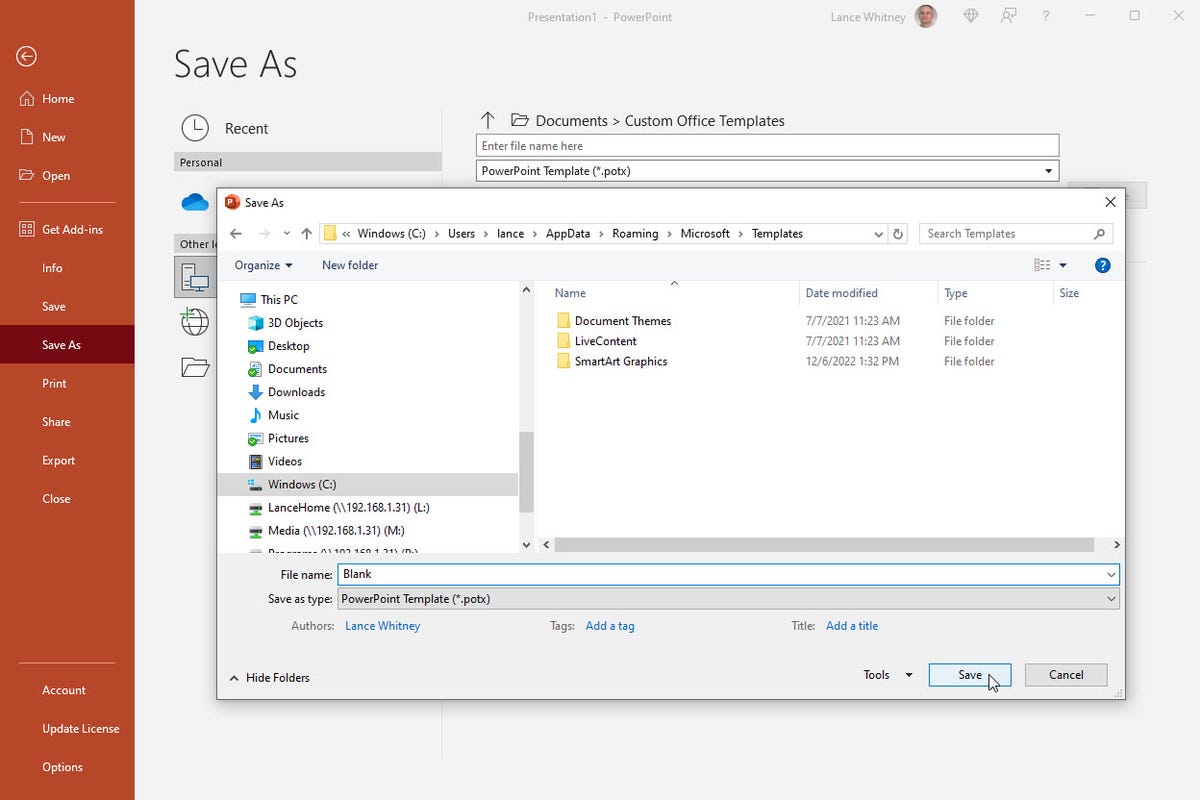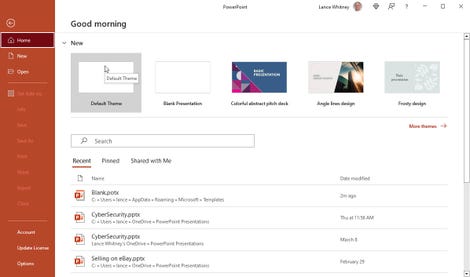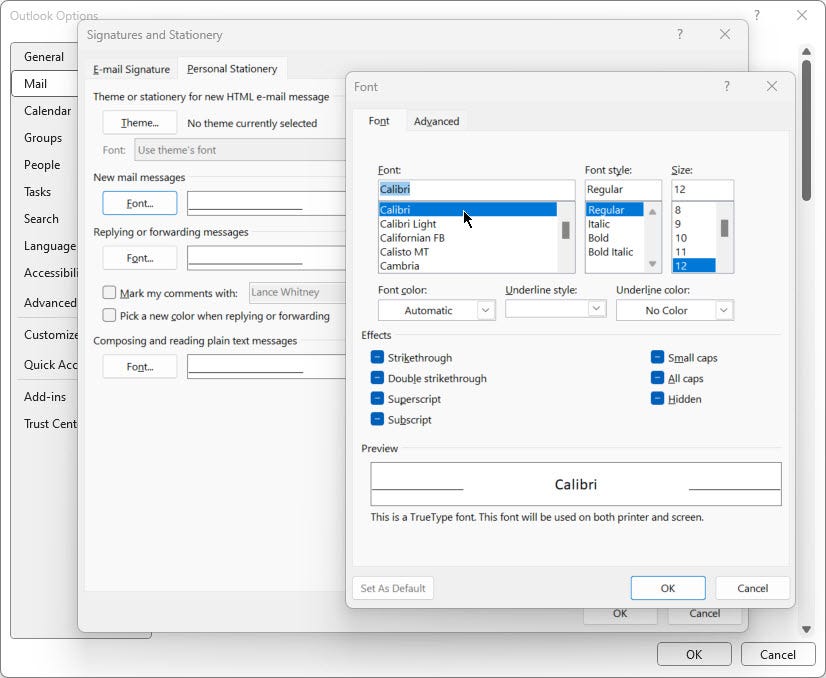Microsoft yakın zamanda Calibri’yi Office paketindeki (Microsoft 365) varsayılan yazı tipi olarak bıraktı. Word, Excel, PowerPoint veya Outlook’ta bir şey oluşturmaya çalıştığınızda görünen yeni yazı tipi Aptos’tur.
Aptos’u pek sevmiyorum ve Calibri’yi hâlâ daha okunaklı ve çekici buluyorum. Siz de aynı şekilde hissediyorsanız endişelenmeyin. Dört uygulamanın tamamındaki varsayılan yazı tipini kolayca Calibri’ye veya tercih ettiğiniz başka bir yazı tipine değiştirebilirsiniz. İşte bunu nasıl yapacağınız.
Burada özetlenen adımlar, Microsoft Office’in veya Microsoft 365’in hangi sürümünü kullanırsanız kullanın, geçmiş döneme ait daha eski bir sürüm olmadığı sürece yeterli olacaktır. Ayrıca, varsayılan yazı tipini değiştirmenin birkaç yolu vardır, ancak her uygulama için bir veya iki yönteme odaklanacağım.
Microsoft Word’de Varsayılan Yazı Tipi Nasıl Değiştirilir
1. Yazı Tipi iletişim kutusunda yazı tipini değiştirin
Herhangi bir Word belgesinde veya boş belgede, Giriş şeridinin Yazı Tipi bölümünün sol alt köşesindeki küçük oka tıklayın veya herhangi bir yere sağ tıklayın ve içerik menüsünden Yazı Tipi seçeneğini seçin. Yazı Tipi iletişim kutusunda varsayılan olarak ayarlamak istediğiniz yazı tipini seçin.
Ayrıca boyutu onaylayabilir veya değiştirebilirsiniz. Varsayılan Olarak Ayarla düğmesini tıklayın. Yeni yazı tipini yalnızca bu belge için mi yoksa Normal.dotm şablonunu temel alan tüm belgeler için mi ayarlamak istediğiniz sorulacaktır. Tüm belgeler için seçeneği seçin ve Tamam’a tıklayın. Normal şablonu temel alan tüm yeni belgeler seçilen yazı tipini kullanacaktır.
Lance Whitney/ZDNET’in ekran görüntüsü
2. Normal.dotm şablonunu güncelleyin
Varsayılan yazı tipini değiştirmenin daha karmaşık ama etkili bir yöntemini burada bulabilirsiniz. Bu yöntem, satır aralığı, paragraf formatı ve metin hizalaması gibi yazı tipi dışındaki öğeler için belirli varsayılanların ayarlanmasında kullanışlıdır.
İstediğiniz varsayılan yazı tipi ve boyutta boş bir belge oluşturun. Varsayılan olarak ayarlamak istediğiniz diğer öğeleri düzenleyin. Dosya menüsünü tıklayın ve Farklı Kaydet’i seçin. Dosya türünü docx uzantılı Word belgesinden dotm uzantılı makro dostu Word şablonuna değiştirin.
Hedef klasörü C:NUsersN olarak değiştirin[votre nom d’utilisateur]NAppDataNRoamingNMicrosoftNTemplates.dll Dosyayı, mevcut sürümü değiştirerek Normal.dotm olarak kaydedin.
Lance Whitney/ZDNET’in ekran görüntüsü
Microsoft Excel’de Varsayılan Yazı Tipi Nasıl Değiştirilir
3. Seçenekler penceresinde yazı tipini değiştirin
Mevcut veya boş bir çalışma kitabında Dosya menüsüne tıklayın ve Seçenekler’i seçin. Excel Seçenekleri penceresinde Genel sekmesinde olduğunuzdan emin olun. “Yeni çalışma kitapları oluştururken” bölümünde “Bu varsayılan yazı tipini kullan” açılır kutusunu tıklayın ve tercih ettiğiniz yazı tipiyle değiştirin.
Daha sonra isterseniz yazı tipi boyutunu değiştirin. Bitirdiğinizde Seçenekler penceresini kapatmak için Tamam’ı tıklayın. Değişikliğin etkili olması için Excel’i kapatıp yeniden açın.
Lance Whitney/ZDNET’in ekran görüntüsü
Microsoft PowerPoint’te Varsayılan Yazı Tipi Nasıl Değiştirilir
4. Slide Master’da Yazı Tipini Değiştirin
PowerPoint’i boş bir sunumla başlatın. Görünüm şeridine tıklayın ve Asıl Slayt’ı seçin. Asıl Slayt görünümünde şeritteki Yazı Tipleri simgesini tıklayın ve varsayılan olarak kullanmak istediğiniz yazı tipini seçin. Yazı tipi görünmüyorsa Yazı Tipini Özelleştir seçeneğine tıklayın, Gövde Yazı Tipi açılır menüsünden doğru yazı tipini seçin ve ardından Tamam’a tıklayın.
Lance Whitney/ZDNET’in ekran görüntüsü
Asıl Slayt sekmesine tıklayın ve Ana Görünümü Kapat. Dosya sekmesine tıklayın ve Farklı Kaydet’i seçin. Dosya türü açılır alanına tıklayın ve PowerPoint Şablonu (*.potx) seçeneğini seçin. Linki tıkla Daha fazla seçenek.
Farklı Kaydet iletişim kutusunda klasöre taşıyın C:NUkullanıcılarN[Votre nom d’utilisateur]NAppDataNRoamingNMicrosoftNTemplates. Bu şablonu varsayılan başlangıç şablonu yapmak için Dosya Adı metin kutusuna ad olarak Boş yazın ve ardından Kaydet’e tıklayın.
Lance Whitney/ZDNET’in ekran görüntüsü
PowerPoint’i kapatıp yeniden açın. Başlangıç ekranından öğesini seçin Varsayılan tema şablon olarak seçin ve seçtiğiniz yazı tipinin artık varsayılan yazı tipi olduğunu onaylayın.
Lance Whitney/ZDNET’in ekran görüntüsü
Microsoft Outlook’ta Varsayılan Yazı Tipi Nasıl Değiştirilir
5. Seçenekler penceresinde yazı tipini değiştirin
Outlook ile yeni mesajlar, mesaj yanıtları veya iletmeler ve düz metin mesajları için varsayılan yazı tipini değiştirebilirsiniz. Outlook’ta Dosya menüsünü tıklayın ve Seçenekler’i seçin. Seçenekler penceresinde Posta sekmesini seçin ve Kırtasiye ve Yazı Tipleri düğmesini tıklayın. Yeni Mesajlar İçin Yazı Tipi düğmesini tıklayın ve yeni bir e-posta oluşturduğunuzda görünecek yazı tipini ve boyutunu seçin. Tamam’ı tıklayın.
Mesajları yanıtlamak veya iletmek için Yazı Tipi düğmesini tıklayın. Mevcut bir e-postayı yanıtladığınızda veya ilettiğinizde görünecek varsayılan yazı tipini ve boyutunu seçin ve ardından Tamam’ı tıklayın.
Mesajları düz metin olarak oluşturmak ve okumak için Yazı Tipi düğmesini tıklayın. Düz metin mesajı yazarken görünen yazı tipini seçin ve Tamam’ı tıklayın. İmzalar ve Kırtasiye penceresini kapatmak için Tamam’ı tıklayın, ardından Outlook Seçenekleri penceresini kapatmak için tekrar Tamam’ı tıklayın. Yeni bir e-posta oluşturmayı deneyin. Ayrıca, yeni politikanızın yürürlükte olduğunu onaylamak için mevcut bir mesajı yanıtlamayı veya iletmeyi deneyin.
Lance Whitney/ZDNET’in ekran görüntüsü