Bir Windows bilgisayarından diğerine geçiyorsunuz ve bazı dosya ve ayarları yeni bilgisayarınıza aktarmak istiyorsunuz. Windows Yedekleme uygulaması bunu yapmanın ücretsiz ve kolay bir yoludur. Windows 10 ve Windows 11’de bulunan yedekleme aracı, belirli klasörleri, uygulamaları, ayarları ve kimlik bilgilerini buluta yedeklemenizi sağlar. Yeni bilgisayarınızı kurduğunuzda, tüm öğelerinizi geri yüklemek için yedeklemeyi uygulayabilirsiniz. İşte bunu nasıl yapacağınız.
Yedekleme OneDrive kullanılarak bulutta saklanacağı için öncelikle bir Microsoft hesabınızın olması gerekiyor. İş ve okul hesapları desteklenmez. OneDrive varsayılan olarak 5 GB’yi ücretsiz olarak sunar. Bu, ihtiyacınız olan her şeyi yedeklemek için yeterli değilse ücretli bir Microsoft 365 aboneliği için ödeme yapmanız gerekir.
Windows Yedekleme düzgün şekilde nasıl kullanılır?
Windows Yedekleme aracının ana dezavantajı yalnızca belirli konumları ve öğeleri yedeklemesidir. Örneğin geleneksel masaüstü uygulamalarını yedeklemenize ve geri yüklemenize izin vermez. Bu nedenle, yeniden yüklemeniz gereken tüm masaüstü uygulamaları için kurulum araçlarına sahip olduğunuzdan emin olmanız gerekir. Yine de bu araç, bir bilgisayardan diğerine geçmeniz gerektiğinde size bir avantaj sağlayacaktır.
1. Windows Yedeklemeyi Başlatın
Öncelikle yedeklemek istediğiniz bilgisayarı açın.
- İçinde Windows 10butonuna tıklayın Menüden Windows Yedekleme’yi başlatın ve seçin.
- Altında Windows 11butonuna tıklayın Başlatın, Tüm Uygulamalar ekranına gidin ve ardından Windows Yedekleme’yi seçin.
Aracın ana ekranı görüntülenir.
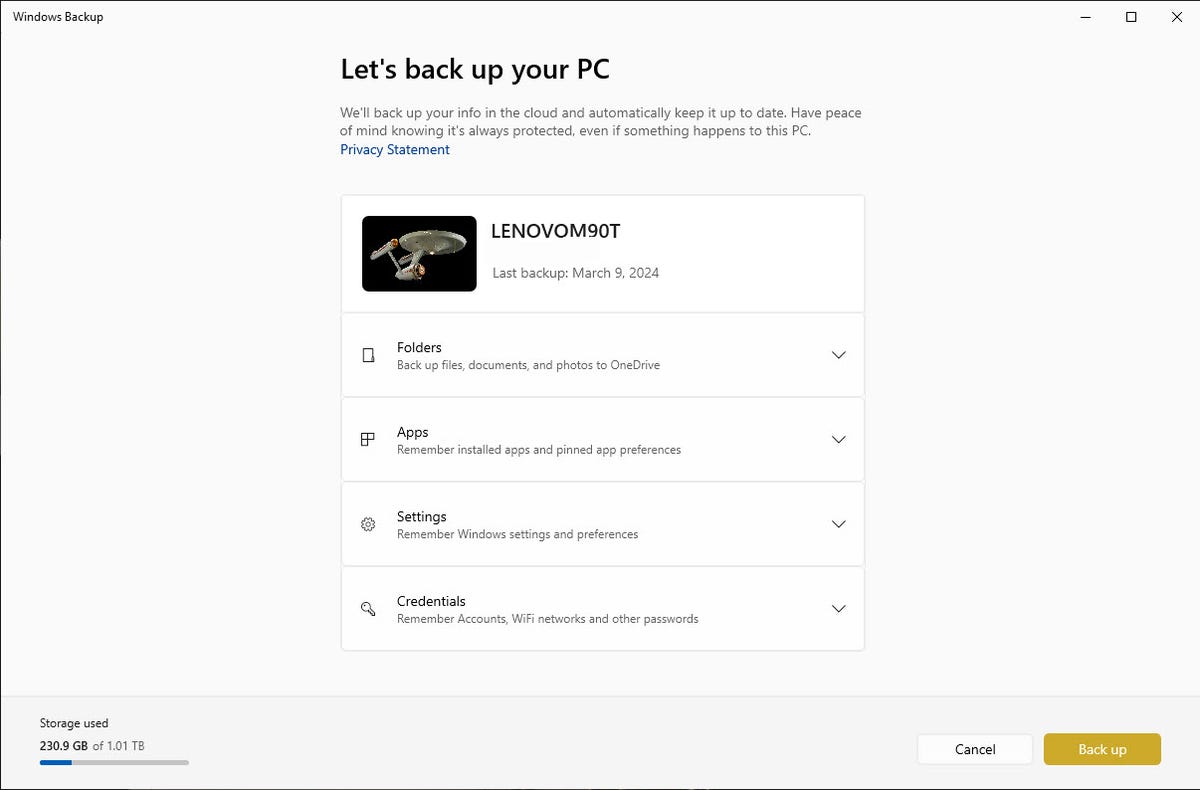
Lance Whitney/ZDNET’in ekran görüntüsü
2. Windows Yedekleme klasörlerini yapılandırın
Windows Yedekleme aracı yapılandırmak için dört farklı kategori sunar: Klasörler, Uygulamalar, Ayarlar ve Kimlik Bilgileri. Başlamak için Klasörler kategorisindeki aşağı oku tıklayın. Yedeklemek istediğiniz klasör ve dosyalara bağlı olarak Masaüstü, Belgeler ve Resimler düğmelerini etkinleştirin.
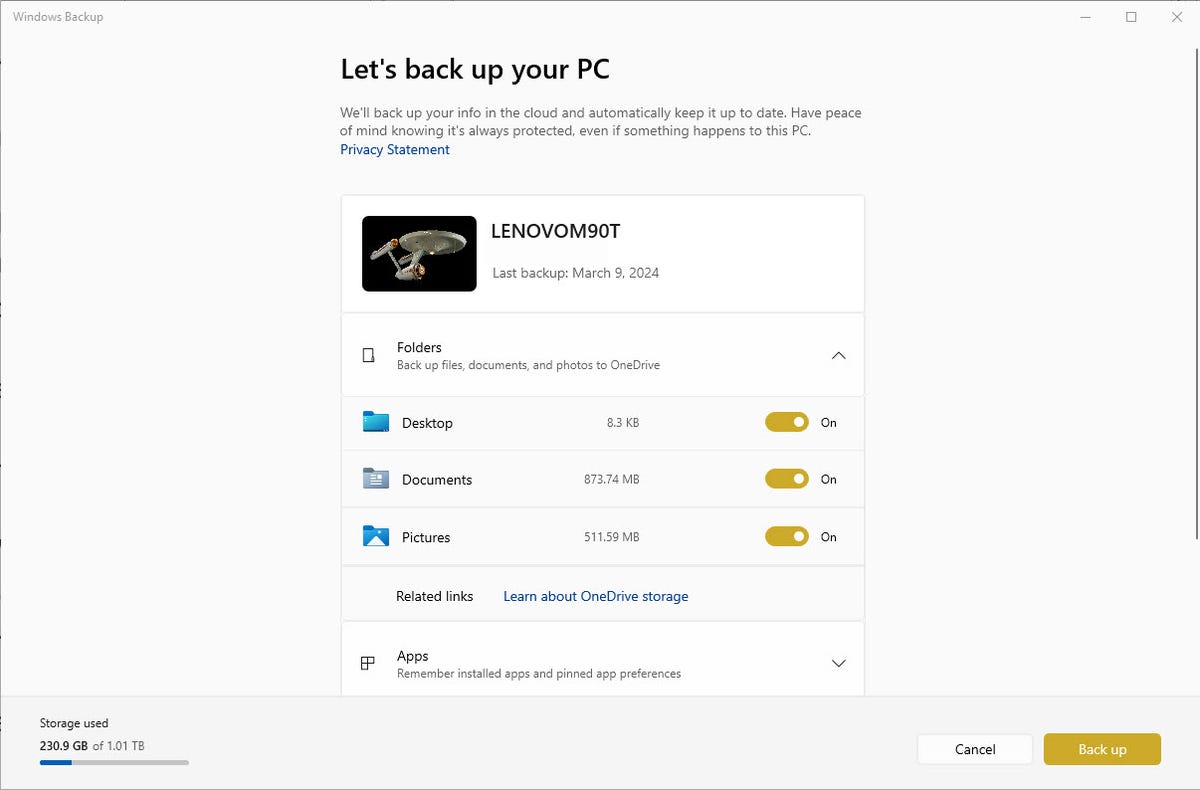
Lance Whitney/ZDNET’in ekran görüntüsü
3. Windows Yedekleme uygulamalarını yapılandırın
Daha sonra Uygulamalar için aşağı okunu tıklayın. Yüklü uygulamaların bir listesini oluşturduğundan ve yedeklemenizi geri yüklediğinizde bunları kurtarmanıza olanak tanıdığından, herhangi bir Windows cihazındaki uygulamalara Hızlı erişimin etkinleştirildiğinden emin olun.
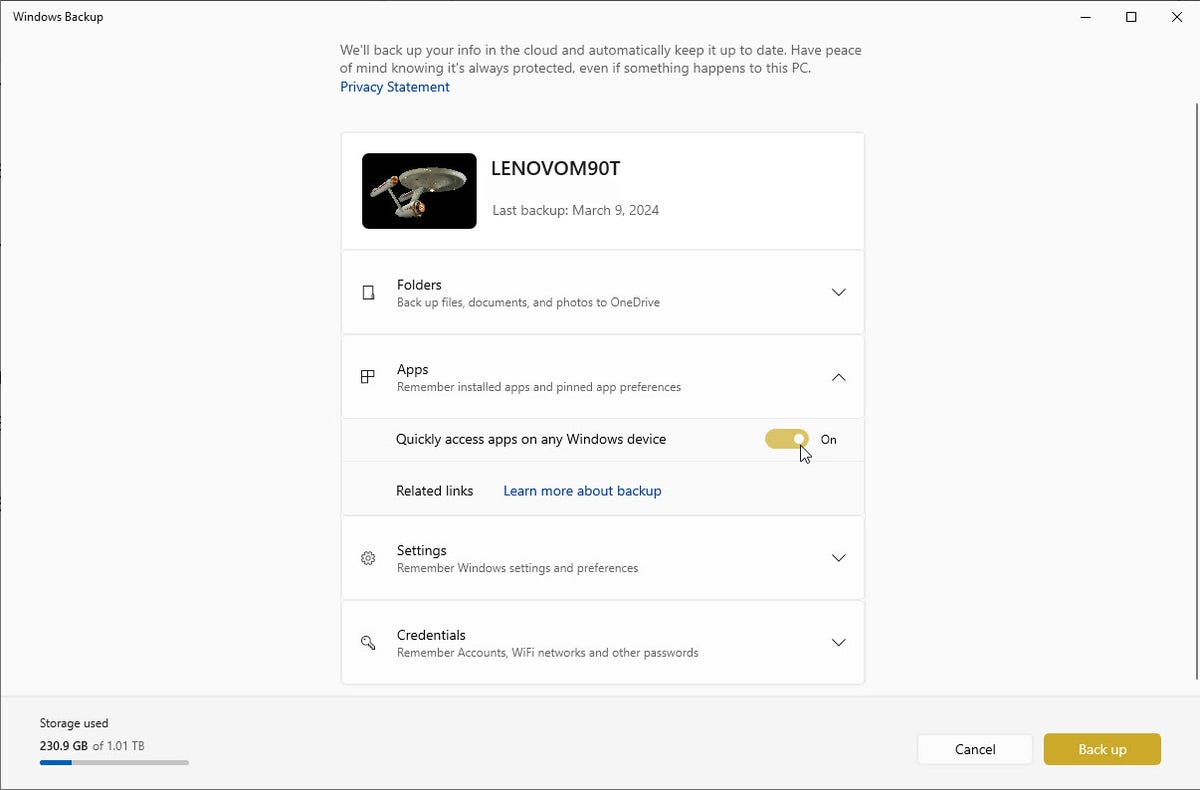
Lance Whitney/ZDNET’in ekran görüntüsü
4. Windows Yedekleme ayarlarını yapılandırın
Ayarlar için aşağı oku tıklayın. Araç burada erişilebilirlik, kişiselleştirme, dil tercihleri ve sözlük ile diğer Windows ayarlarına ilişkin seçenekleri görüntüler. Kaydetmek istediğiniz ayarlar için geçiş düğmelerini açın. Şüpheye düştüğünüzde hepsini etkin bırakın.
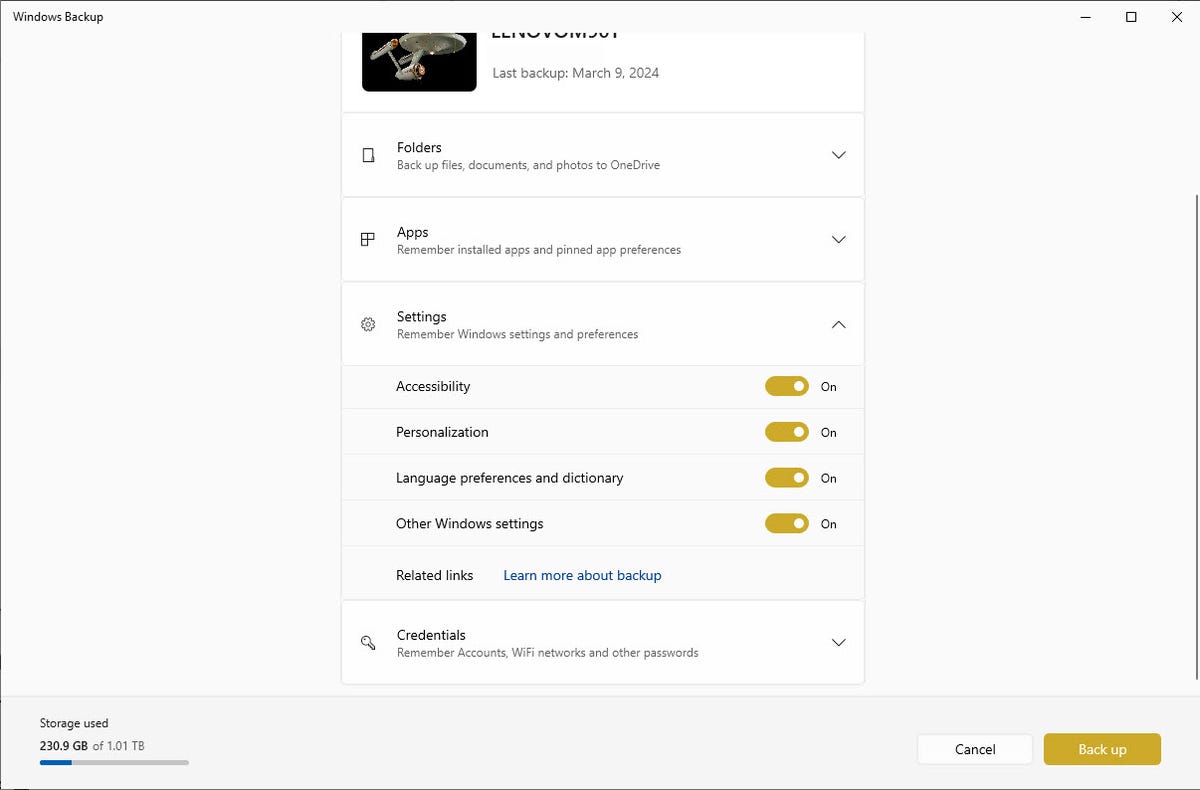
Lance Whitney/ZDNET’in ekran görüntüsü
5. Windows Yedekleme kimlik bilgilerini yapılandırın
Son olarak kimlik bilgileri için aşağı oka tıklayın. Hesaplar, Wi-Fi ağları ve şifreler için düğmenin etkinleştirildiğinden emin olun.
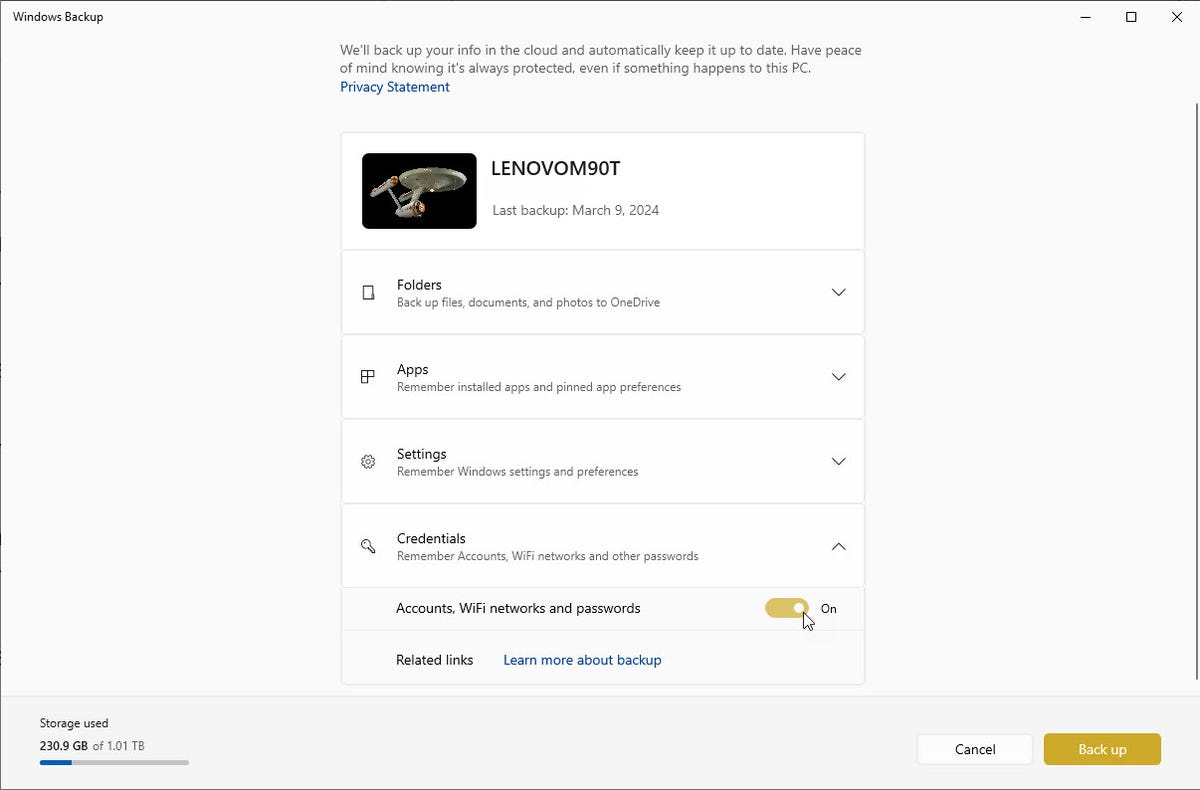
Lance Whitney/ZDNET’in ekran görüntüsü
6. Yedeklemeyi başlatın
Hazır olduğunuzda Kaydet düğmesine tıklayın. Seçtiğiniz öğeler Microsoft hesabınızın OneDrive depolama alanına yedeklenecektir. Araç arka planda çalışırken Windows Yedekleme’yi en aza indirebilir ve diğer görevlere devam edebilirsiniz.
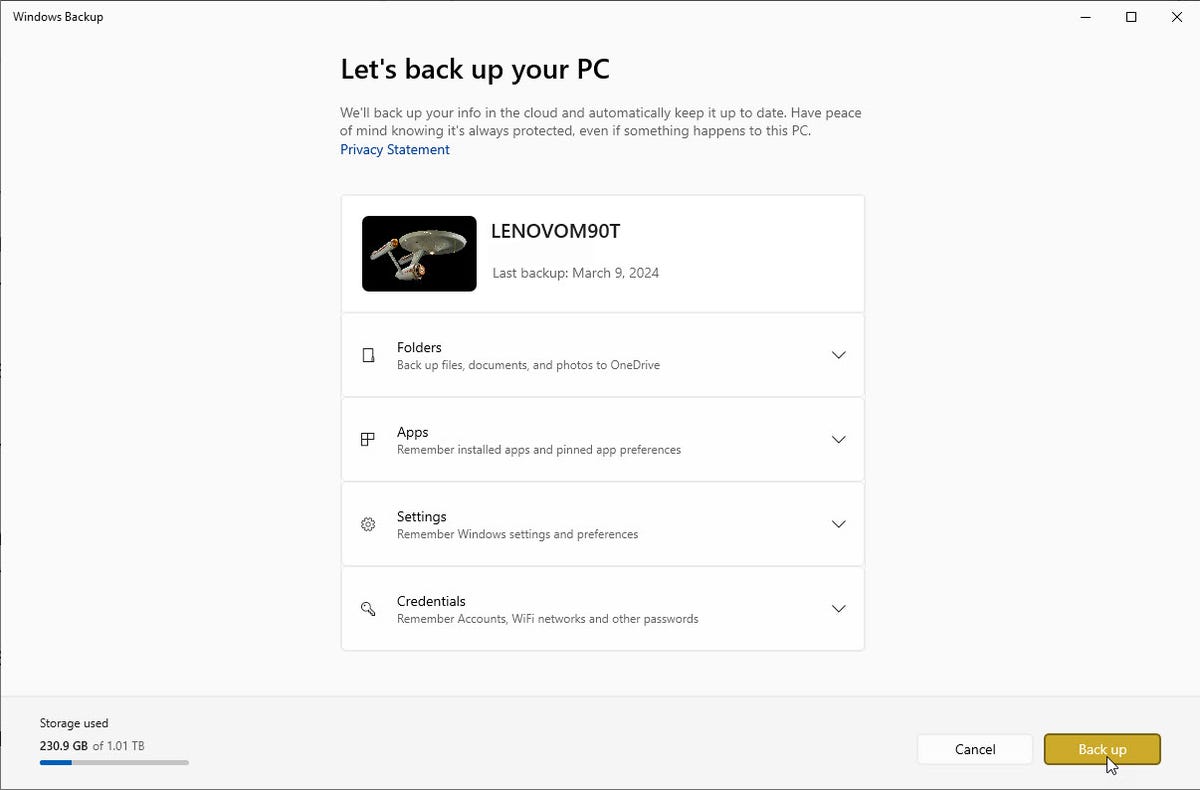
Lance Whitney/ZDNET’in ekran görüntüsü
7. Yedeklemeyi Kontrol Edin
Yedekleme ilerlemesini kontrol etmek için Windows Yedekleme’ye dönmeniz yeterlidir. Araç, şu ana kadar yedeklenen öğeleri gösterecektir. Yedekleme tamamlandığında dört kategorinin her birinin yedeklendiğini görmelisiniz.
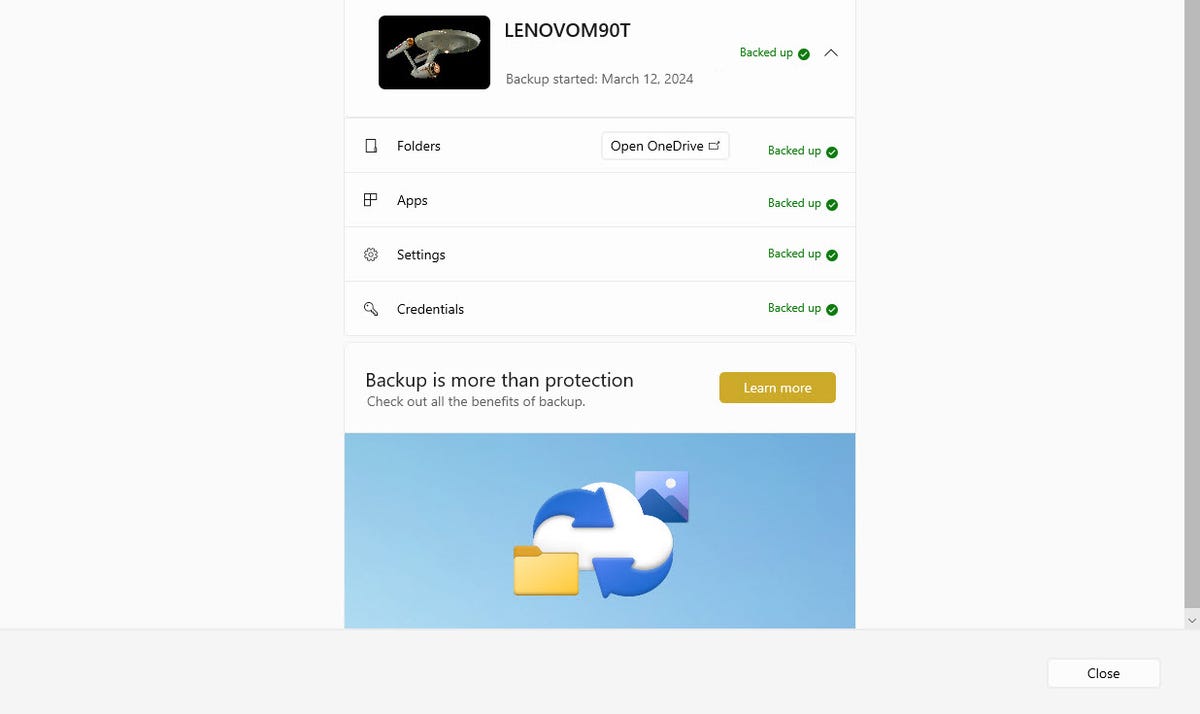
Lance Whitney/ZDNET’in ekran görüntüsü
8. Yeni bilgisayarınızı yapılandırın
Yeni bilgisayarınızı açın ve Windows yükleme işlemine başlayın. Bir noktada sizi karşılayan ve eski PC’nizin yedek kopyalarını kaydettiğinizi bildiren bir ekran göreceksiniz. Linki tıkla Daha fazla seçenek.
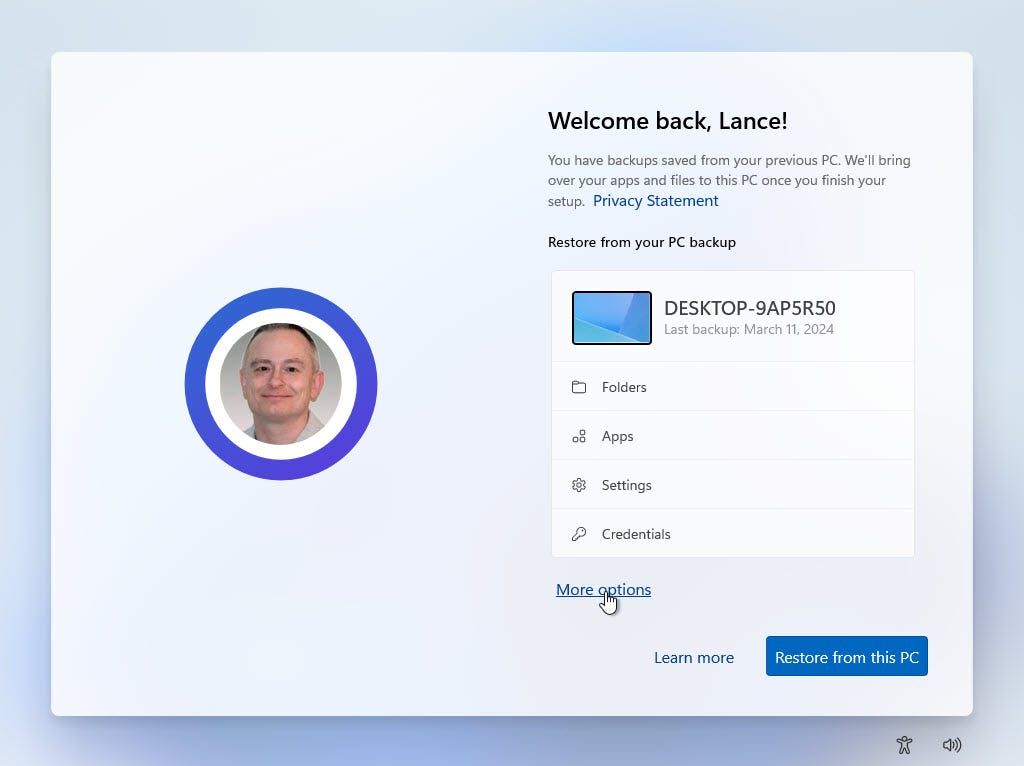
Lance Whitney/ZDNET’in ekran görüntüsü
9. Yedeklemeyi seçin
Eski PC yedeklemenizin adını bulun ve tıklayın. Bu bilgisayardan geri yükle düğmesini tıklayın. Dört kategorinin her birindeki öğeler yeni bilgisayarınıza geri yüklenecektir. İşlem tamamlandıktan sonra devam edin ve kurulumu tamamlayın.
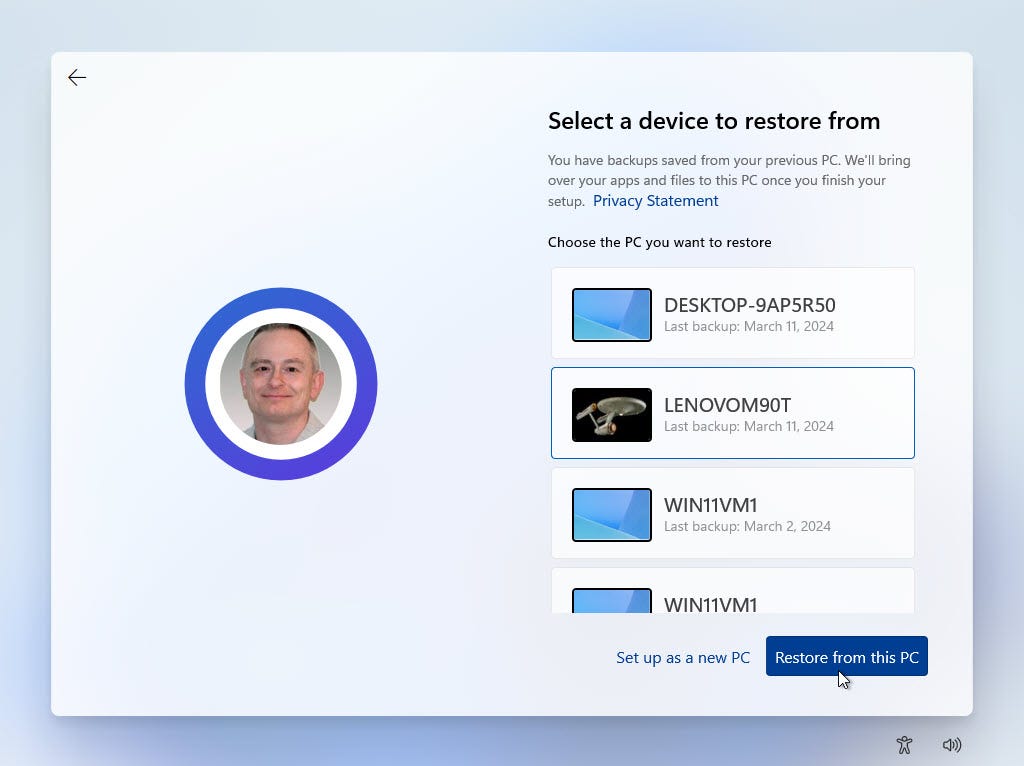
Lance Whitney/ZDNET’in ekran görüntüsü
10. Yeni bilgisayarınızda oturum açın
Yeni bilgisayarınızda oturum açın. Uygulamalarınızın ve ayarlarınızın geri yüklendiğini onaylamak için Başlat menüsünü, Ayarlar ekranını ve Dosya Gezgini’ni kontrol edin. Windows uygulamalarınızdan bazıları kullanılabilir olacak ancak masaüstü uygulamalarınızın yeniden yüklenmesi gerekecektir.
Tüm Uygulamalar menüsüne gidin. Yeniden yüklenmesi gereken uygulamalarda “Yükle” yazan bir ok görüntülenir. Bazı durumlarda uygulamaya tıkladığınızda uygulama otomatik olarak yeniden yüklenir veya en azından sizi indirip yükleyebileceğiniz Microsoft Mağazasına götürür.
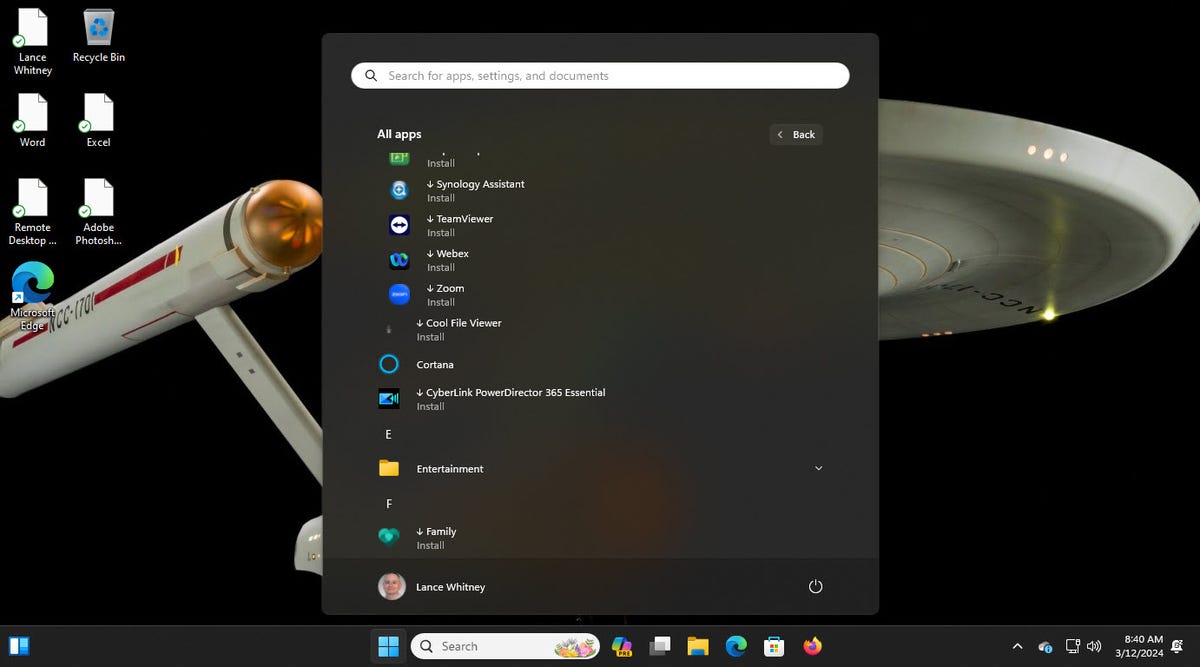
Lance Whitney/ZDNET’in ekran görüntüsü
Kaynak : “ZDNet.com”

