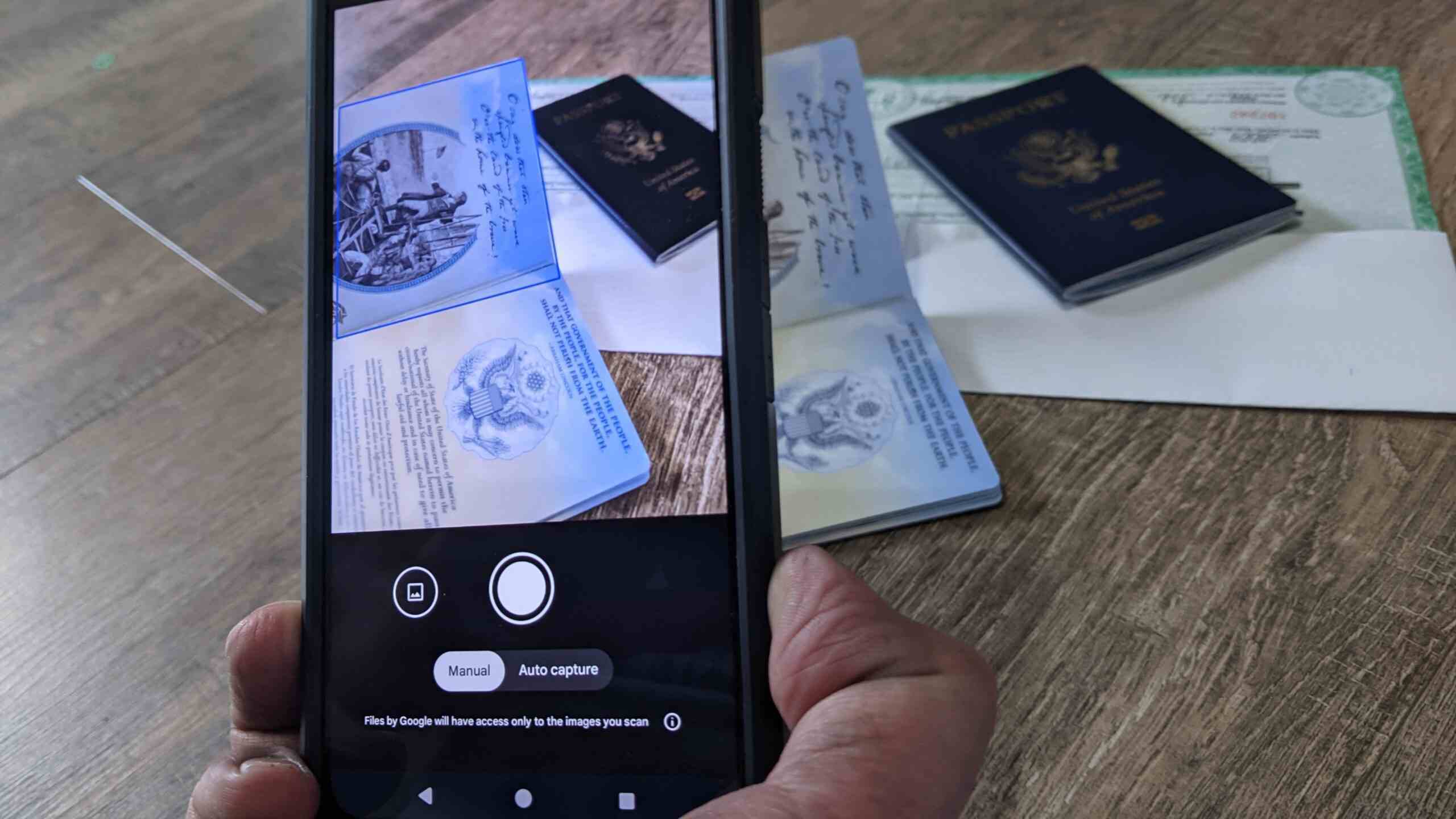Resim: Artie Beaty/ZDNET.
Tüm evraklarınızı tarayıp cihazlarınızda veya bulutta tek bir yerde saklamaya alışkınsanız, şimdiye kadar birden fazla üçüncü taraf uygulaması kullanıyor olabilirsiniz. Ancak depolama alanınızı doldurmanın yanı sıra üçüncü taraf uygulamalardaki sorun, bazen taranan belgelerinizi nerede bulacağınızı bilmenin zor olmasıdır.
Artık tüm basılı belgelerinizi dijitalleştirmek ve kaydetmek için uygulamayı kullanabilirsiniz. Google’dan dosyalar hayatınızı kolaylaştırmak için. Çoğu Android cihaza yerel olarak entegre edilen dosya yöneticisi uygulaması, belgeleri kaydetmenize ve aktarmanıza olanak tanır. Artık bunu kağıt belgelerinizi taramak için de kullanabilirsiniz.
Tüm belgelerinizi kolaylıkla taramak için Google’ın uygulamasını nasıl kullanacağınız aşağıda açıklanmıştır.
Uygulamanın tarayıcısını kullanabilir misiniz?
Tarayıcı işlevinden yararlanmak için Files by Google uygulamasını güncellemeniz gerekir. Bu seçenek başlangıçta yalnızca Pixel cihazlarda mevcuttu ancak artık diğer Android cihazlarda da mevcut. Ancak Dosyalar uygulaması Android’e özeldir ve iOS’ta mevcut değildir.
Cihazınızda Google Dosyaları uygulaması yoksa lütfen uygulamanın Google sürücü hem iOS hem de Android’de benzer bir işlevselliğe sahiptir.
Google Drive, aynı zamanda kelime işlem, e-tablo, sunum vb. özellikleri içeren eksiksiz bir çevrimiçi ofis paketi sunan Google’ın bulut depolama hizmetidir. İşbirliği içinde çalışmak hiç bu kadar kolay olmamıştı.
- İndirilenler: 5
- Yayın tarihi : 03/04/2024
- Yazar : Google
- Lisans : Ücretsiz lisans
- Kategoriler:
Ofis otomasyonu – Verimlilik - İşletim sistemi : Android – Çevrimiçi hizmet – Windows – iOS iPhone / iPad – macOS
Google veya Google Drive ile Dosyalar içeren belgeler nasıl taranır?
1. Uygulamayı açın
Google’dan Dosyalar veya Google Drive uygulamasını açın. Daha sonra sağ altta bulunan tarayıcı butonuna basın.
2. Belgenizi çerçeveleyin
Daha sonra cihaz açılır. En iyi sonucu elde etmek için belgenizi iyi ortalayın.
Fotoğrafı istediğiniz zaman çekmenize olanak tanıyan manuel seçenek veya otomatik yakalama seçeneği arasında seçim yapabilirsiniz. Aynı anda birden fazla sayfayı tarama seçeneğiniz de vardır.
Belgeniz çerçevenin ortasındayken fotoğraf çekmek için düğmeye basın.
3. Belgenizi kırpın
Belgenizin taranmış hali görüntülenir. Daha sonra kırpabilirsiniz. Sonuçtan memnun kaldığınızda, Taramaya devam et sağ altta.
4. Belgenizi düzenleyin
Uygulama size gösterir Bir sonraki taramaya hazır. Taramayı düzenlemek istiyorsanız sol alttaki küçük resme tıklayın: fotoğrafı kırpabilir, döndürebilir ve hatta temizleyebilirsiniz; yani lekeleri, parmak izlerini veya diğer küçük kusurları ortadan kaldırabilirsiniz. Renk ölçümünü iyileştirmek, görüntünüzü siyah beyaza değiştirmek veya güçlü gölgeleri düzeltmek için de filtreleri kullanabilirsiniz.
Fotoğraf hazır olduğunda tıklayın TAMAM. Ayrıca üzerine tıklayabilirsiniz Devam etmek için Taramayı yeniden başlatmak için.
5. Aşağıdaki sayfaları tarayın
Sayfaya geri döndün Bir sonraki taramaya hazır. Daha sonra aşağıdaki sayfaları tarayabilirsiniz.
Belgenin tüm sayfalarını taradıktan sonra düğmesine tıklayın. Kaydetmek.
6. Belgenizi kaydedin
Tekrar tıklayın Kaydetmek. Taradığınız belgenizi PDF formatında klasörde bulabilirsiniz. taramalarsekmenin altında Belgeler.
Google Drive kullanıyorsanız kaydederken dosyanın adını ve konumunu değiştirebilirsiniz.
Kaynak : ZDNet.com