İster klavye ve farede daha iyi çalışan bazı oyunlar oynamak istiyor olun, ister ASUS ROG Ally’nizdeki Windows güncellemeleri ve sürücülerle uğraşmaya çalışıyor olun, bazen fiziksel bir klavye ve fare, oyun el bilgisayarlarında işleri çok daha kolaylaştırır.
ASUS ROG Ally’nize klavye ve fare bağlamanın iki kolay yolu vardır; Bluetooth yoluna gidebilir veya 3. taraf bir bağlantı istasyonu alıp bir USB klavye ve fare takabilirsiniz. Her iki durumda da, ROG Ally cihazımda klavye ve fare kullanmak ona çok daha fazla fayda sağlıyor ve hatta ihtiyacım olduğunda bazı iş akışlarını onun üzerinde yapmamı sağlıyor.
ROG Ally’nizle birlikte kullanmak için bir klavye ve fare arıyorsanız, en iyi PC oyun klavyesi ve fare paketleri için kılavuzumuza göz atın.
ROG Ally’ime klavye ve fare bağlayabilir miyim?
Evet, Bluetooth fareniz ve klavyeniz varsa bu en kolay ve hızlı seçenek olacaktır. PC’nizdeki Bluetooth ayarlarına gidebilir ve herhangi bir Windows 11 PC’de olduğu gibi klavye ve fareyi ekleyebilirsiniz. Aksi takdirde ROG Ally ile bir bağlantı istasyonu kullanmanız ve aksesuarlarınızı bağlantı noktalarına takmanız gerekecektir.
Bluetooth klavye ve fareyi ROG Ally’ye bağlama
Aşağıda Bluetooth klavye ve fareyi ROG Ally’ye bağlamak için adım adım talimatlar bulunmaktadır. Ek yardım için hem Windows 10 hem de Windows 11’de çalışan Windows’ta Bluetooth kılavuzumuza göz atabilirsiniz.
1. ROG Ally’nizi başlatın ve Bluetooth Ekranın sağ alt köşesindeki simge.
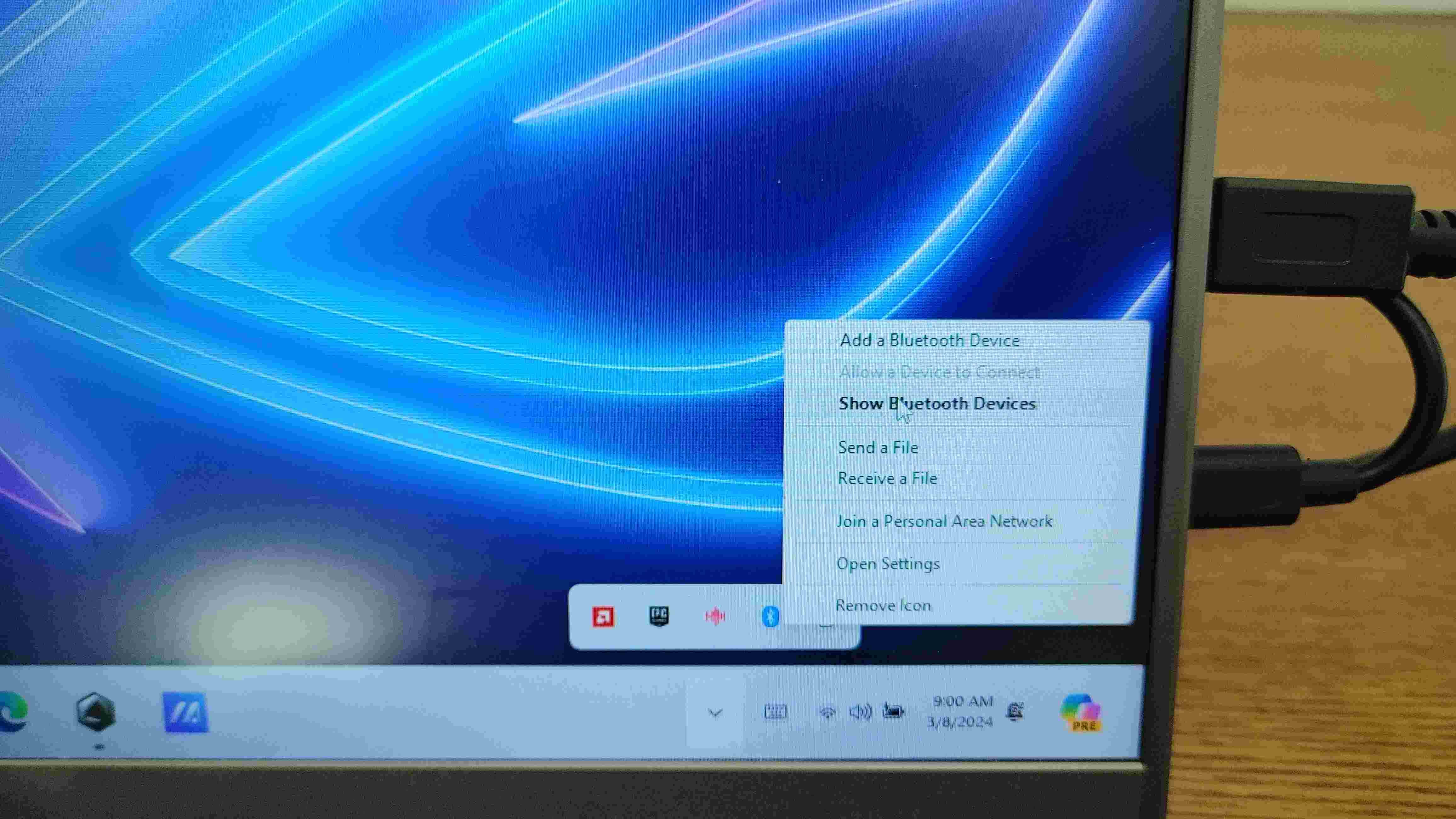
2. Ardından tıklayın Cihaz ekle Bluetooth Ayarları sayfasında.
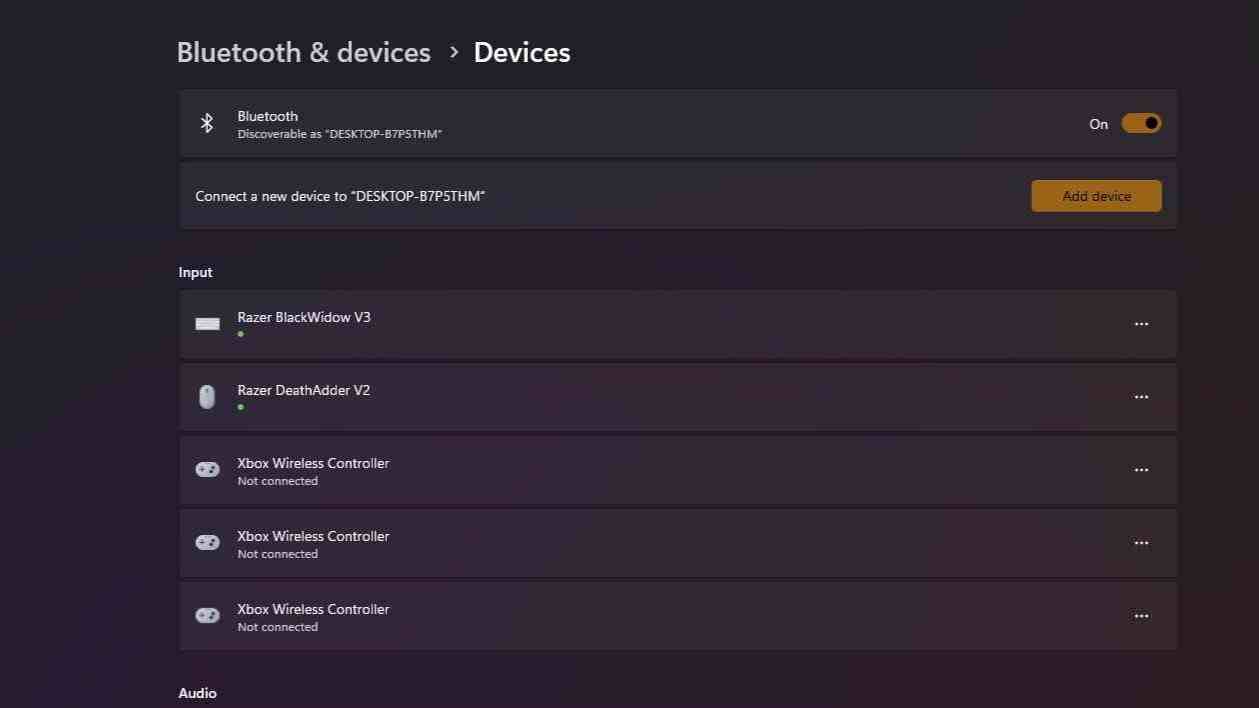
3. “Cihaz ekle” sayfasında ” yazan ilk seçeneği seçinBluetooth Ses cihazları, fareler, klavyeler, telefonlar, kalemler, kumandalar ve daha fazlası.” Ardından ROG Ally’niz eşleştirme moduna girecektir.
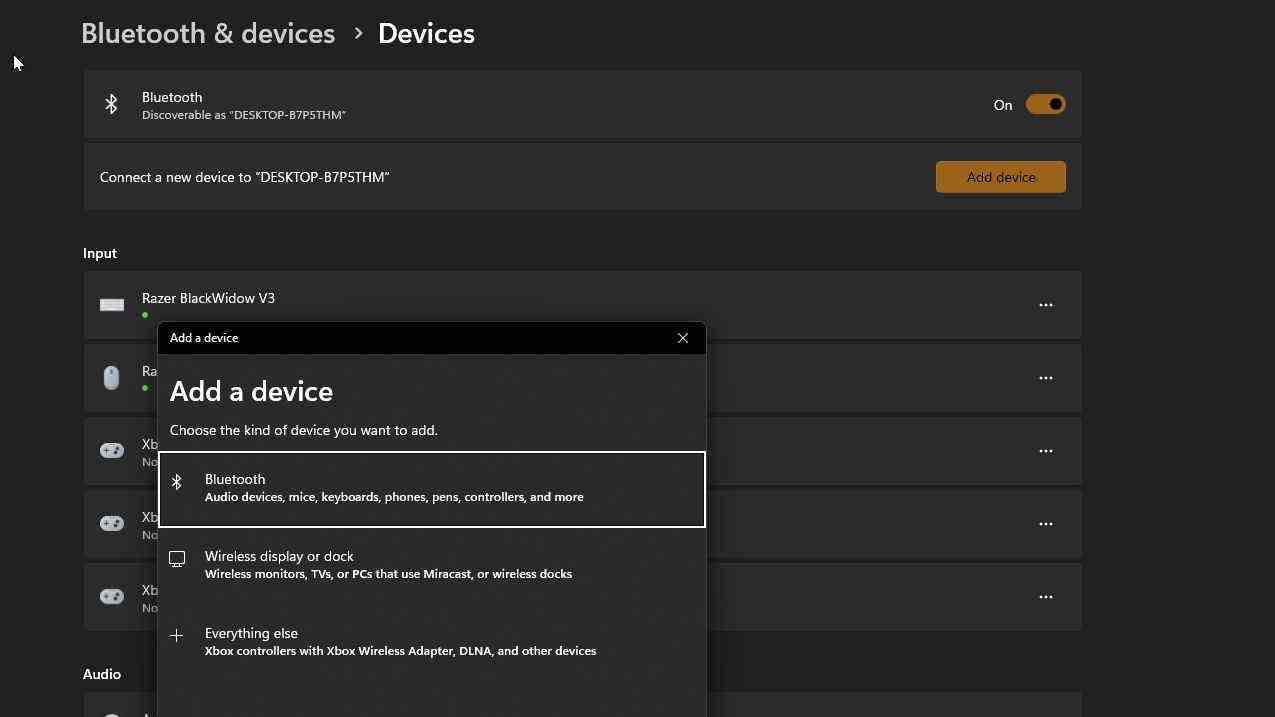
4. Bluetooth klavyenizi veya farenizi eşleştirme moduna ayarlayın Ve onları listeden seç Cihazların eşleşmesini sağlamak için. Her klavye ve fare farklıdır, bu nedenle onları eşleştirme moduna nasıl geçireceğinizi öğrenmek için kullanım kılavuzlarına bakmanız gerekebilir.

Tüm bunlar bittiğinde, Bluetooth klavyenizi ve farenizi ASUS ROG Ally’nizde kullanmaya hazırsınız; bağlantı istasyonuna gerek yok. ROG Ally ile klavye ve farenin docking istasyonu aracılığıyla nasıl kullanılacağını görmek istiyorsanız okumaya devam edin.
Bağlantı istasyonu kullanarak klavye ve fareyi ROG Ally’ye bağlama

Diğer seçenek ise ASUS ROG Ally için bir yerleştirme istasyonu satın almaktır. Daha sonra USB klavyenizi ve farenizi takın ve çalıştırın. USB klavye ve fareyi yerleştirme istasyonuna nasıl bağlayacağınıza bir göz atın.
1. Klavyenizi ve farenizi takın ASUS ROG Ally Dock’unuzun arkasına.

2. Sonra ROG Ally’nizi dock’unuza yerleştirin ve USB-C kablosunu ROG Ally’ye bağlayın.

Bunu yaptıktan sonra, USB klavyeler ve fareler tak ve çalıştır özelliğinde olduğundan, hazır olmalısınız. Yani, çalışır durumda olmalısınız. Harici bir monitör (TV veya oyun monitörü gibi) kullanabilir veya yalnızca ROG Ally ekranını kullanabilirsiniz (hangisi sizin için daha uygunsa). Yukarıdaki resimlerde özel olarak kullandığım dock artık satılık değil, ancak JSAUX 5’i 1 arada Bağlantı İstasyonu en iyi ROG Ally aksesuarlarından biridir ve onu kullanmanızı öneririz.
ASUS ROG Ally için hangi bağlantı istasyonunu almalıyım?
Hangi dock’u alırsanız alın, 100W’yi desteklediğinden emin olun. ASUS ROG Ally’nize taktığınızda 30W güç profili seçeneğini almak istiyorsanız 100W güç kaynağına da ihtiyacınız olacaktır. Syntech 6’sı 1 arada bağlantı istasyonu incelememizde harika çalıştığını gördük ancak Steam Deck için çalışan herhangi bir 100w bağlantı istasyonunun ROG Ally için de çalışması gerekir. Bağlantı istasyonuna bağlıyken 30w seçeneği çalışmıyorsa ve 100w güç kaynağı kullanıyorsanız BIOS’unuzu güncellemeniz gerekebileceğini unutmayın. Bkz. ROG Ally yama notları daha fazla bilgi için.
ROG Ally klavye ve fareyle iyi çalışır mı?
Evet, aslında dock’a takılı ve taşınabilir bir monitöre bağlı olarak kullanmayı tercih ediyorum. Bilgisayar gibi davranıldığında, dosyaları taşırken, oyun indirirken ve güncellemeleri çalıştırırken kullanımı çok daha kolaydır. Hareket halindeyken yanıma almak istemediğim sürece ROG Ally’mi her zaman bir klavye ve fareye bağlı halde tutuyorum, bu durumda onu çıkarıp elde taşınır cihaz olarak oynuyorum. ROG Ally’nizle birlikte kullanmak için taşınabilir bir monitör arıyorsanız en iyi taşınabilir monitörler hakkındaki kılavuzumuza göz atın.
PC’yi PC el bilgisayarlarına geri yerleştirme.

Elde taşınır oyunlar, özellikle de elde taşınır bilgisayarlar çok mantıklıdır. Büyük hacimli cep telefonlarına sahip olmaktan, onları daha taşınabilir hale getirmek için zayıflatmaya geçtik. Güçlü teknolojiyi küçük bir form faktöründe görmenin insan ruhuna cazip gelen bir yanı var. Steam Deck, taşınabilir bilgisayar pazarına liderlik etti ve ticari ve kritik bir başarı elde etti. Görünüşe göre bu, ASUS ROG Ally, Lenovo Legion Go’nun piyasaya sürülmesine yol açtı ve şimdi MSI Claw, 8 Mart 2024’te piyasaya sürülmeye başlayacak. Ayrıca ASUS ROG Ally 2’nin bu yılın sonlarında piyasaya sürüleceğini de duyduk. .
ROG Ally’nin kime uygun olduğunu belirlemeye mi çalışıyorsunuz? ROG Ally, çocuklar için iyi bir el tipi oyun konsolu mu? başlıklı rehberime göz atmanızı öneririm. Bunun neden bir oyun bilgisayarına harika bir giriş olduğunu düşündüğümüzü anlamak için.
ROG Ally’imi çoğu zaman bir bilgisayar olarak ayarlıyorum. Satın aldığım dock artık satılık değil ama süper güzel bir SD yuvası var, böylece süper ucuz bir mikro SD kartla depolama alanımı genişletebiliyorum. Sık sık ROG Ally’mden ekran görüntüleri ve oyun görüntüleri almam gerekiyor ve bunu dokunmatik ekran ve cihaz üzerindeki düğmelerle yapmak mümkün olsa da, fare ve klavyeyle çok daha kolay.
Windows 11’i kullanmak başlangıçta zorlayıcı geliyorsa EmuDeck, ROG Ally’yi Steam Big Picture moduna sorunsuz bir şekilde başlatmak için Patreon’a özel bir özellik sunuyor. Ayrıca talimatları görmek isterseniz ROG Ally’yi EmuDeck ile Steam kullanıcı arayüzünde nasıl başlatacağınıza dair ayrıntılı bir kılavuz sunuyoruz.
Her şey göz önüne alındığında, ROG Ally mükemmel bir oyun cihazı olarak öne çıkıyor ve çoğu çağdaş oyunu kolaylıkla idare edebilecek yeterli güce sahip. Bir arkadaşınız veya aile üyeniz için başka bir ROG Ally almakla ilgileniyorsanız, Z1 non-extreme bazen Best Buy’da 400 $’a kadar düşük bir fiyatla satışa çıkar ve Z1 extreme genellikle 500 $’a düşer; bu yüzden gözlerinizi dört açın. fiyatların bir sonraki düşüşü için fırsatlar yayınlanır. ROG Ally Z1 non-extreme cihazımdan çok keyif aldım ve mükemmel bir taşınabilir Xbox veya Oyun bilgisayarı oluyor.
ROG Ally, Xbox Game Pass için harika bir yardımcı cihazdır (Xbox Game Pass oyunlarının tam listesine bakın), genellikle 3 aylık ücretsiz abonelikle birlikte gelir. Bazı Game Pass fırsatlarını arıyorsanız aşağıda listelenen en iyi teklifleri keşfedin.
