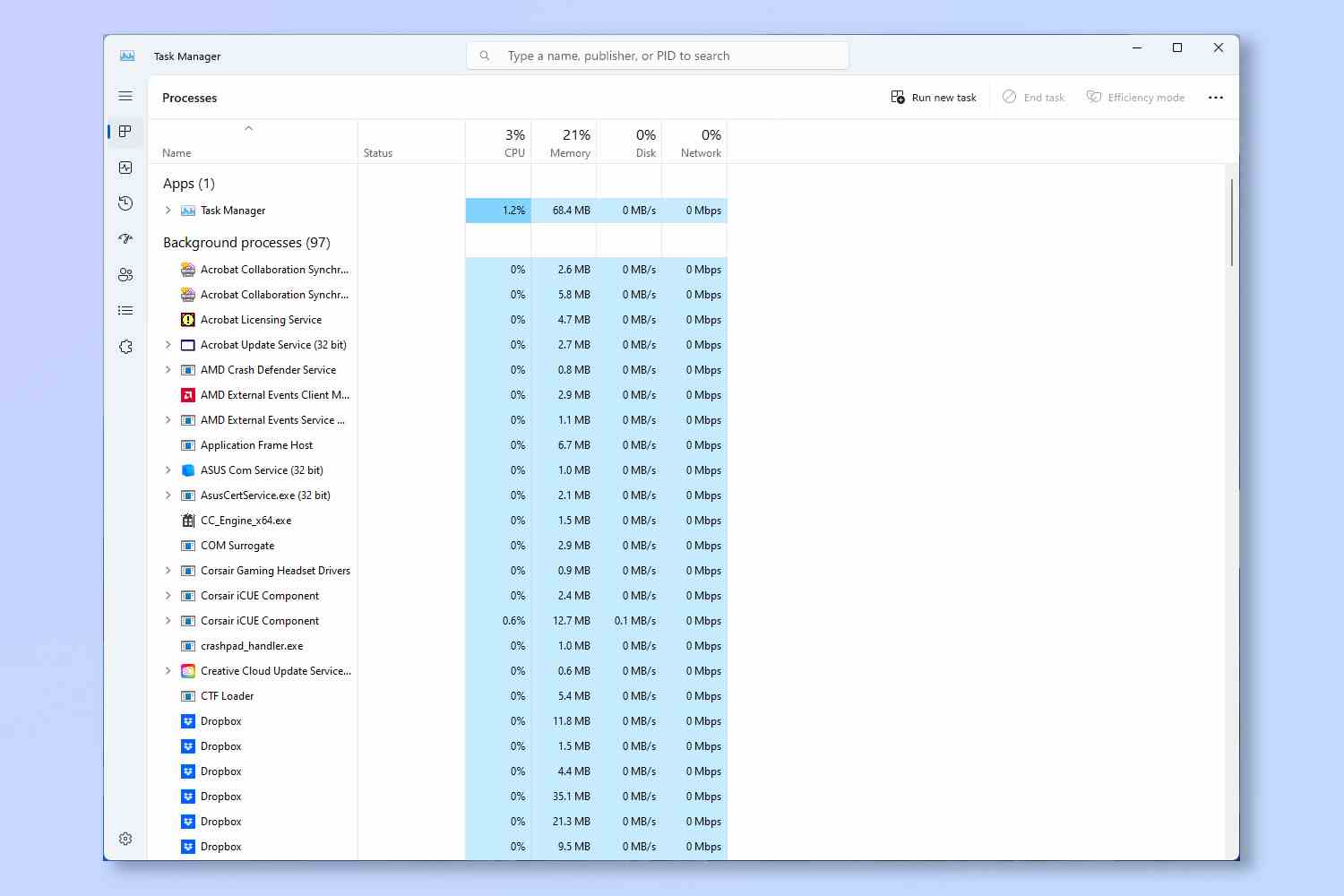Windows 11’de GPU sıcaklığınızı nasıl kontrol edeceğinizi bilmek istiyorsanız, büyük ihtimalle çok ısınıp ısınmadığı konusunda endişeleniyor olabilirsiniz. Belki performans sorunları yaşıyorsunuz ve bunun sorumlusunun termal kısma olduğunu düşünüyorsunuz ya da donanımınızı değiştirdiniz ve değişen hava akışının sıcaklıkları nasıl etkilediğini görmek istiyorsunuz. En iyi oyun bilgisayarlarından birine sahip olsanız bile GPU’nuzun çok ısınması kötü bir haber olabilir; bu nedenle sıcaklıkları takip etmek iyi bir uygulamadır.
Neyse ki Windows 11’de GPU sıcaklığını Görev Yöneticisi’nden başka bir şey kullanmadan kolayca kontrol edebilirsiniz. Ancak bu yöntem biraz basit olup, size çok daha fazlasını gösterebilecek üçüncü parti yazılım uygulamaları da mevcuttur.
Hepsini bu kılavuzda ele alacağız. Windows 11’de GPU sıcaklığınızı nasıl kontrol edeceğinizi görmek için okumaya devam edin.
Windows 11’de GPU sıcaklığınızı nasıl kontrol edersiniz – Görev Yöneticisi
İlk olarak, GPU sıcaklığını kontrol etmek için Görev Yöneticisinin nasıl kullanılacağını inceleyeceğiz.
1. Görev Yöneticisini açmak için Ctrl + Shift + Esc tuşlarına basın
(Resim: © Gelecek)
Başlamak, Ctrl + Shift + Esc tuşlarına basın ile Görev Yöneticisini aç. Görev Yöneticisi’ne Crtl + Alt + Sil tuşlarına basarak ve Görev Yöneticisi’ni seçerek de ulaşabilirsiniz.
2. Sol taraftaki Performans’a tıklayın
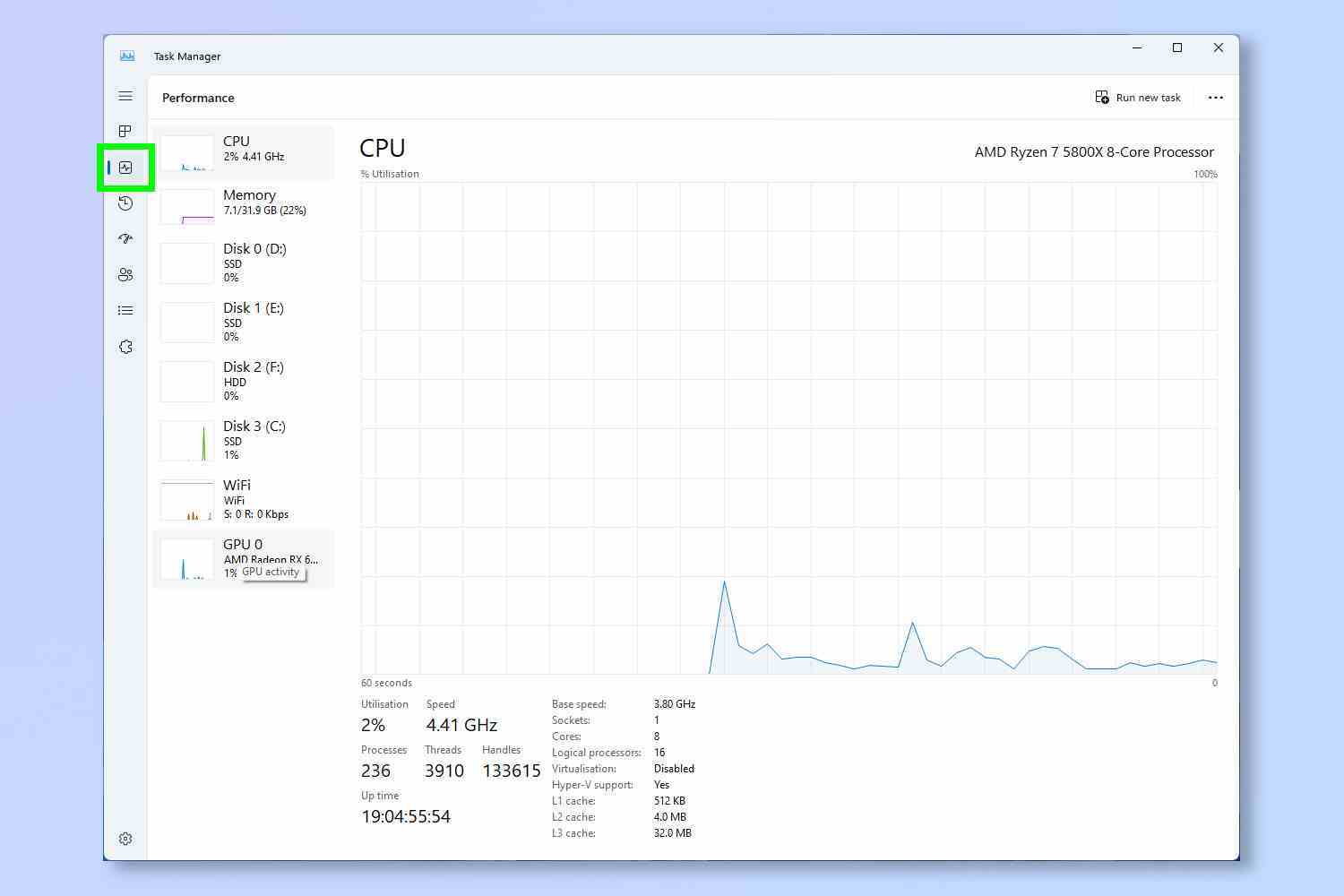
(Resim: © Gelecek)
Şimdi Performans’ı tıklayın sol tarafta.
3. GPU’yu bulun ve sıcaklık okumasını kontrol edin
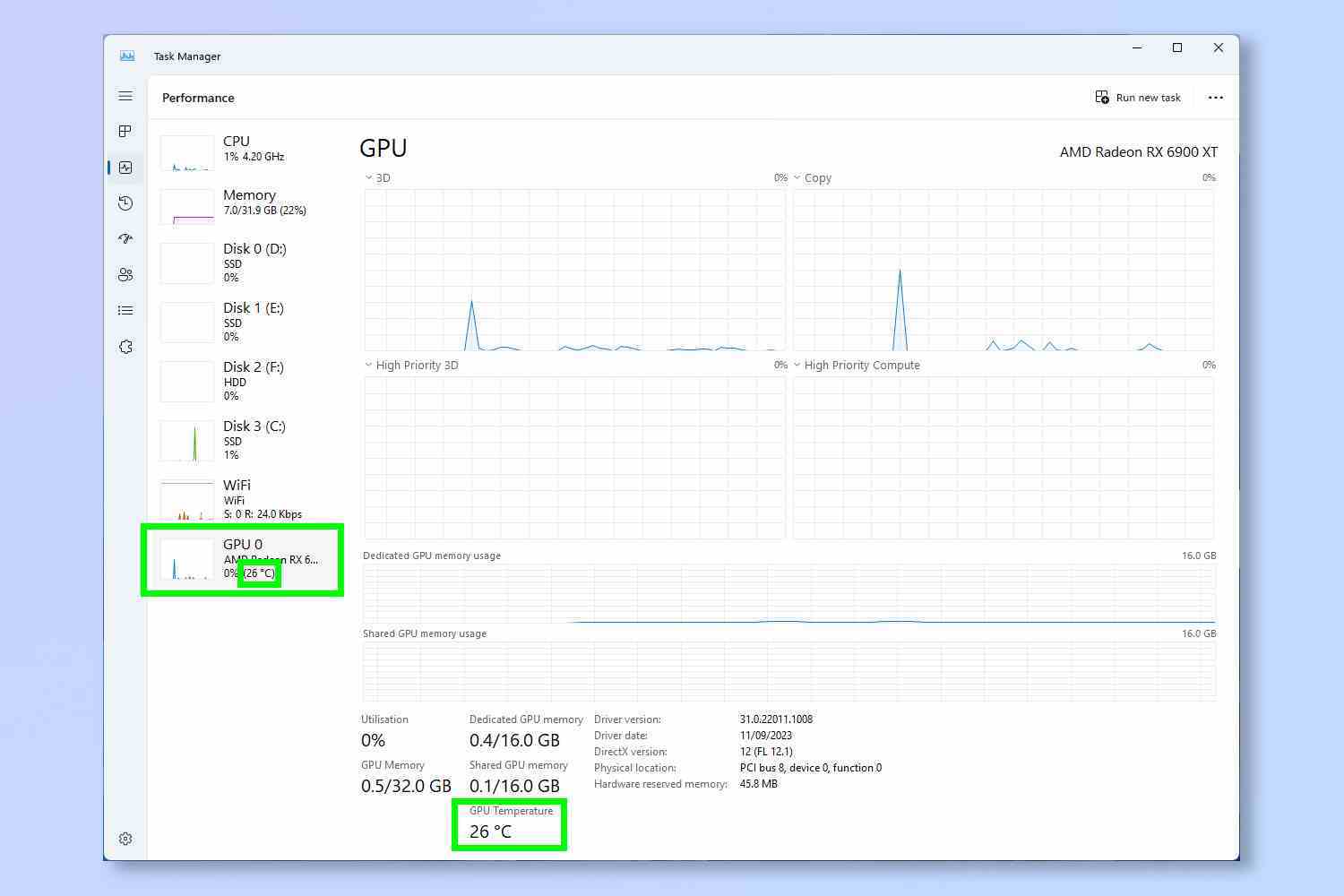
(Resim: © Gelecek)
GPU’yu bulun solda — hemen altında bir sıcaklık okuması göreceksiniz. Ayrıca GPU’ya tıklayın ve ekranın altındaki sıcaklığı görün.
Windows 11’de GPU sıcaklığınızı nasıl kontrol edersiniz? — HWiNFO
GPU sıcaklıkları hakkında daha ayrıntılı bir rapor için üçüncü taraf bir donanım izleme uygulaması kullanmak isteyeceksiniz. HWiNFO kullanıyoruz.
1. HWiNFO’yu kurun ve çalıştırın (Yalnızca Sensörler modunda)
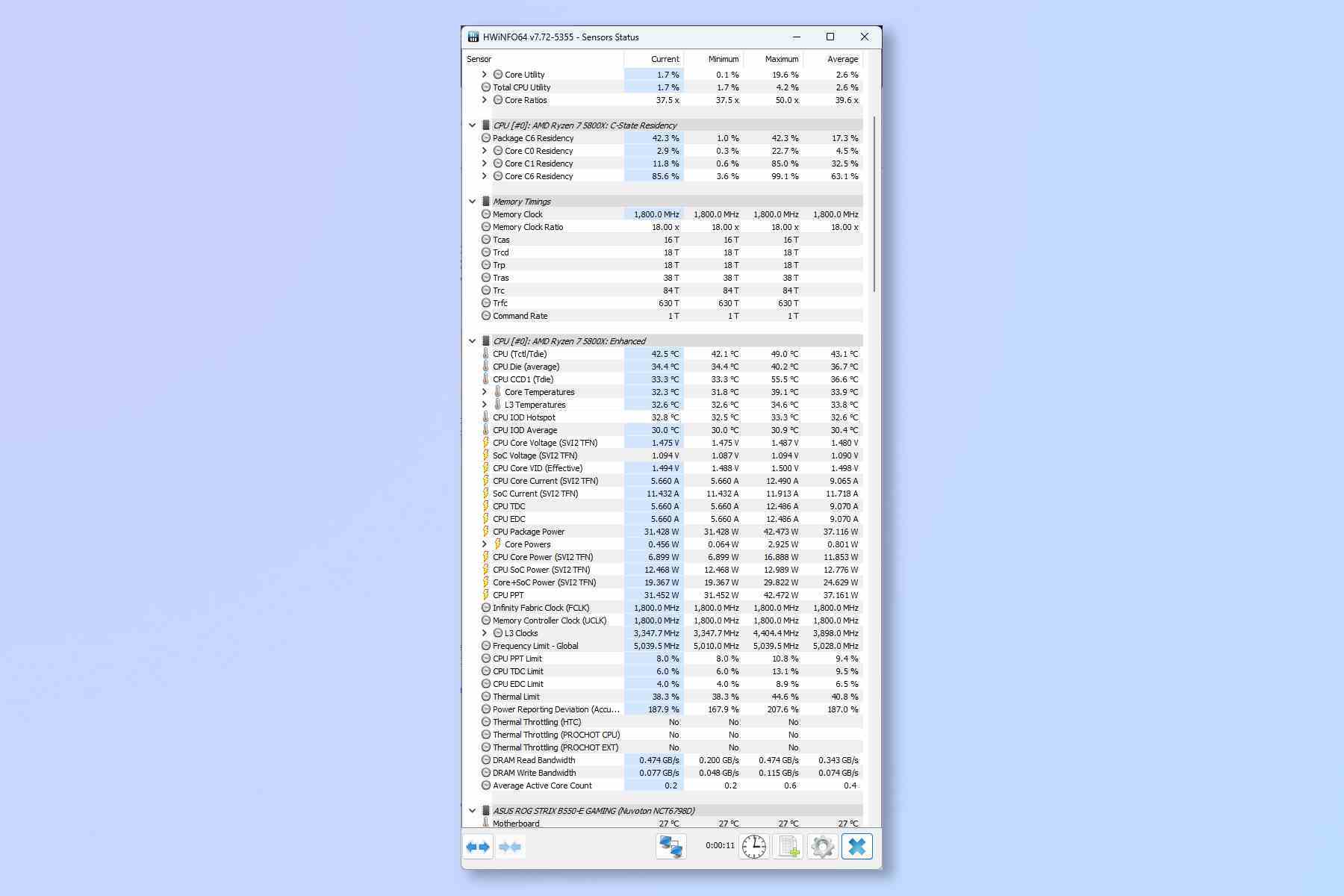
(Resim: © HWiNFO / Gelecek)
İlk önce, şuraya git HWiNFO web sitesiDaha sonra HWiNFO’yu indirin, yükleyin ve çalıştırın. Uygulamayı açtığınızda, Yalnızca sensörler’e tıklayın.
2. GPU bölümünü bulun ve sıcaklıkları kontrol edin
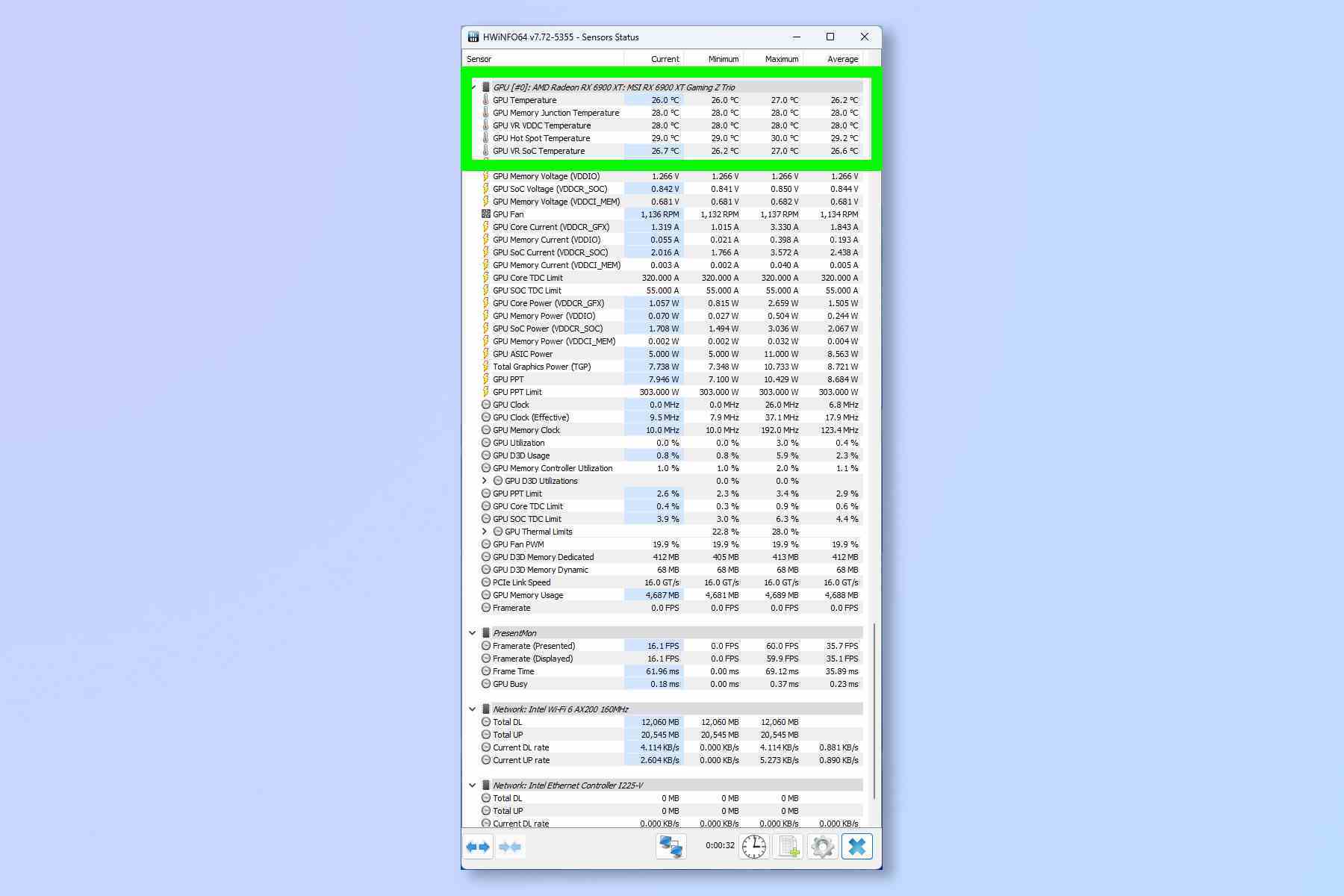
(Resim: © HWiNFO / Gelecek)
Şimdi sensör okumaları listesini aşağı kaydırın GPU’yu bulana kadar. Bağlantı sıcaklığı (GPU’daki en sıcak nokta) dahil olmak üzere, kullanabileceğiniz tüm GPU sıcaklıkları görünür olmalıdır.
Bu kadar kolay. Windows ile ilgili daha fazla yardıma ihtiyacınız varsa, çeşitli yararlı eğitimlerimizle size yardımcı olabiliriz. Neden bilgisayarın güç kullanımını nasıl ölçeceğinizi, görsel efektleri devre dışı bırakarak Windows performansını nasıl artıracağınızı ve Windows’u Microsoft hesabı olmadan nasıl yükleyeceğinizi öğrenmiyorsunuz?