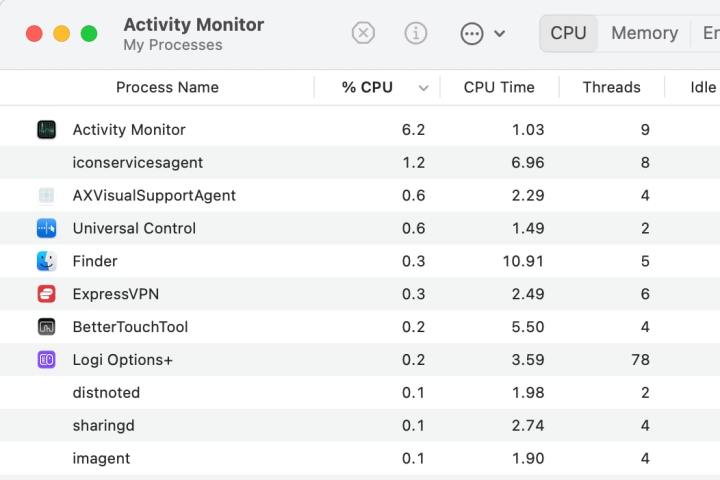Apple’ın bilgisayarlarına entegre ettiği çeşitli sıkı güvenlik önlemleri sayesinde Mac’ler genellikle en güvenli sistemler arasında kabul ediliyor. Ancak kötü amaçlı yazılımların ve kötü niyetli tehdit aktörlerinin Mac’inize erişme fırsatı her zaman vardır. Sisteminizi koruyan yerleşik güvenlik özelliklerine güvenmek iyi olabilir, ancak bir virüsün veya kötü amaçlı yazılımın sisteminize fark edilmeden sızıp sızmadığını manuel olarak kontrol etmek yararlı olabilir.
Mac’inizi virüslere ve kötü amaçlı yazılımlara karşı nasıl kontrol edeceğiniz aşağıda açıklanmıştır.
Performans düşüşleri
Mac’inize bulaşan olası kötü amaçlı yazılımların ve virüslerin göstergelerinden biri performans hızındaki kayda değer azalmadır. Mac’inizin CPU’sunun yavaş çalışmasına neyin sebep olduğunu tam olarak anlamanın en iyi yollarından biri, Mac’inizdeki Activity Monitor adlı uygulamayı kullanmaktır.
Aşama 1: Açık Uygulamalar > Araçlar > Etkinlik Monitörü veya tuşuna basın Komut Alanı Spotlight’ı açmak ve “Etkinlik Monitörü”nü aramak için. Açmak için uygulamayı çift tıklayın.
Adım 2: İçinde İşlem adı altında bulunan alan İşlemci sekmesinde (varsayılan olarak seçilmesi gerekir), listelenenlere ve çalışması için gereken CPU yüzdesine bakın. İşlem adlarından herhangi birinden emin değilseniz, bunları Google’a yazmanız yeterlidir; bu, endişelenmeniz gereken bir şey olup olmadığı konusunda size bilgi verecektir.
DijitalTrendler
Aşama 3: Activity Monitor’de herhangi bir zararlı uygulama ve kötü amaçlı yazılım bulursanız öğeye tıklayın ve ardından X Sonlandırmak için sol üstteki düğmeye basın.
Adım 4: Aynı şekilde, açın Hafıza sekmesini açın ve analiz edin İşlem adı Önemli miktarda bellek kullanımı gerektiren, tanımadığınız, bilinmeyen veya olağandışı işlem adlarının olup olmadığını görmek için bu bölüme bakın.
Adım 5: Kötü amaçlı bir uygulamayı kapanmaya zorlamanın sorunu geçici olarak çözebileceğini unutmayın; ancak Mac’inizde kötü amaçlı yazılım varsa uygulamanın tekrar açılması ve kötü niyetli etkinliklerine devam etmesi ihtimali vardır. Daha kalıcı bir çözüm için şu adrese gidin: Antivirüs ve kötü amaçlı yazılım tarayıcı uygulamaları Bu kılavuzun altındaki bölüm.
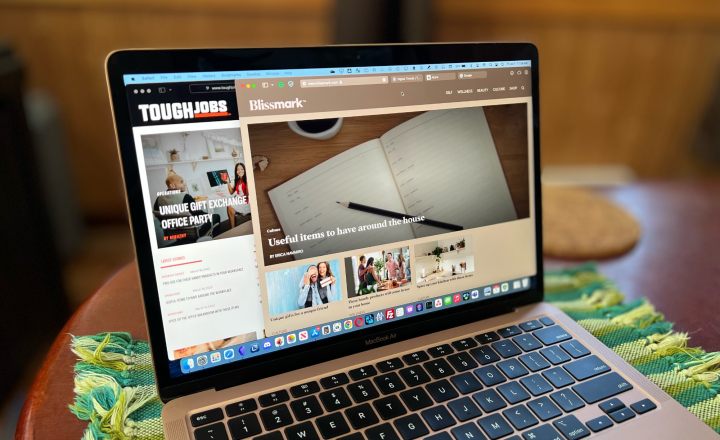
Resim telif hakkı sahibinin izniyle kullanılmıştır
Tarayıcı uzantıları
Uygulamaları indirirken Mac’inizi yalnızca App Store’dan yüklenen uygulamalarla sınırlayabilirsiniz. Ancak tarayıcı uzantıları için böyle bir seçenek yoktur; bunları üçüncü taraf web sitelerinden ve mağazalardan yükleyebilirsiniz; bu, bilgisayarınıza kötü amaçlı bir şey ekleme şansınız olduğu anlamına gelir.
Örneğin Google Chrome kullanıyorsanız, üç nokta uygulamanın en sağ tarafında, ardından Uzantılar > Uzantıları Yönet.
Tarayıcı uzantılarınızı tarayın ve eklenen şüpheli uzantıları kaldırın.
Şüpheli uygulamalar ve indirmeler
Mac’inizde yüklü uygulamaların listesini kontrol etmek, hepsini kesinlikle yüklediğinizden ve yine de yüklenmesini istediğinizden emin olmak için düzenli olarak yapılan bir işlem olmalıdır.
Aşama 1: Aç Uygulamalar Finder’ın sol kenar çubuğunda bulunan klasör.
Adım 2: Kendiniz yüklemediğiniz uygulamaları arayın. Kaldırmak istediğiniz uygulamaya sağ tıklayın ve seçin Çöp kutusuna taşıyın. Uygulamayı sisteminizden kalıcı olarak silmek için çöp kutusunu boşaltmayı unutmayın.
Aşama 3: Doğal olarak bilinmeyen veya güvenilmeyen bir kaynaktan indirilen herhangi bir dosya potansiyel olarak kötü amaçlı yazılım ve virüs içerebilir. Web tarayıcınızda, izniniz olmadan otomatik olarak dosya indiren bir açılır pencere hiç göründü mü? Şuraya git: İndirilenler Mac’inizdeki klasöre gidin ve kendi indirmediğiniz her şeyi silin. Uygulamalarda olduğu gibi, belirli dosyaları kaldırırsanız çöp kutusunu boşaltmayı unutmayın.
Tam Disk Erişimi
Tam Disk Erişimi, Mac’inize sınırsız erişimi olan tüm uygulamaları listeleyen bir özelliktir. Zararlı truva atları, casus yazılımlar, keylogger’lar vb. oluşturan tehdit aktörleri, esasen onları sistem yöneticisi haline getirdiği için sonuçta bu alana erişmeyi hedefleyecektir. Eğer başarılı olurlarsa ciddi hasara yol açabilirler. Bu nedenle, eğer kötü amaçlı yazılım veya virüs gerçekten sisteminize girmişse, burada görünebilir.
Aşama 1: Sistem Ayarları uygulamasını açın ve şuraya gidin: Gizlilik ve Güvenlik > Tam Disk Erişimi.
Adım 2: Burada hangi uygulamalarınızın Mac’inizin diskine tam erişime sahip olduğunu kontrol edebilirsiniz. Geçişi devre dışı konuma getirerek erişimi geçici olarak iptal edebilir veya bir uygulamayı seçip ardından Tam Disk Erişimi bölümünden tamamen kaldırabilirsiniz. Eksi düğmesi listenin en altında.
Aşama 3: Tam Disk Erişimi bölümünde bir uygulama listeleniyorsa ve onu tanımıyorsanız, yukarıdaki yöntemleri kullanarak uygulamayı sisteminizden kaldırdığınızdan emin olun.
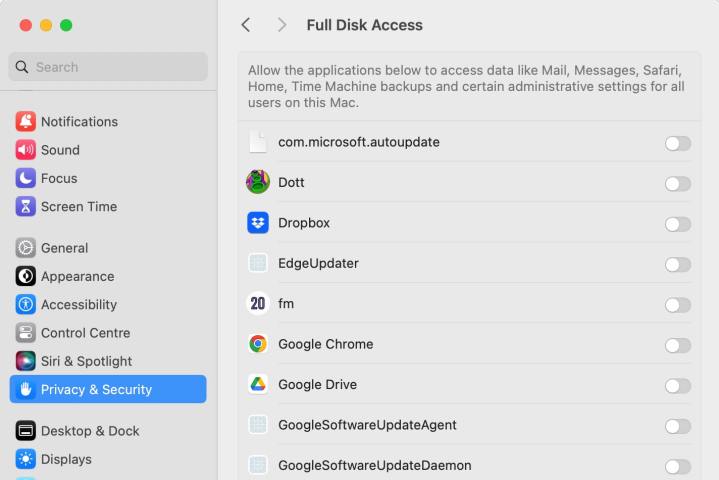
DijitalTrendler
Giriş Öğeleri
Mac’te kötü amaçlı yazılımları manuel olarak kontrol etmenin başka bir yolu da Oturum Açma Öğeleri’dir. Adından da anlaşılacağı gibi sisteminizin yanında hangi uygulamaların açılacağını kontrol eder. Bu özelliği kullanmak aynı zamanda Mac’inizi virüslere ve kötü amaçlı yazılımlara karşı kontrol etmenin etkili bir yolu olabilir.
Aşama 1: Sistem Ayarları uygulamasını açın ve şuraya gidin: Genel > Giriş Öğeleri.
Adım 2: Uygulamanın üst kısmındaki listeyi kontrol edin. Herhangi bir girişi tanımıyorsanız, bunların ne olduğunu kontrol etmek için bunları Google’da arayın. Bunlar kötü amaçlı yazılımsa (veya Mac’inizi başlattığınızda yüklenmelerine gerek duymuyorsanız), bunları seçin ve ardından Eksi düğmesi listenin en altında. Bir uygulamanın veya işlemin kötü amaçlı olduğu ortaya çıkarsa yukarıdaki adımları kullanarak onu kaldırın.
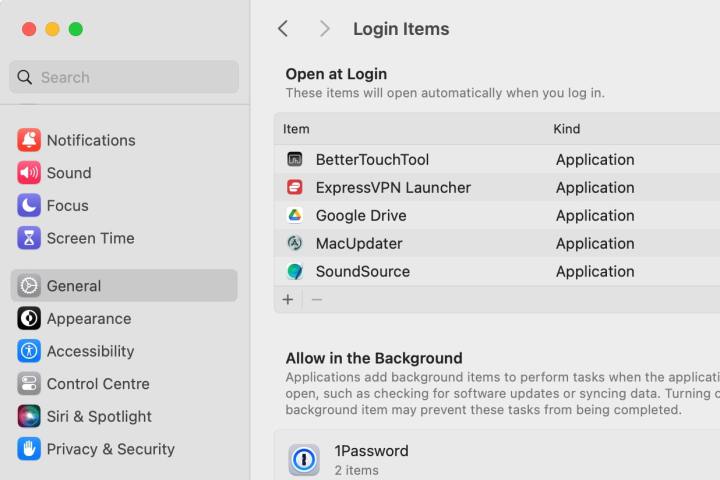
DijitalTrendler
Antivirüs ve kötü amaçlı yazılım tarayıcı uygulamaları
Kötü amaçlı yazılım bulaştığını düşünüyorsanız, onu nasıl kaldıracağınızı bilmeniz gerekir. Kötü amaçlı yazılımları kontrol etmek için yukarıda listelenen manuel yöntemlerin yanı sıra çok sayıda Mac tabanlı antivirüs ve kötü amaçlı yazılım tarayıcısı vardır. Bu tür uygulamalardan biri, Mac’inizi ücretsiz olarak taramanıza olanak tanıyan popüler Malwarebytes’tir (aynı zamanda ücretli bir sürümü de vardır).
Aşama 1: İndirmek ve uygulamayı yükleyin.
Adım 2: Taramayı çalıştırın ve sonuçları bekleyin.
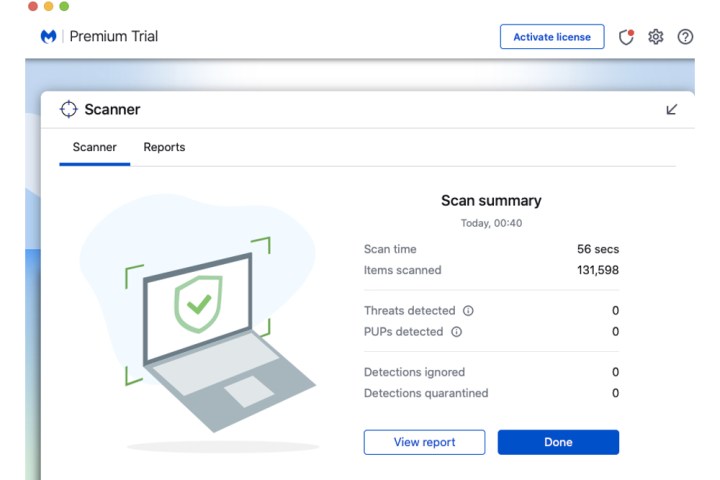
Resim telif hakkı sahibinin izniyle kullanılmıştır
Aşama 3: Malwarebytes tarafından keşfedilen reklam yazılımı veya casus yazılım gibi herhangi bir kötü amaçlı dosya varsa, Karantina Seçildi veya Silmek Hepsini Mac’inizden kaldırmak için düğmesine basın.
Premium programlar aynı zamanda kötü amaçlı yazılımların ve virüslerin kökünün kazınmasında da etkilidir. Genel bir kural olarak McAfee, Norton veya Bitdefender gibi önde gelen dijital güvenlik şirketlerinin uygulamalarını satın almayı düşünün.