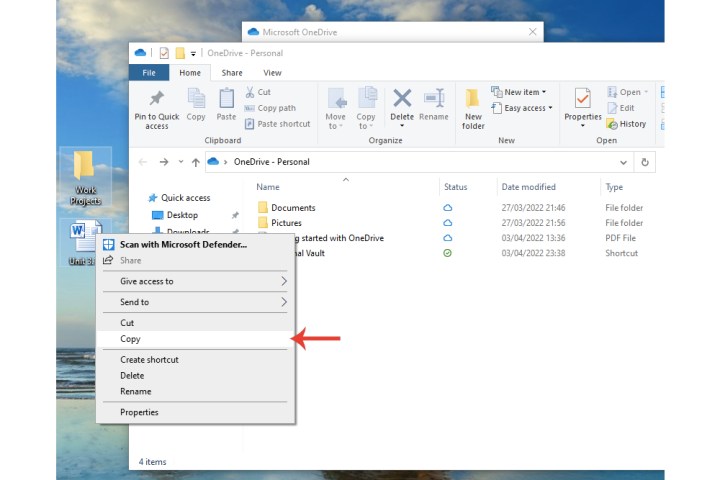Bulut depolama platformları, önemli dosya ve klasörleri depolamanın ve korumanın harika bir yoludur ve Microsoft OneDrive iş için en iyi platformlardan biridir. Windows ve Microsoft 365 içeriğini yedeklemek için çok sayıda yol sunan OneDrive paketi Windows, macOS, Android, iOS, Kindle ve Xbox One için kullanılabilir; dolayısıyla uyumluluk konusunda kesinlikle endişelenmenize gerek kalmayacak.
OneDrive, kullanmayı düşündüğünüz bir yedekleme aracı gibi görünüyorsa, dosyaları ve klasörleri OneDrive hesabınızla nasıl eşitleyeceğinizi merak ediyor olabilirsiniz. OneDrive platformunu kurma ve dosyalarınızı ve klasörlerinizi yedeklemeye nasıl başlayacağınız konusunda size bilgi vereceğiz.
OneDrive hesabı nasıl oluşturulur?
Henüz yapmadıysanız bir OneDrive hesabı oluşturmak isteyeceksiniz. Bunu indirerek yapabilirsiniz OneDrive masaüstü istemcisi Windows 10 veya 11 ya da macOS 10.4 veya üzeri için.
Mobil uygulamalar şunlar için kullanılabilir: Android 6.0 veya daha sonra ve iOS 15 veya daha sonra, ancak bu mobil arayüzler aracılığıyla OneDrive hesabı oluşturamazsınız.
Dosya Gezgini aracılığıyla OneDrive alanını kullanarak dosya ve klasörleri senkronize etme
OneDrive hesabınızda oturum açtıktan sonra, Dosya Gezgini şimdi sergilenecek OneDrive — kişisel gibi diğer kısayollarınızın yanında Bu bilgisayar. Artık dosya ve klasörleri söz konusu OneDrive hesabıyla senkronize edebileceksiniz.
Aşama 1: Daha sonra kopyalayıp yapıştıracaksınız. Gösterim amacıyla masaüstümdeki bir dosyayı ve klasörü OneDrive hesabımla senkronize edeceğim.
Sürükleyip bırakırsam, dosya veya klasörün masaüstümdeki varlığı kaldırılır. Bu senaryoyu önlemek için kopyalayıp yapıştırmanız yeterlidir; böylece bunları hem masaüstünüzde/sabit sürücünüzde hem de Microsoft OneDrive hesabınızda kullanabilirsiniz.
Resim telif hakkı sahibinin izniyle kullanılmıştır
Adım 2: İçinde Dosya Gezginitıklamak OneDrive — kişisel. 1. adımdan itibaren eklediğimiz dosya ve klasörü göstermelidir.
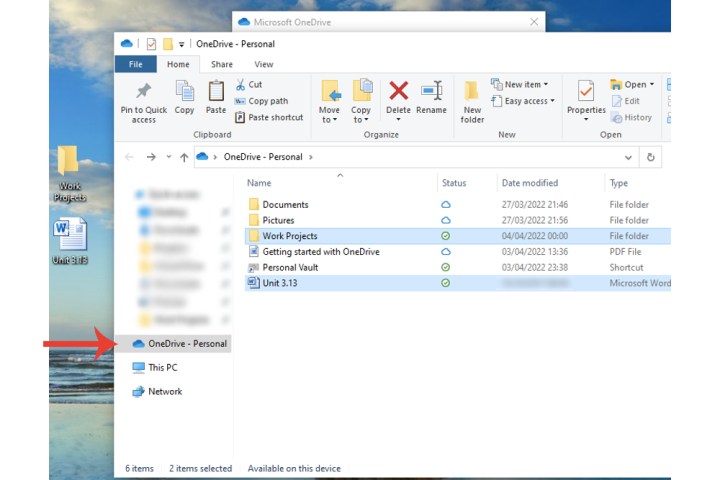
Resim telif hakkı sahibinin izniyle kullanılmıştır
Belirli dosya ve klasörleri senkronize etme
Artık OneDrive hesabına bazı dosya ve klasörler eklediğimize göre, her şeyin düzgün şekilde senkronize edildiğinden emin olmak için hizmetin ayarlarını kullanabilirsiniz.
Aşama 1: Tıklamak Microsoft OneDrive görev çubuğunda. Tıkla Yardım ve ayarlar simgesini seçin ve ardından Ayarlar alan.
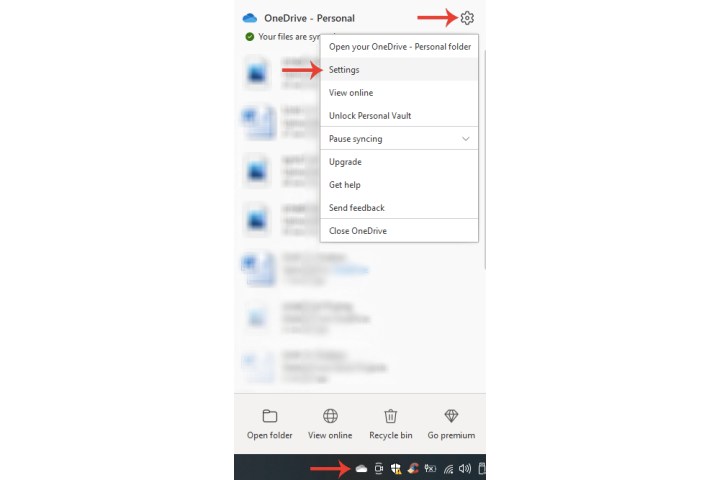
Resim telif hakkı sahibinin izniyle kullanılmıştır
Adım 2: Tıkla Hesap sekmesini seçin ve ardından Klasörleri seçin düğme.
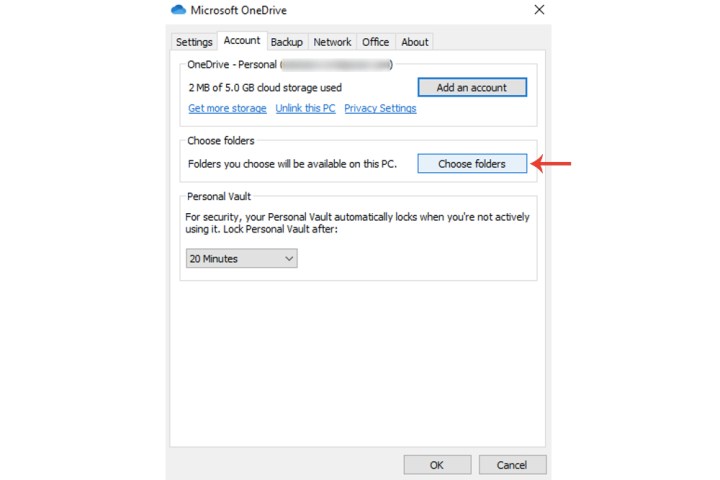
Resim telif hakkı sahibinin izniyle kullanılmıştır
Aşama 3: OneDrive ile senkronize edilmesini istediğiniz dosya ve klasörlere tıklayın. Önceki bölümden OneDrive hesabıma eklediğim klasör ve dosya şu şekilde gösteriliyor İş projeleri Ve Bir klasörde olmayan dosyalar. Tıklamak TAMAM.
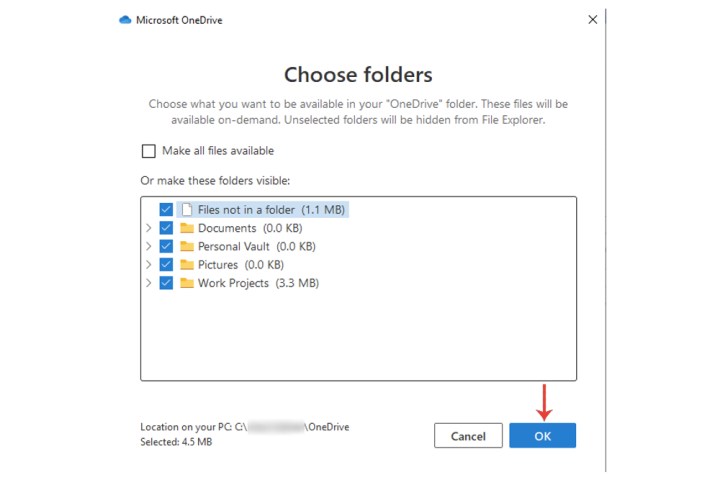
Resim telif hakkı sahibinin izniyle kullanılmıştır
Tüm dosya ve klasörleri senkronize etme
Aşama 1: Tıkla Klasörleri seçin OneDrive’ın içindeki düğme Ayarlar.
Adım 2: Şimdi şunu seçin Tüm dosyaları kullanılabilir hale getir düğme. Bu, OneDrive klasörünüzdeki her şeyi Microsoft OneDrive hesabınızla senkronize edecektir.
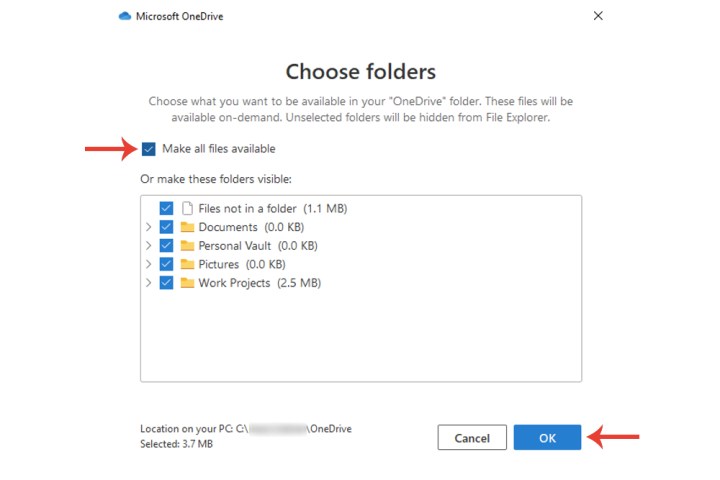
Resim telif hakkı sahibinin izniyle kullanılmıştır
Microsoft OneDrive’ım neden senkronize edilmiyor?
Microsoft OneDrive’ın çalışması için internete bağlı olmanız gerekir. Bir bulut hizmeti olduğundan, çalışması için Wi-Fi’nize veya erişim noktanıza sürekli erişime ihtiyacı olacaktır. OneDrive’ın düzgün şekilde senkronize edilememesinin nedenlerinden biri, sisteminizi yeni başlatmış olmanız olabilir. Oturum açma işlemi bitene kadar bekleyin.
Durumunu görmek için Microsoft OneDrive simgesinin üzerine gelin (Giriş yapılıyor Ve Çevrimiçi). Daha eski sistemlerde OneDrive’ın Wi-Fi’nize bağlanması ve oturum açması biraz zaman alabilir.
OneDrive hakkında daha fazla bilgi için bulut hizmetine ve sunduklarına ilişkin ayrıntılı dökümümüze göz atın. Dosyaları OneDrive’da depolamanın çeşitli yolları hakkında bilgi arıyorsanız (Windows 10 uygulaması yerine platformun web sitesi arayüzünü kullanmak gibi), o zaman bu konuda da kılavuzumuza göz atın.
Alternatif olarak, henüz bir bulut depolama hizmeti seçmediyseniz en iyi bulut depolama hizmetleri kılavuzumuz birini seçmenize yardımcı olabilir.