Windows 11’de (veya 10) PC Manager, Microsoft Store’dan işletim sisteminin genel performansını, güvenliğini ve yönetimini geliştirmek için tasarlanmış bir uygulamadır.
Yüksek bellek kullanımını çözmek, alanı hızlı bir şekilde boşaltmak, gereksiz işlemleri devre dışı bırakmak ve sonlandırmak, kötü amaçlı yazılım taraması yapmak ve daha fazlasını yapmak için çeşitli işlevler sağlayarak bilgisayarınızın sağlığını korumanıza yardımcı olan kapsamlı bir araç olarak hizmet eder.
Ancak PC Manager uygulaması yenilikçi bir şey sunmuyor çünkü hemen hemen her özellik Windows 11’de (veya 10’da) zaten mevcut. Uygulama daha çok Görev Yöneticisi ve Ayarlar uygulamasının özelliklere ve diğer Microsoft araçlarına yönelik bir dizi kısayolla birleşimine benziyor.
Açıkçası PC Manager uygulaması, Ayarlar uygulaması için kolayca bir kontrol paneli olabilir. Tek değerli özellik, bilgisayarı yeniden başlatmadan sistem performansını artırmak için bellek kullanımını optimize eden ve geçici dosyaları temizleyen “Boost” seçeneğidir.
PC Manager uygulamasını kullanmaya başlayın
PC Manager uygulaması Microsoft Store’dan ücretsiz olarak edinilebilir ve şunları yapabilirsiniz: bu linkten yükleyin tıklayarak “Elde etmek” veya “Düzenlemek” düğme.
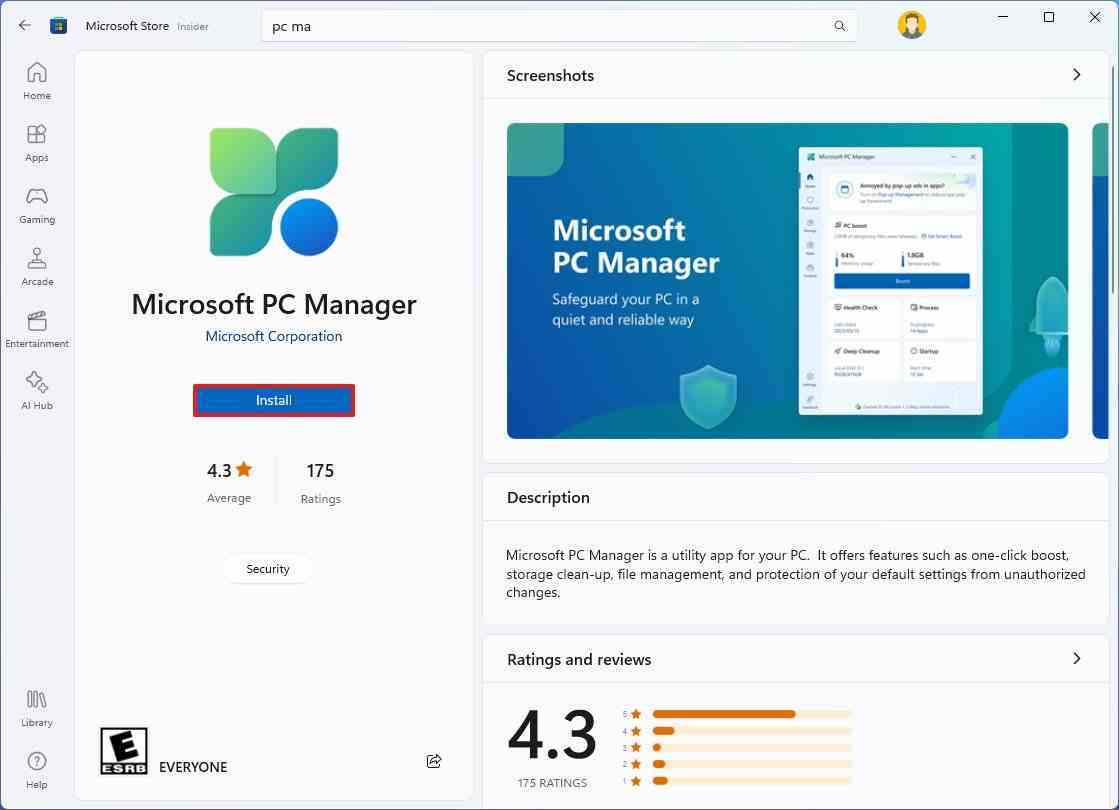
Uygulama yüklendikten sonra diğer uygulamalar gibi Başlat menüsünden kullanılabilir. İlk önce bu uygulamayı büyütemeyeceğinizi fark edeceksiniz ve ardından arayüz, araçlara erişmek için sol taraftaki panelle Microsoft tarafından oluşturulan diğer birçok uygulamaya benzer.
Ev
“Ev” Sayfada “PC Boost” özelliği ve “Durum kontrolü”, “İşlem”, “Derin Temizleme” ve “Başlangıç” gibi diğer özelliklere kısayollar bulunur.
“PC Güçlendirme” mevcut bellek kullanımını ve “Geçici dosya” sayısını gösterecek ve “Artır” düğmesine tıklamak, bellekteki kaynakları boşaltmak için gereksiz arka plan işlemlerini sonlandıracak ve bilgisayarı yeniden başlatmadan sistem performansını artırmaya yardımcı olacak geçici dosyaları silecektir.
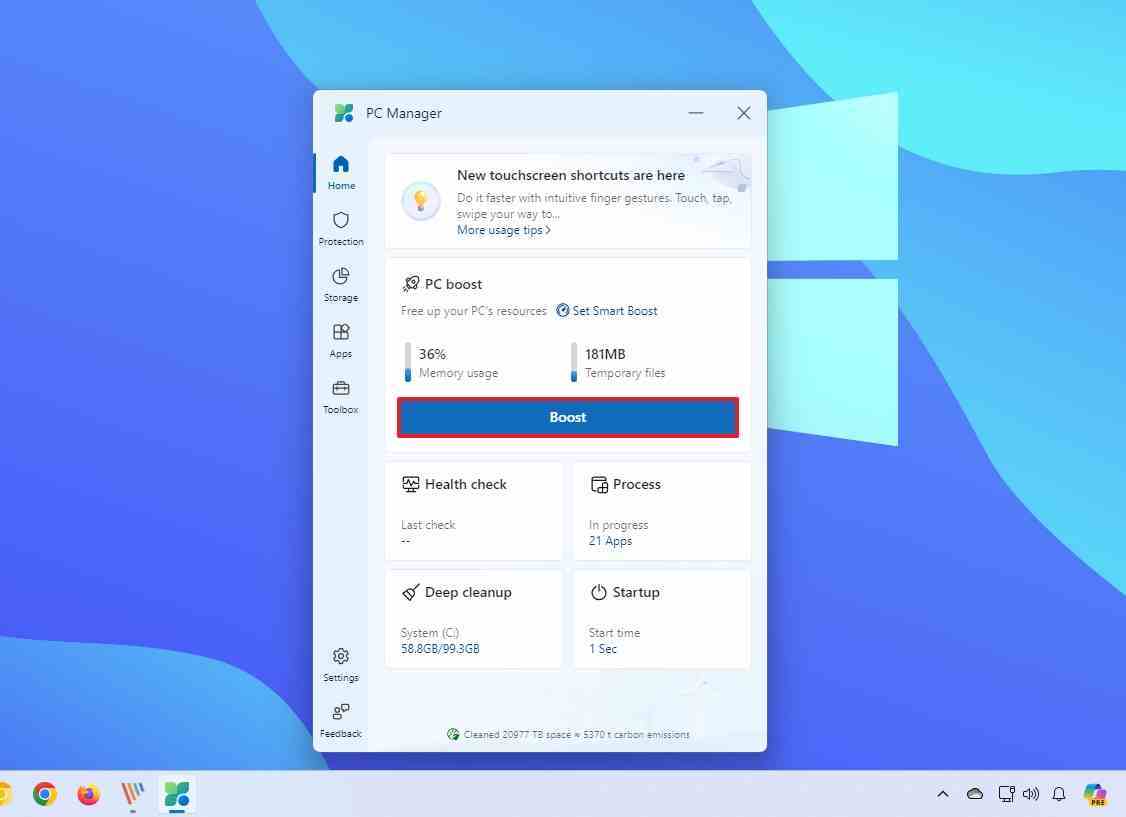
“Sağlık kontrolü” genel performansı artırmak için silinebilecek geçici dosyaları ve başlangıçta devre dışı bırakılabilecek uygulamaları listeler.
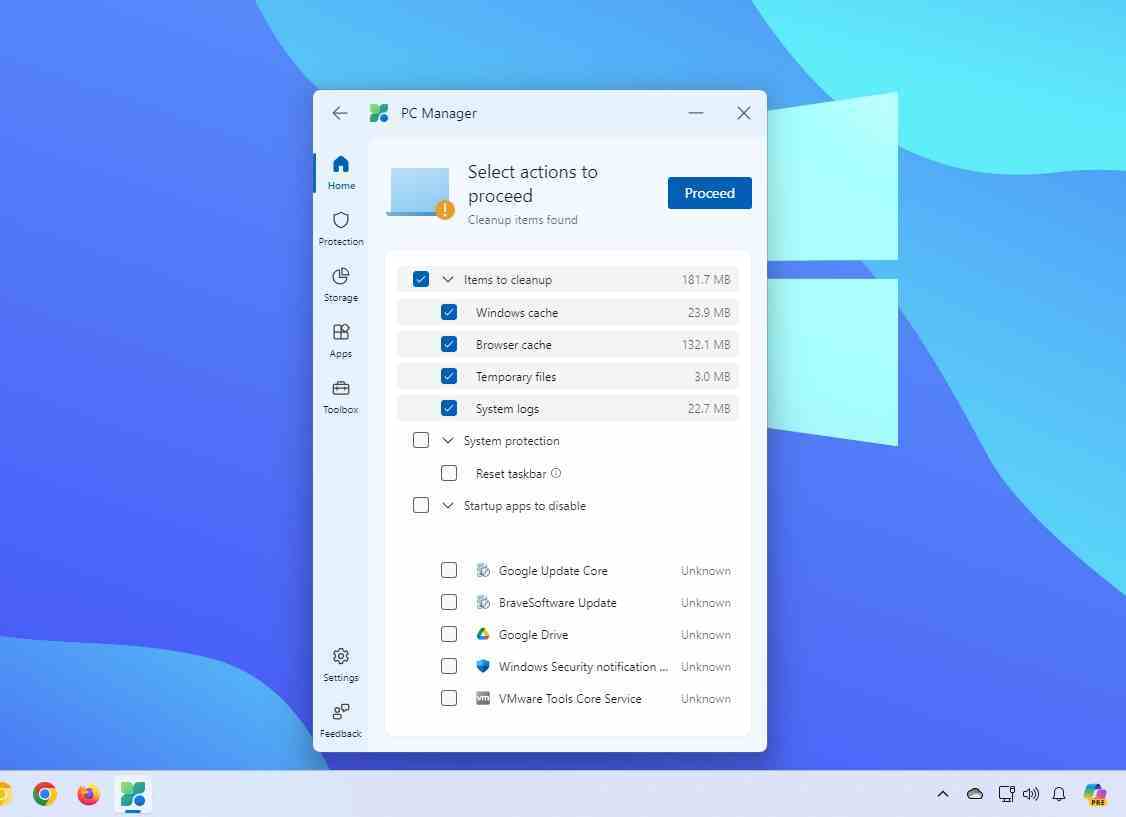
Bu sayfada, “Sistem koruması” seçeneği Görev Çubuğunu varsayılan yapılandırmasına geri yüklemenize olanak tanır. Uygulamaları başlangıçta da devre dışı bırakabilirsiniz.
Öğeler seçildikten sonra, “İlerlemek” Sistemi optimize etmek için düğmeye basın.
Koruma
“Koruma” sayfa, Windows 11’de zaten mevcut olan Microsoft Defender Antivirus’ü kullanarak kötü amaçlı yazılım taraması gerçekleştirme seçeneğini içerir.
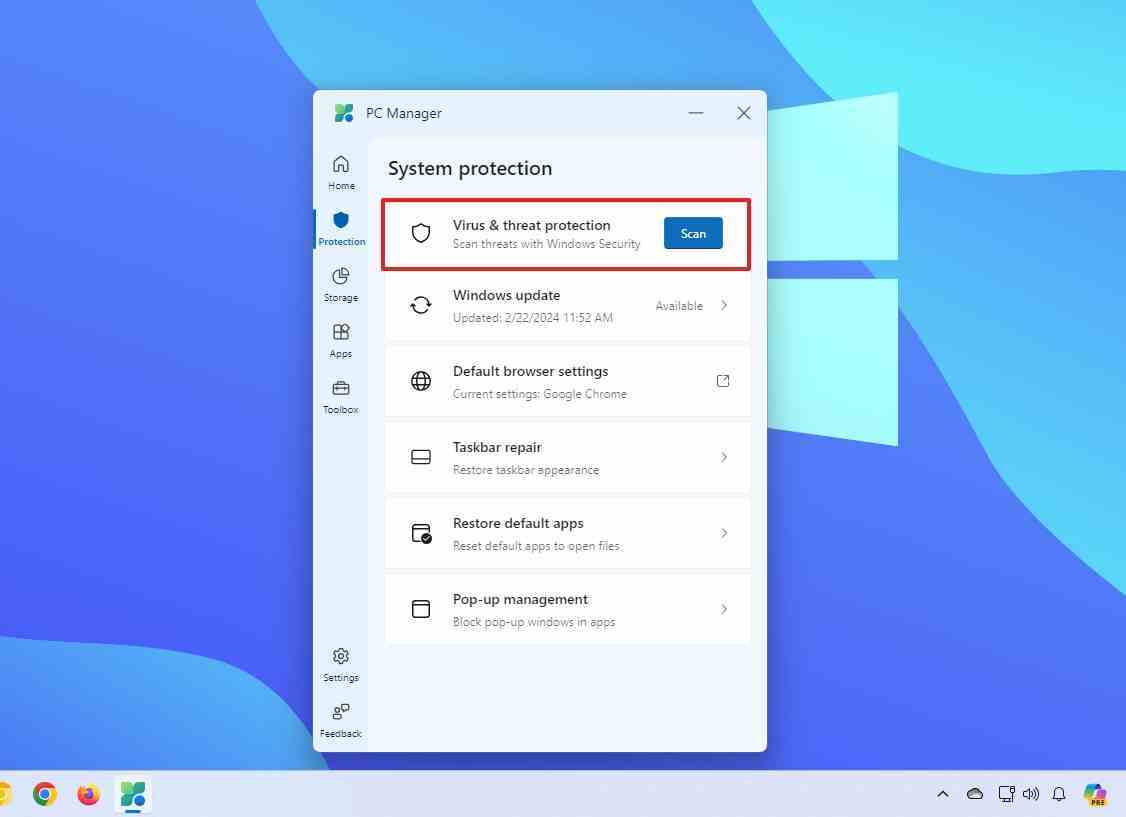
Sayfa aynı zamanda sistem güncellemelerini indirmek ve varsayılan uygulamalarınızı yapılandırmak için “Windows Update” ve “Varsayılan uygulamalar”a erişim sağlayan kısayollar da sunar.
“Görev çubuğu onarımı” seçeneği, Görev Çubuğunu varsayılan yapılandırmasına geri yüklemeye ve etkinleştirilmişse araç çubuklarını kapatmaya yönelik ayarları içerir.
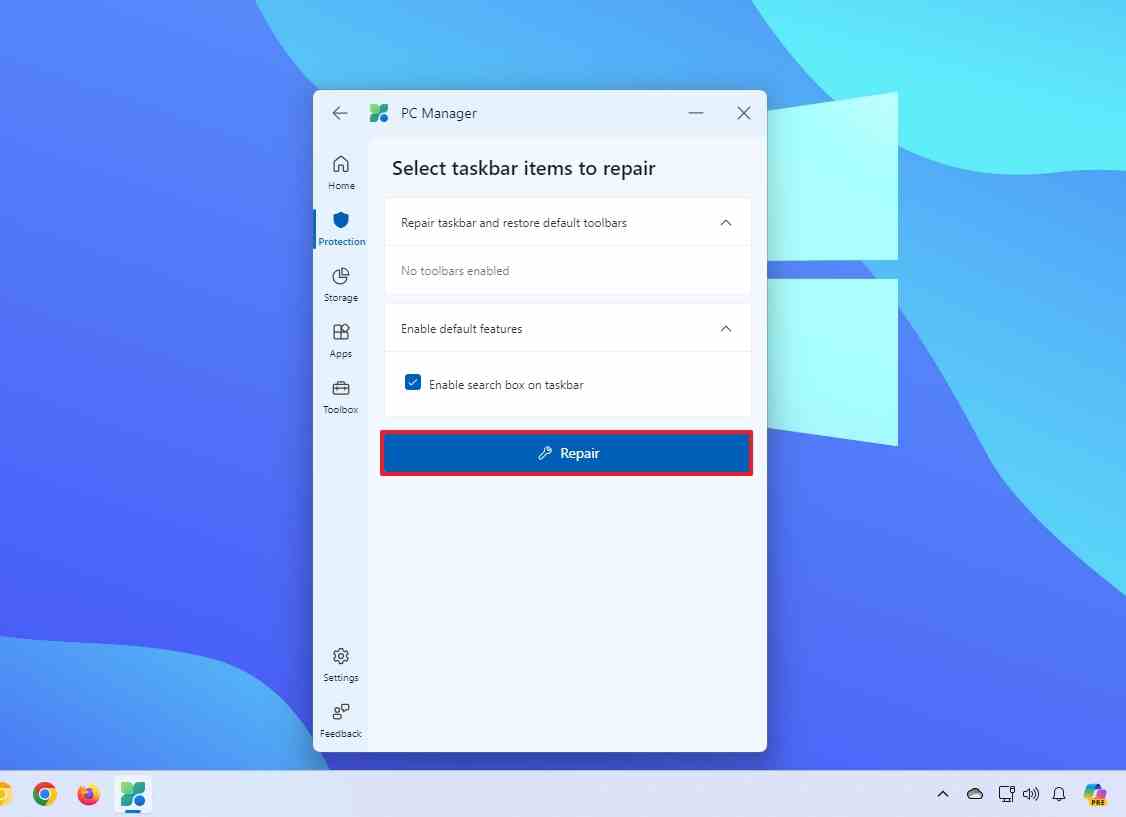
PC Manager uygulaması, uygulamalardaki açılır pencereleri önlemek için bir açılır pencere engelleyicisi bile içerir.
Depolamak
“Depolamak” sayfa otomatik olarak taranır ve tek tıklamayla sürücü alanında yer açılmasını kolaylaştırır.
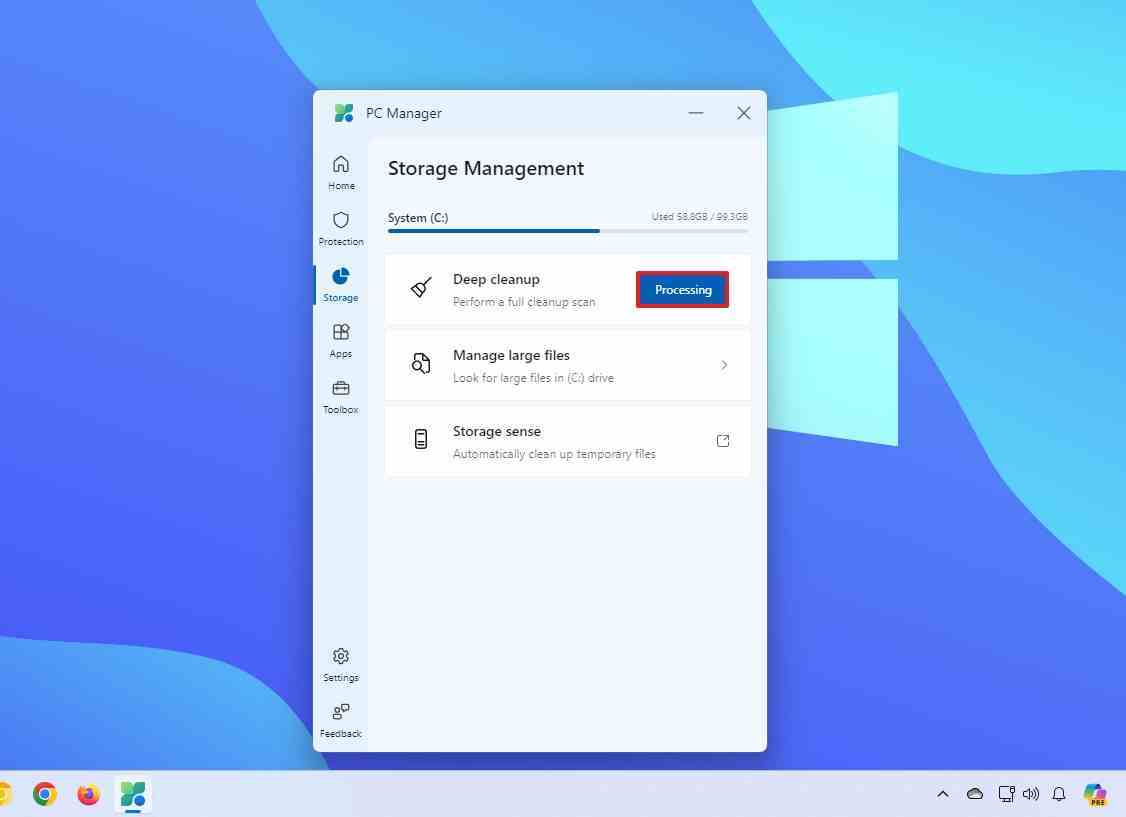
“Büyük dosyaları yönet” seçeneği, Dosya Gezgini’nde büyük dosyaları aramak için basit bir kısayoldur ve Depolama algılama ayarlarına doğrudan bir kısayol vardır.
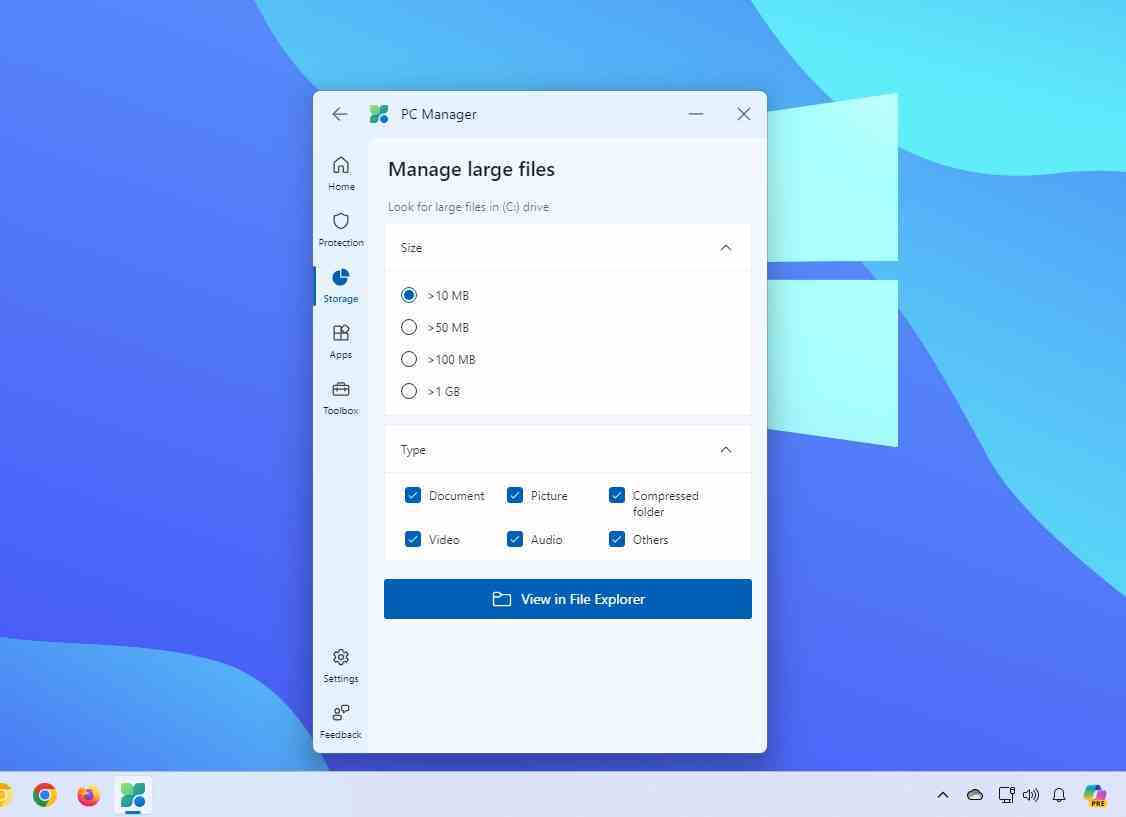
Uygulama yönetimi
Bu sayfa, çalışan işlemi görüntülemenize, sonlandırmanıza ve başlangıç uygulamalarını kapatmanıza olanak tanıyan Görev Yöneticisinin basitleştirilmiş bir sürümü olarak düşünülebilir.
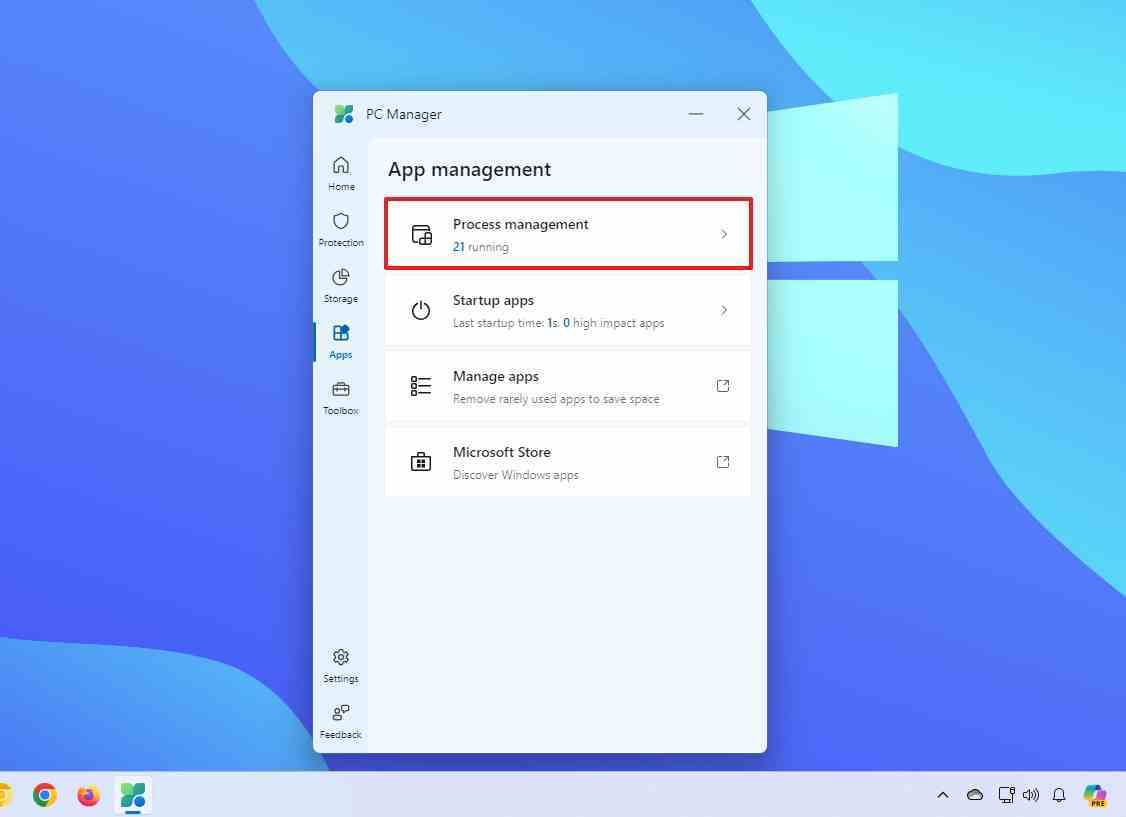
Ayrıca Ayarlar uygulamasında Microsoft Store’a ve “Yüklü uygulamalar” sayfasına erişme seçeneğine de sahip olursunuz.
Son sayfada yalnızca Ekran Alıntısı Aracı gibi mevcut özelliklere kısayollar ve “Ekran Görüntüsü” klasörüne erişim bulunur.
Ayrıca Ses Kaydedici, Altyazılar, Not Defteri, Hesap Makinesi ve Microsoft Edge gibi çeşitli uygulamaları da açabilirsiniz.
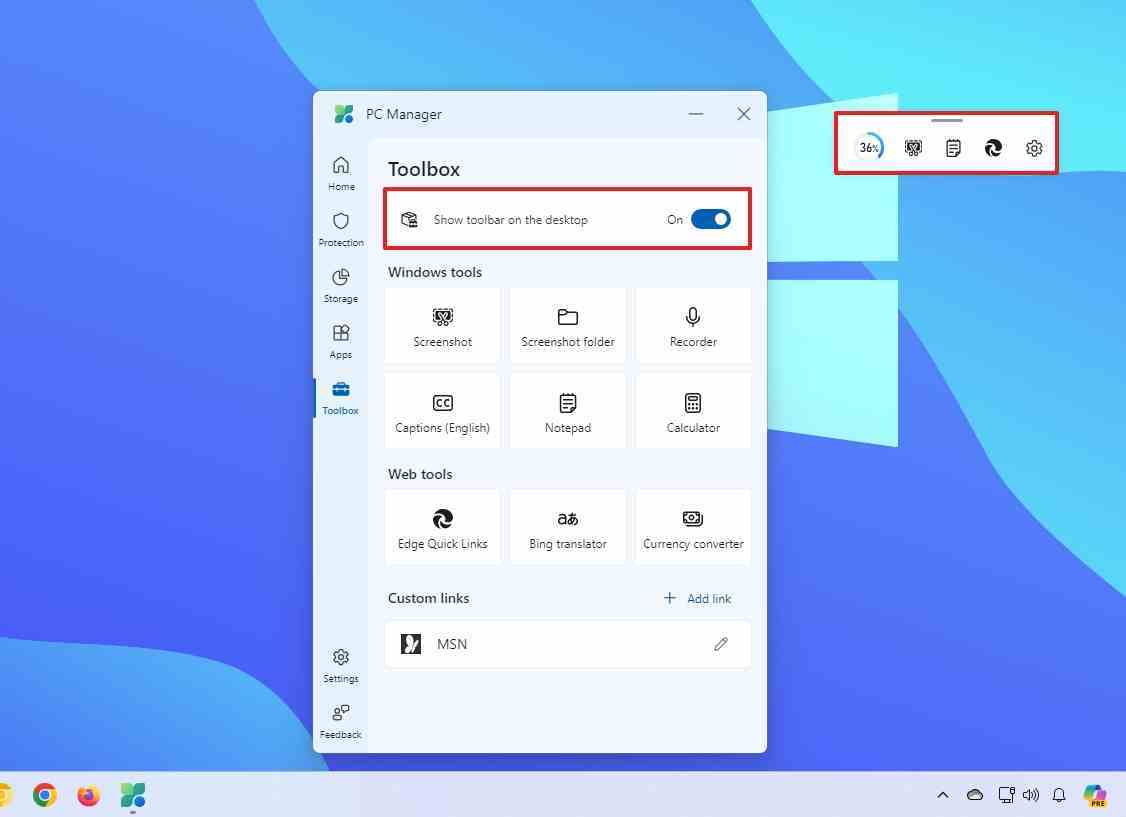
Araç çubuğunu açarsanız uygulama, masaüstüne “Boost” özelliğine doğrudan erişim ve farklı uygulamalara hızlı erişim sağlayan bir widget ekleyecektir.
Ayarlar
Ayarlar sayfası, bellek kullanımı yüksek olduğunda veya geçici dosyalar en az 1 GB’a ulaştığında belleği ve geçici dosyaları otomatik olarak optimize eden “Hızlandırmayı Başlat” özelliğini açmanıza olanak tanır.
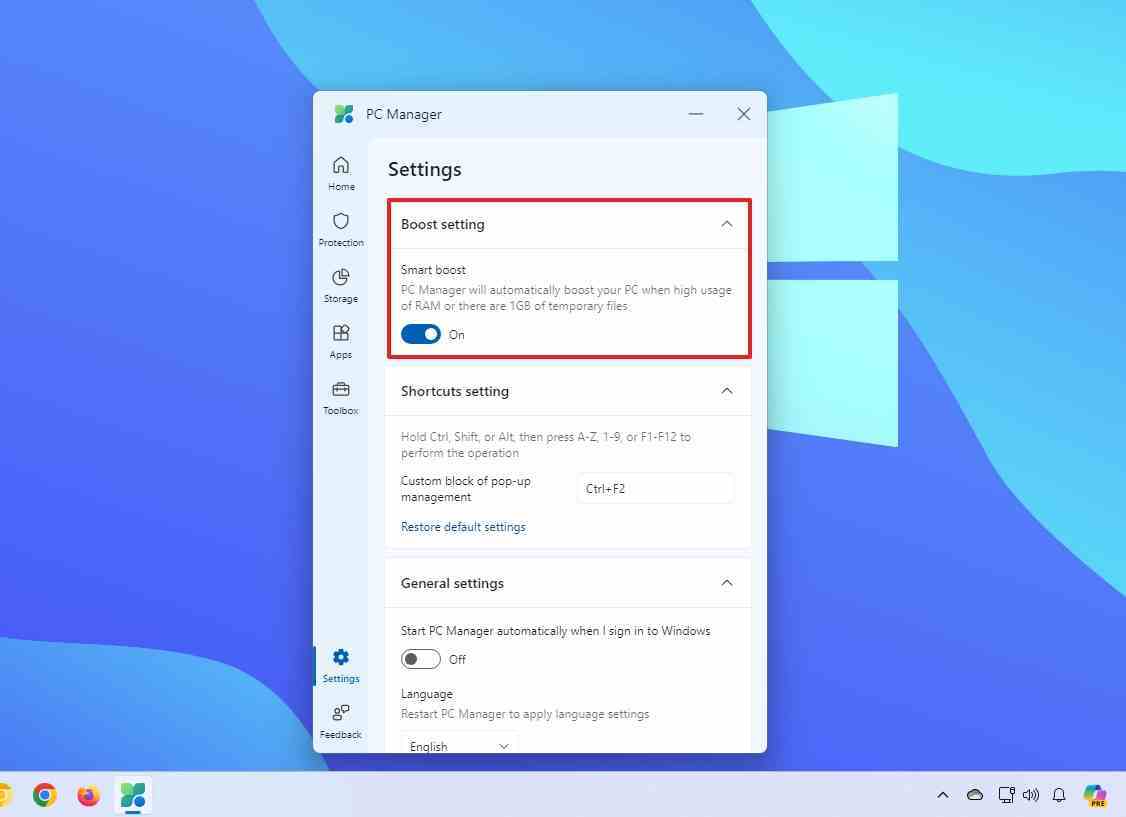
Çözüm
“PC Boost” ve “Açılır pencere yönetimi” özelliklerinin yanı sıra, PC Yöneticisi masaya yeni bir şey getirmiyor çünkü her özellik Windows 11’de zaten mevcut.
Onarım seçenekleri yalnızca Microsoft Edge’i varsayılan tarayıcı yapmak ve Görev Çubuğunu varsayılan ayarlarına döndürmek gibi Microsoft için uygun olan ayarları geri yükler.
Mütevazı bir donanıma sahip bir bilgisayarınız varsa, bu uygulamayı kullanarak büyük olasılıkla önemli faydalar görmeyeceksiniz. Ancak bu uygulama, teknik bilgisi olmayan kullanıcılar için eski ve sınırlı donanıma sahip bilgisayarlarda performansı artırmaya yardımcı olabilir.
Daha fazla kaynak
Windows 10 ve Windows 11 hakkında daha fazla yararlı makale, kapsam ve sık sorulan soruların yanıtları için aşağıdaki kaynakları ziyaret edin:
