Bu günlerde genellikle Steam Deck’imi veya ROG Ally’yi ellerimde tutarak en sevdiğim oyunları kanepemde oynuyorum. Bu yüzden her zaman en yeni ve en iyi oyunların bu el bilgisayarlarında ne kadar iyi oynandığını bilmek isterim.
Son birkaç saatimi Nightingale’i hem Steam Deck’imde hem de ROG Ally’de test ederek geçirdim ve hem oyun hem de sistem ayarları doğru şekilde ayarlandığı sürece her iki sistemin de bu hayatta kalma fantezi oyununu iyi bir şekilde çalıştırabildiğini gördüm. Daha fazla uzatmadan Nightingale’i Steam Deck ve ROG Ally’de nasıl optimize edebileceğinizi burada bulabilirsiniz.
Nightingale Steam Deck’te iyi oynuyor mu?
Nightingale şu anda Steam Deck Onaylı olmasa da Nightingale’i Steam Deck’te oldukça iyi bir şekilde oynayabilirsiniz. Oyunun o kadar düzgün çalışmayan veya görülmesi o kadar kolay olmayabilen belirli bölümleri olabileceğini unutmayın. Örneğin, oyun menüleri biraz kesilebilir ve bazı metinler çok küçük olabilir ve okunması zor olabilir. Ancak Steam Deck’iniz ve oyun uygun ayarlarda olduğu sürece oyun sorunsuz bir şekilde çalışabilir.
Nightingale ROG Ally’de iyi oynuyor mu?
Evet, Nightingale’i ROG Ally’de uygun saniye başına kare hızında (FPS) kolayca oynayabilirsiniz. Ancak, küçük metnin bir kısmını okumakta veya oyuna ilk başladığınızda görünen Şartlar ve Koşullar sayfasında gezinmekte zorluk çekebilirsiniz.
Steam Deck’te Nightingale için en iyi grafik ayarları

Steam Deck’te Nightingale için en iyi optimize edilmiş grafik ayarları
Bunlar, hayatta kalma oyununda en akıcı Steam Deck performansını elde etmek için Nightingale’i koymak istediğiniz ayarlardır.
Oyun çalışırken tuşuna basın Seçenekler düğmesi (sağdaki hamburger düğmesi) ve ardından simgesine dokunun. R1 iki kez ulaşmak için Ayarlar sekmesi. Sonraki dokunuş R2 ulaşmak Video alt sekmesine giderek gerekli ayarlamaları yapabilirsiniz:
- Tam ekran modu: Pencereli
- Çözünürlük: 1024×768
- Araknofobiyi etkinleştirin: Ne istersen
- Üçüncü Şahıs Görünümünü Etkinleştir (Deneysel): Kapalı
- Görüş Alanı (FOV): 110 (size güzel görünen her şeyden)
- Üçüncü Kişi Görüş Açısı: 70
- Parlaklık: Tüm yol boyunca
GRAFİKLER
- Kalite Ön Ayarı: Verim
- Lümen – GI: Verim
- Kenar Yumuşatma: Verim
- Etkileri: Verim
- Yeşillik: Verim
- Rötuş: Verim
- Gölgeleme: Verim
- Gölgeler: Verim
- Dokular: Verim
- Görüş mesafesi: Verim
- Dikey Senkronizasyonu Etkinleştir: Kapalı
- Kare oran limiti: 40
- Performans Artışı: Verim
- TSR Kalitesi: Ultra Performans
Ben şahsen Bülbül’ün alemlerini bir bakışta daha fazla görebilmek için FOV’umu 110’a ayarlamayı tercih ettim. Ancak daha odaklanmış bir görünümü tercih ediyorsanız daha düşük bir sayıya sahip olmak isteyebilirsiniz.
ROG Ally’de Nightingale için en iyi grafik ayarları

ROG Ally’de Nightingale oynuyorsanız oyun grafik ayarlarının yanı sıra bazı sistem ayarlarını da değiştirmek isteyeceksiniz. Size sistem ayarlarını nasıl değiştireceğinizi göstererek başlayacağım, ardından oyun içinde hangi ayarlamaların yapılması gerektiğine değineceğim.
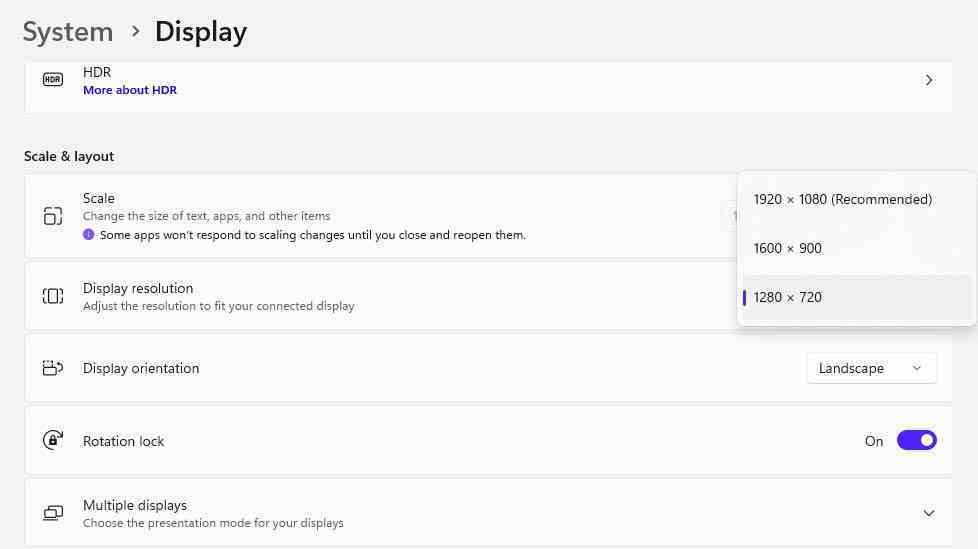
- İşleri başlatmak için pencereler görev çubuğunuzdaki simge.
- Seçme Ayarlar (dişli simgesi).
- Şunu seçin: Sistem sekmesi.
- Sonra seçin Ekran çözünürlüğü.
- Çözünürlüğü şu şekilde değiştir: 1280×720. Bu en düşük seçenektir ve sisteminizin daha sorunsuz çalışmasını sağlayacaktır.
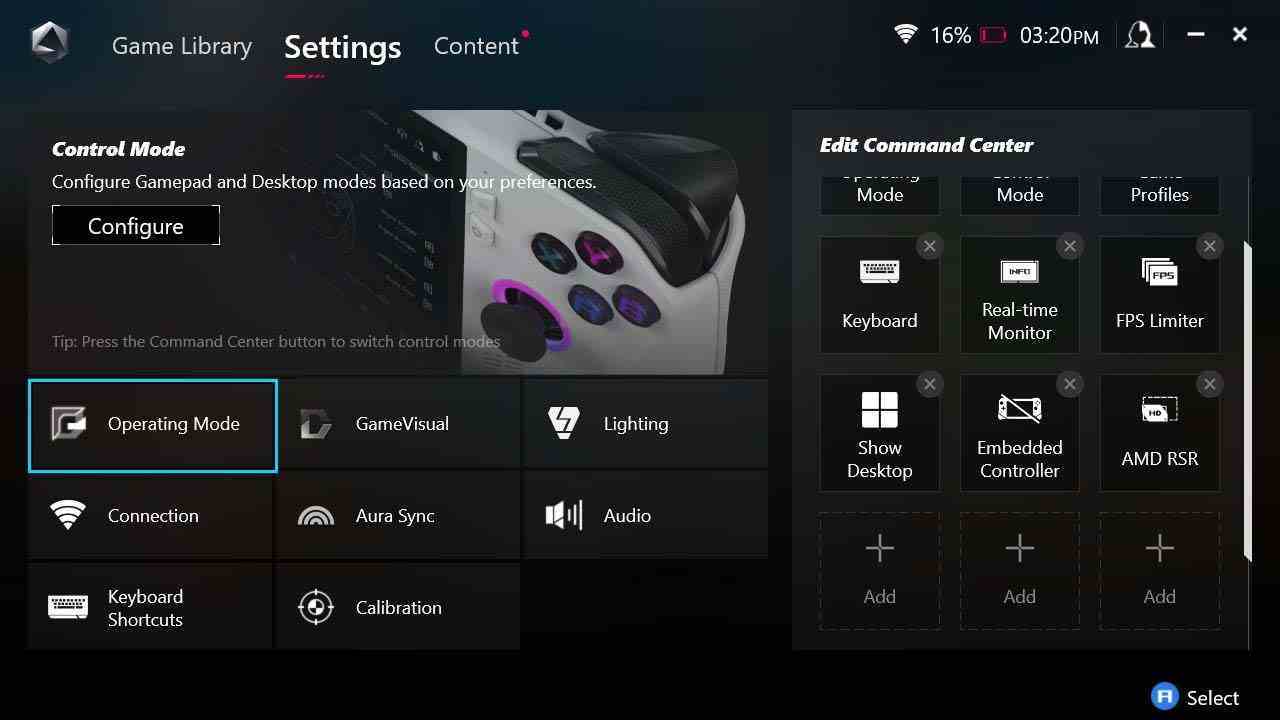
- Artık açılma zamanı geldi Cephanelik SandığıAsus’un ROG Ally’de yüklü olarak gelen programı.
- Şuraya gidin: Ayarlar sekmesi.
- Üzerine dokunun Çalışma modu.
- Aşağıya doğru kaydır GPU ayarları.
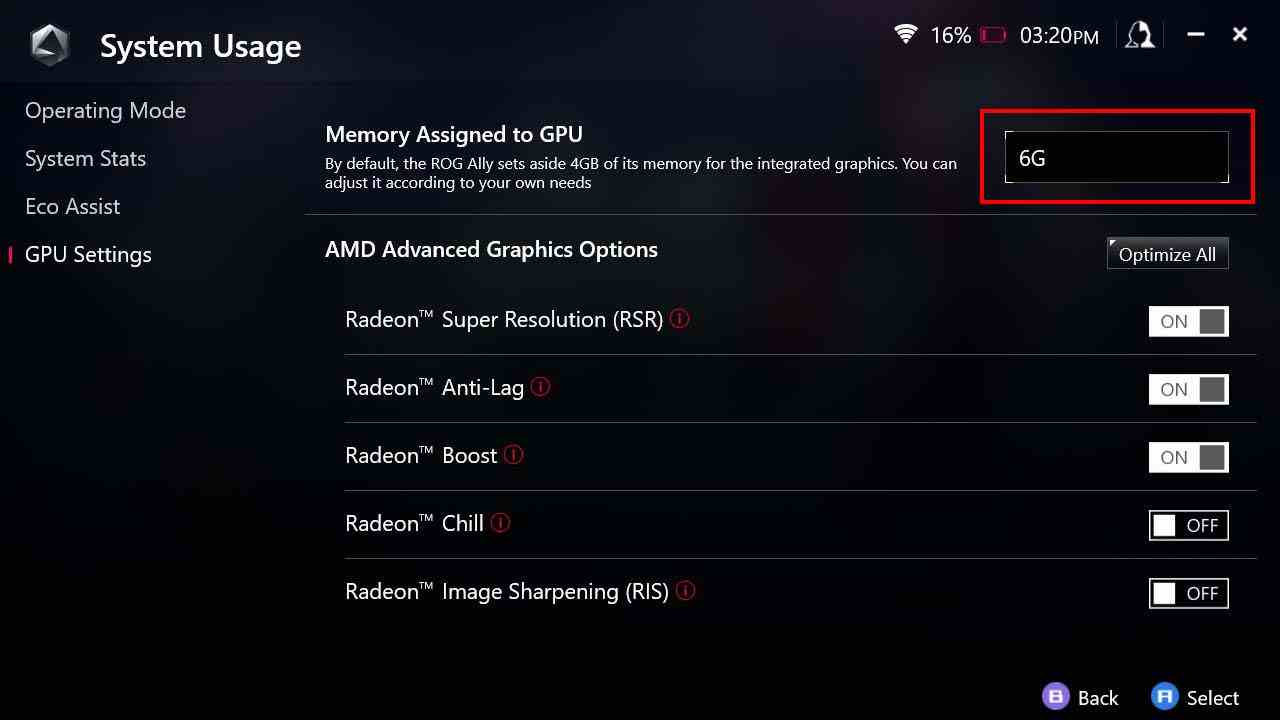
- GPU’ya Atanan Belleğinizi şu şekilde ayarlayın: 6G. Bunu yapmak için açılır menü ekranın en sağ tarafında olacaktır.
- ROG Ally’nin şunları yapmasına izin verin: tekrar başlat 6G VRAM ayarı mevcut.
- Son olarak düğmeye basın Komuta Merkezi düğme (Ally ekranının sol tarafında bulunur) hızlı menüyü açmak için.
- Son olarak Çalışma Modunu şu konuma getirin: 25W Turbo. Artık Nightingale’e girip oyun içi ayar ayarlarını yapma zamanı geldi.
Nightingale için ROG Ally ayarları nasıl yapılır
Oyun çalışırken tuşuna basın Seçenekler düğmesin (sağdaki hamburger düğmesi) ve ardından öğesine dokunun RB iki kez Ayarlar sekmesine ulaşmak için. Ardından, dokunun RT ulaşmak Video alt sekmesine giderek gerekli ayarlamaları yapabilirsiniz:
- Tam ekran modu: Pencereli Kenarlıksız
- Çözünürlük: 1280×720
- Araknofobiyi etkinleştirin: Ne istersen
- Üçüncü Şahıs Görünümünü Etkinleştir (Deneysel): Kapalı
- Görüş Alanı (FOV): 110 (veya ne istersen)
- Üçüncü Kişi Görüş Açısı: 70
- Parlaklık: Tüm yol boyunca
GRAFİKLER
- Kalite Ön Ayarı: Verim
- Lümen – GI: Verim
- Kenar Yumuşatma: Verim
- Etkileri: Verim
- Yeşillik: Verim
- Rötuş: Verim
- Gölgeleme: Verim
- Gölgeler: Verim
- Dokular: Verim
- Görüş mesafesi: Verim
- Dikey Senkronizasyonu Etkinleştir: Kapalı
- Kare oran limiti: 40
- Performans Artışı: Verim
- TSR Kalitesi: Ultra Performans
Burada değiştirilecek iki ana şey FOV ve TSR Kalitesidir. FOV gerçekten sadece bir tercih meselesidir. Tek çekimde dünyayı daha fazla görmemi sağladığı için 110’u tercih ettim. Ancak biraz daha yakınlaştırılmış olmasını isteyebilirsiniz.
Bu arada, TSR varsayılan olarak Kalite’ye ayarlıdır, ancak bunu Ultra Performans’a kadar düşürmek oyunun biraz daha sorunsuz çalışmasına yardımcı olacaktır.
Şimdi Nightingale’i elde taşınır cihazınızda oynayın!
Nightingale, Viktorya Dönemi Grimm masalı gibi hissettiren fantastik bir hayatta kalma oyunudur. Bilinmeyen Fae Diyarlarında sizi bekleyen korkunç yaratıklar var, ancak kendinizi korumak ve güçlü bir üs oluşturmak için ihtiyacınız olan malzemeleri almak istiyorsanız onlara meydan okumanız gerekecek. Doğru şans ve sıkı çalışmayla, çeşitli portallar arasında dolaşmak yerine evinize geri dönebilirsiniz.
Artık Nightingale, ayarlarda uygun ayarlamalar yapıldığı sürece Steam Deck ve ROG Ally’de çok güzel bir şekilde çalışabiliyor. ROG Ally söz konusu olduğunda bu, oyun ayarlarının yanı sıra bazı sistem ayarlarının da ayarlanması anlamına gelir. Özellikle, sisteminizin çok fazla güç harcamaması için çözünürlüğü düşürmek ve ardından mümkün olan en iyi oyun performansını elde etmek için VRAM payınızı 6G’ye ayarlamak iyi bir fikirdir.
