iPhone’unuzda ekran yazdırma düğmesi yoktur ancak iPhone’da yalnızca birkaç düğmeye basarak ekran görüntüsü alabilirsiniz. iPhone 8, iPhone 15 veya başka bir iPhone modeline sahip olmanızın bir önemi yok; hepsi bunu yapabilir. Ekran görüntülerini kullanmak, akıllı telefon güncellemeleriyle, web sitelerinde gördüğünüz komik şeylerle veya yeni aldığınız tuhaf metinlerle ilgili sorunları paylaşmanın mükemmel bir yoludur. Bilmeniz gereken tek şey, iPhone ekran görüntüsü alma oyununuzu güzelleştirecek birkaç tekniğin yanı sıra, burada ele alacağımız doğru düğmelerin ne olduğudur.
Not: Sen misin? Mac os işletim sistemi kullanıcı? Öyleyse, Mac’te ekran görüntüsünün nasıl alınacağına dair kapsamlı bir kılavuzumuz da var.
Ekran görüntüsü almak, iki fiziksel düğmeye aynı anda basmak kadar basittir; ancak hangi iki düğmeye basacağınız, kullandığınız iPhone modeline bağlıdır.
Daha yeni iPhone’larda ekran görüntüsü alma
Ana sayfa düğmesi olmayan bir iPhone’unuz varsa basmanız gereken düğmeler şunlardır. Bu, günümüzün en iyi iPhone’larından birini kullandığınız anlamına gelir.
Aşama 1: Basmanız gereken ilk düğme, iPhone’unuzun sağ üst köşesine yakın bir yerde bulunan düğmedir. Bu, normalde ekranınızı kapatmak ve iPhone’unuzu kilitlemek için bastığınız düğmenin aynısıdır.
Adım 2: Basmanız gereken diğer düğme, iPhone’unuzun sol tarafında bulunan Sesi Açma düğmesidir.
Jesse Hollington / Dijital Trendler
Aşama 3: Ekran görüntüsünü almak için iki düğmeye aynı anda basın.
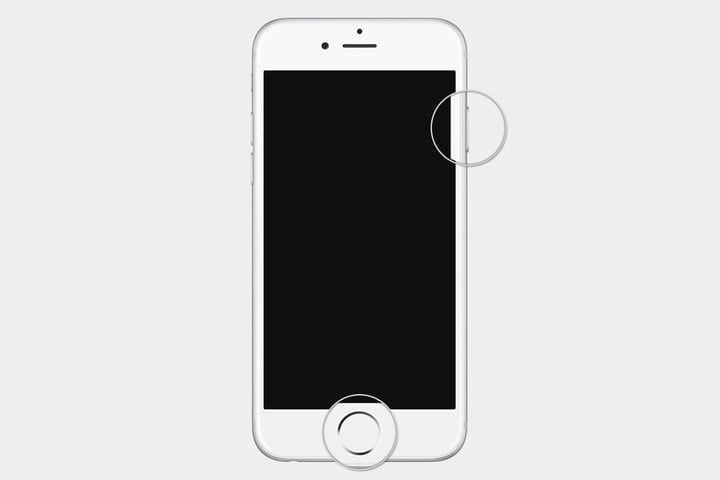
Resim telif hakkı sahibinin izniyle kullanılmıştır
“Ana Sayfa” düğmesiyle iPhone’da ekran görüntüsü alma
Hala eski bir iPhone’unuz varsa veya yenilenmiş, eski bir iPhone aldıysanız, yukarıdaki adımların aynısını izleyeceksiniz ancak yukarıda açıklanan ikinci düğme gibi ana sayfa düğmesine basacaksınız.
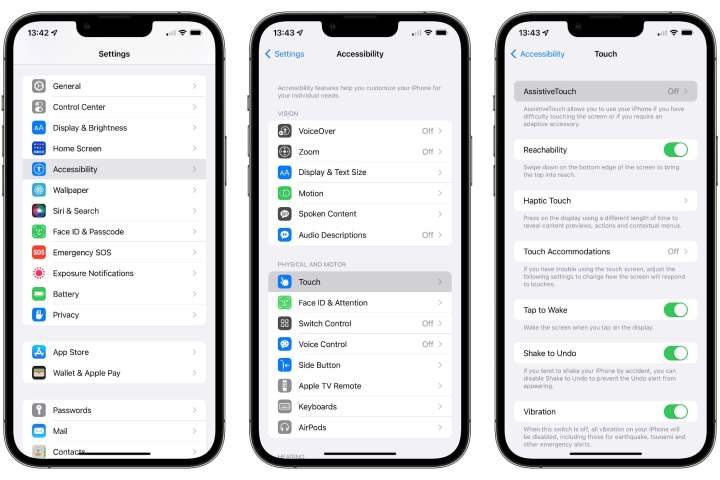
Jesse Hollington / Dijital Trendler
AssistiveTouch’ı kullanarak ekran görüntüsü yakalama
AssistiveTouch, kullanıcının yalnızca birkaç dokunuş uzaklıktaki basit bir menü aracılığıyla iPhone’da kıstırma, birden fazla parmakla kaydırma veya 3D Touch’ı etkinleştirme gibi daha karmaşık dokunmatik tabanlı komutları gerçekleştirmesine olanak tanır. Bu pek çok şey için faydalıdır ancak bu durumda düğmelerinizden biri düzgün çalışmıyorsa veya ikisine aynı anda basamıyorsanız ekran görüntüsü almanın alternatif bir yoludur. Bunu nasıl ayarlayacağınız ve kullanacağınız aşağıda açıklanmıştır.
Aşama 1: Şuraya gidin: Ayarlar uygulama.
Adım 2: Musluk Ulaşılabilirlik.
Aşama 3: Musluk Dokunmak.
Adım 4: Musluk Yardımcı dokunmatik
Adım 5: Değiştir Yardımcı dokunmatik Açık. Bir dizi soluk, eşmerkezli daireye benzeyen AssistiveTouch düğmesinin ekranınızda göründüğünü göreceksiniz.
Adım 6: Musluk İki kez dokunun.
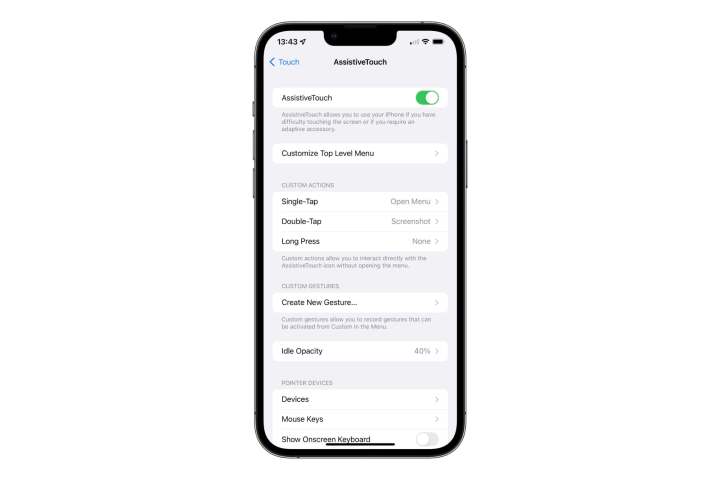
Jesse Hollington / Dijital Trendler
Adım 7: Aşağı kaydırın ve dokunun Ekran görüntüsü.
Adım 8: Ana Ekrana dönmek için yukarı kaydırın. AssistiveTouch düğmesi ekranda kalmalıdır.
Adım 9: Görüntüsünü kaydetmek istediğiniz ekranı bulduğunuzda, simgesine iki kez dokunun. Yardımcı dokunmatik düğme. iPhone ekranınız kısa süreliğine beyaz renkte yanıp sönecek ve aygıtınız sessiz modda olmadığı sürece, iPhone Kamera uygulamasında fotoğraf çekerken duyduğunuz deklanşör sesinin aynısını duyacaksınız.
Adım 10: Ekran görüntüsünün küçük resmi ekranın sol alt köşesinde görünecektir. Birkaç saniye sonra bu kaybolacak ve ekran görüntüsü otomatik olarak fotoğraf kitaplığınıza kaydedilecektir. Ayrıca, fotoğraf kitaplığınıza hemen kaydetmek için istediğiniz zaman hızlıca kaydırabilir veya daha önce açıklanan adımları kullanarak kırpmak, açıklama eklemek veya paylaşmak için üzerine dokunabilirsiniz.
AssistiveTouch’ın bunu yapmanın başka yollarını da sunduğunu unutmayın. Örneğin, isterseniz Ekran Görüntüsü kısayolunu bir Uzun basma yerine İki kez dokunun. Ayrıca tek dokunuşla Yardımcı dokunmatik Çok sayıda başka işlev içeren bir menüyü açmak için düğmesine basın. Bu menüden öğesine dokunarak da ekran görüntüsü yakalayabilirsiniz. Cihaz > Daha Fazla > Ekran Görüntüsüatamayı tercih ederseniz yararlı olabilir. İki kez dokunun Ve Uzun basma diğer görevleri gerçekleştirmek için eylemler.
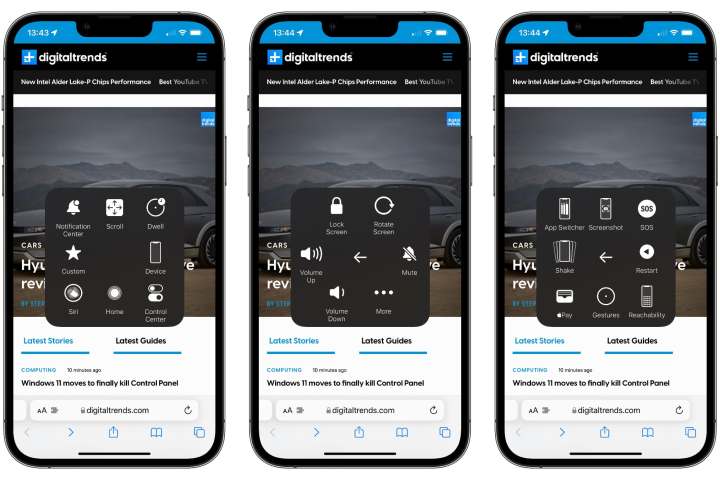
Jesse Hollington / Dijital Trendler
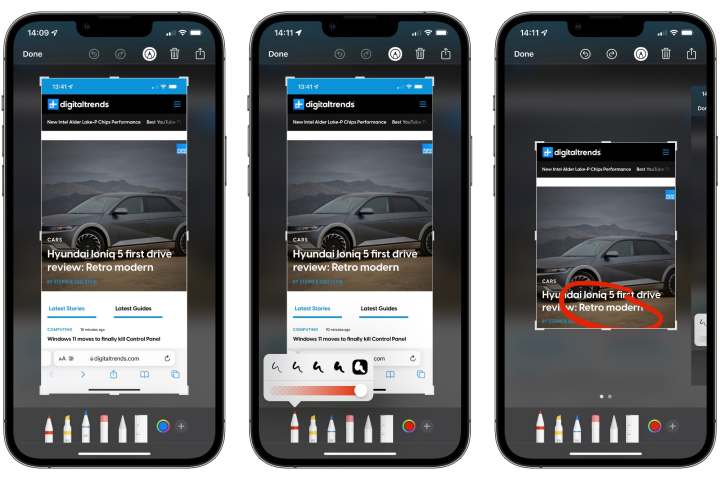
Jesse Hollington / Dijital Trendler
Yakalanan ekran görüntüsünü düzenleyin ve açıklama ekleyin
Başarılı bir ekran görüntüsü yakaladıktan sonra ekranınızın sol alt köşesinde küçük bir önizleme göreceksiniz. Bu önizleme birkaç saniye içinde otomatik olarak kaybolacaktır ancak kapatmak için sola da kaydırabilirsiniz. Bu durumda, ekran görüntüsü fotoğraf kitaplığınızda güvenli bir şekilde saklanır ve daha önce yaptığınız her şeye devam edebilirsiniz.
Ancak, bu gerçekleşmeden önce bazı hızlı düzenlemeler ve açıklamalar yapmak için ekran görüntüsünü de açabilirsiniz. İşte nasıl.
Aşama 1: Ekran görüntüsünü aldıktan sonra ekranınızın sol alt köşesinde görünen küçük resme dokunun.
Adım 2: Ekran görüntünüz, kırpılmaya veya açıklama eklenmeye hazır, basitleştirilmiş bir düzenleme penceresinde açılacaktır.
Aşama 3: Ekran görüntüsünün yalnızca bir kısmını kaydetmeyi tercih ediyorsanız, kırpma tutamaçlarını, tutmak istediğiniz kısmın çevresine bir kutu çizecek şekilde ayarlayın. Ekran görüntüsünün bir bölümünü büyütmek için standart kıstırma ve yakınlaştırma hareketini de kullanabilirsiniz.
Adım 4: Ayrıca parmağınızla çizim yaparak ekran görüntünüze işaretleme ve diğer açıklamalar ekleyebilirsiniz. Düzenleme ekranının alt kısmında çeşitli farklı açıklama araçları bulunabilir. Ayrıca bulabilirsiniz Geri alma Ve Yinele Hoşunuza gitmeyen düzenlemelere geri dönebilmeniz için ekranın üst kısmındaki düğmelere basın.
Adım 5: Metin kutusu, büyüteç büyüteci veya imzanız gibi gelişmiş açıklamalar eklemek için Artı sağ alt köşedeki düğmesine basın ve açılır menüden uygun seçenekleri seçin.
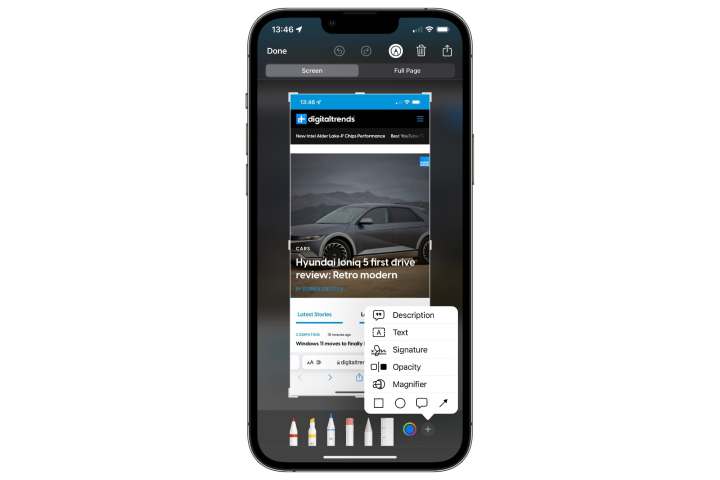
Jesse Hollington / Dijital Trendler
Adım 6: Düzenleme yapmayı bitirdiğinizde, simgesine dokunun. Tamamlamak sol üst köşede.
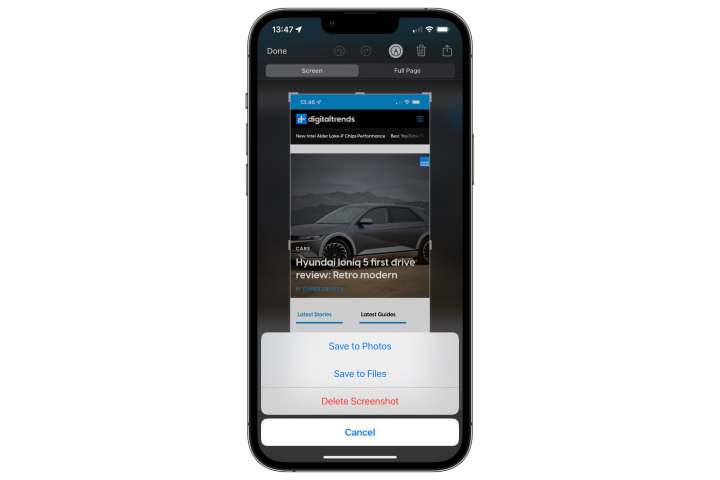
Jesse Hollington / Dijital Trendler
Adım 7: Seçmek Fotoğraflara Kaydet veya Dosyalara Kaydet Ortaya çıkan görüntüyü sırasıyla fotoğraf kitaplığınıza veya iCloud Drive’a kaydetmek için. Ayrıca dokunabilirsiniz Ekran görüntüsünü sil Fikrinizi değiştirdiyseniz ve kaydetmek istemiyorsanız.
Art arda birden fazla ekran görüntüsü alırsanız hepsinin düzenleme penceresinde aynı anda görüneceğini unutmayın. Aralarında geçiş yapmak ve her birini ayrı ayrı düzenlemek için sola ve sağa kaydırabilirsiniz. simgesine dokunarak bu düzenleme görünümünden tek bir ekran görüntüsünü silebilirsiniz. Çöp tenekesi ekranın üst kısmındaki simge. Dokunarak Tamamlamak sizden tüm seti kaydetmenizi veya silmenizi isteyecektir.
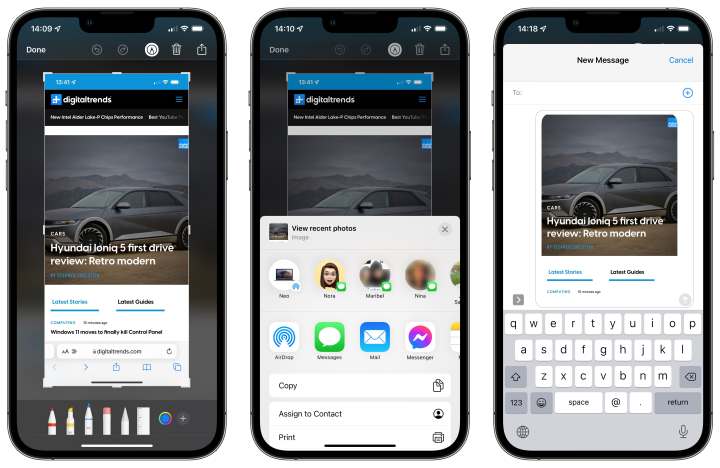
Jesse Hollington / Dijital Trendler
Ekran görüntüsü paylaşın
Varsayılan olarak ekran görüntüleri fotoğraf kitaplığınıza otomatik olarak kaydedilir; burada bunları diğer fotoğraflarla aynı şekilde paylaşabilirsiniz. Ancak özellikle birisiyle paylaşmak veya sosyal medyada paylaşmak için ekran görüntüsü alıyorsanız bunu hemen paylaşabilirsiniz. Bu ayrıca, daha sonra saklamanız gerekmediği takdirde, fotoğraf kitaplığınıza bir kopya kaydetmekten kaçınmanıza da olanak tanır. İşte nasıl.
Aşama 1: Ekran görüntüsünü aldıktan sonra ekranınızın sol alt köşesinde görünen küçük resme dokunun.
Adım 2: Ekran görüntünüz son bölümde anlatılan açıklama modunda açılacaktır.
Aşama 3: Ekran görüntünüzü paylaşmadan önce kırpmak veya açıklama eklemek istiyorsanız hemen devam edin.
Adım 4: Bittiğinde, simgesine dokunun. Paylaşmak sağ üst köşedeki düğmeye basın.
Adım 5: Görüntüyü kısa mesaj veya e-posta yoluyla göndermenize, sosyal medyada yayınlamanıza, AirDrop aracılığıyla başka bir Apple cihazına göndermenize ve hatta Apple Notes gibi başka bir yere kaydetmenize olanak tanıyan standart iOS Paylaşım Sayfası görünecektir.
Adım 6: Ekran görüntünüzü başka bir hizmetle paylaşmak istiyorsanız Paylaşmak tekrar tuşuna basın. Bu adımları istediğiniz sıklıkta tekrarlayarak birden fazla yerde paylaşabilirsiniz.
Adım 7: Paylaşmayı bitirdiğinizde, simgesine dokunun. Tamamlamak sol üst köşede.
Adım 8: Seçmek Fotoğraflara Kaydet veya Dosyalara Kaydet ekran görüntüsünün bir kopyasını saklamak istiyorsanız; aksi takdirde dokunun Ekran görüntüsünü sil. Bu seçenek yalnızca ekran görüntüsünün fotoğraf kitaplığınıza mı yoksa iCloud Drive’a mı kaydedileceğini etkiler; yine de onu paylaştığınız diğer tüm yerlere gönderilecek veya kaydedilecektir.
daha fazla okuma
iPhone’unuzu geri yüklemek için düğme kombinasyonlarını kullanabileceğinizi biliyor muydunuz? Nasıl yapılacağını öğrenmek için kılavuzumuza göz atın. iOS’ta yeniyseniz iPhone’unuzda uzmanlaşmanıza yardımcı olacak daha fazla iOS ipucu ve püf noktası var.

