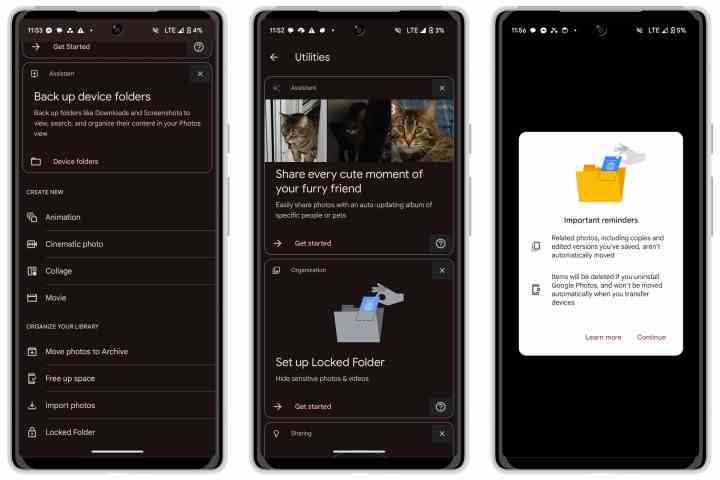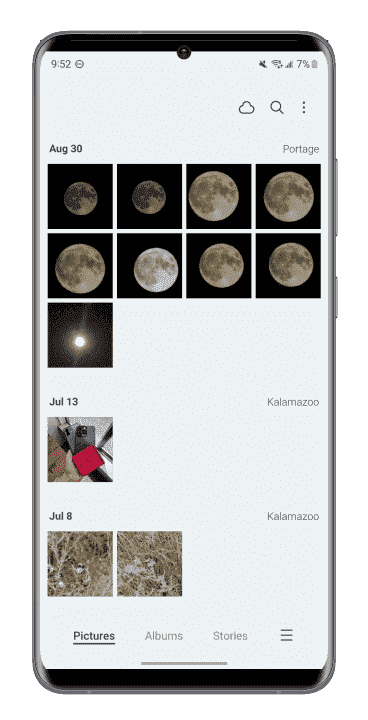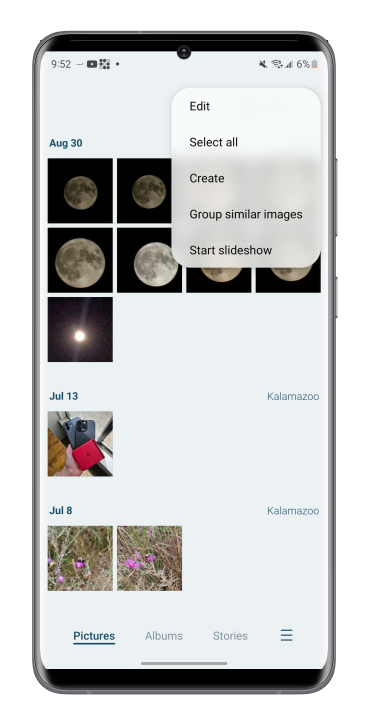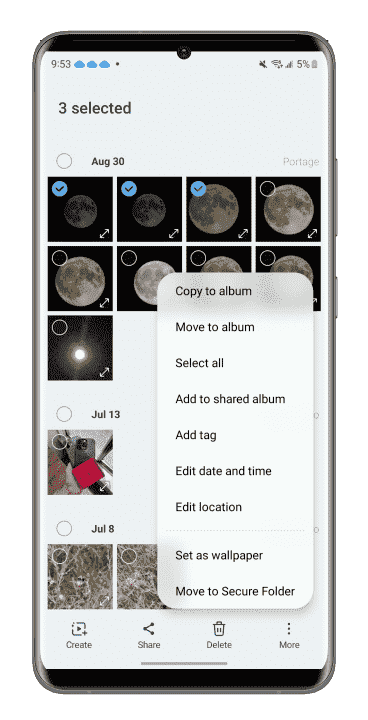Günümüzün en iyi Android telefonları, bir şifreyle veya parmak izi gibi biyometriyle kilitli kaldıkları sürece oldukça güvenli olsa da, varsayılan olarak bu özellikler yalnızca ön kapıyı korur. Birisi telefonunuzu kilidi açıkken açarsa, kişileriniz ve e-postalarınızdan fotoğraflarınıza kadar her şeyi keşfetmesini engelleyecek herhangi bir engel genellikle yoktur.
Konu fotoğraflar olduğunda bu özellikle zorlayıcı olabiliyor çünkü bunlar telefonlarımızda en çok göstermeyi sevdiğimiz şeyler. Muhtemelen hepimiz bir arkadaşımıza veya iş arkadaşımıza komik bir kedi meme’i göstermek istediğimiz anlar olmuştur, bu yüzden telefonumuzu veririz ve sağa kaydırıp gönderdiğimiz kıllı benin fotoğrafını görmeyeceklerine güveniriz. O sabah doktorumuza.
Başkalarının telefonunuza dokunmasına izin vermekten kaçınmak bir çözüm olsa da, iyi haber şu ki, gerçekten kişisel fotoğraflarınızın gizli kalmasını sağlamanın daha iyi bir yolu var. Neyse ki, hem Google hem de Samsung bunu biliyor ve bu nedenle, onları yalnızca sizin görebileceğinizden emin olmak için resimleri kendi fotoğraf uygulamalarında daha da derinlere gömmenin bir yolunu sağladılar.
Jesse Hollington / Dijital Trendler
Google Fotoğraflar’da kilitli bir klasör oluşturun
Genellikle telefonunuzun donanımına önceden yüklenmiş bir uygulama olan Google Fotoğraflar, uygulama içinde oluşturabileceğiniz bir “Kilitli Klasör” aracılığıyla fotoğrafları gizlemek için mükemmeldir.
Devam etmeden önce, Kilitli Klasörünüzün ana cihazınızın kilit ekranıyla aynı kimlik doğrulama yöntemini paylaştığını belirtmekte fayda var; bu nedenle, cihazınızın kilidini açabilecek herhangi bir kişiden fotoğraflarınızı gizlemenize yardımcı olmaz; aynı şifre veya parmak izleri Kilitli Klasörün kilidini açabilir. telefonunuzun kilidini açabilecekleri kadar kolay.
Aşama 1: Google Fotoğraflar uygulamasını Play Store’dan yükleyin zaten cihazınızda değilse.
Adım 2: Google Fotoğraflar uygulamasını açın.
Aşama 3: Seçme Kütüphane sağ alt köşeden.
Adım 4: Seçme Araçlar üstteki seçeneklerden.
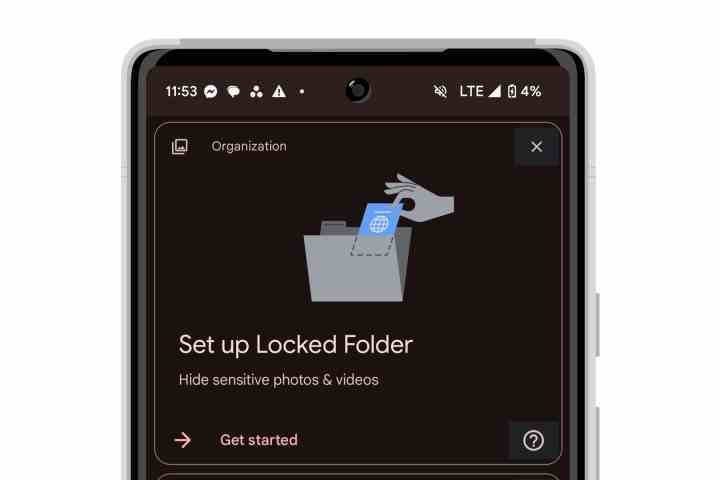
Jesse Hollington / Dijital Trendler
Adım 5: Seçmek Başlamak başlık görünürse “Kilitli Klasörü Ayarla” altında. Aksi takdirde aşağı kaydırın ve Kilitli Klasör.
Adım 6: Şunu seçin: Kurmak düğme.
Adım 7: Parmak iziniz veya şifrenizle kimlik doğrulamak için talimatları izleyin.
Adım 8: Kilitli Klasörünüz boşsa “Burada henüz hiçbir şey yok” yazan bir ekran gösterilecektir. Seç Öğeleri taşı Ana fotoğraf kitaplığınızdaki öğeleri seçmek ve bunları kilitli klasörünüze taşımak için düğmesine basın.
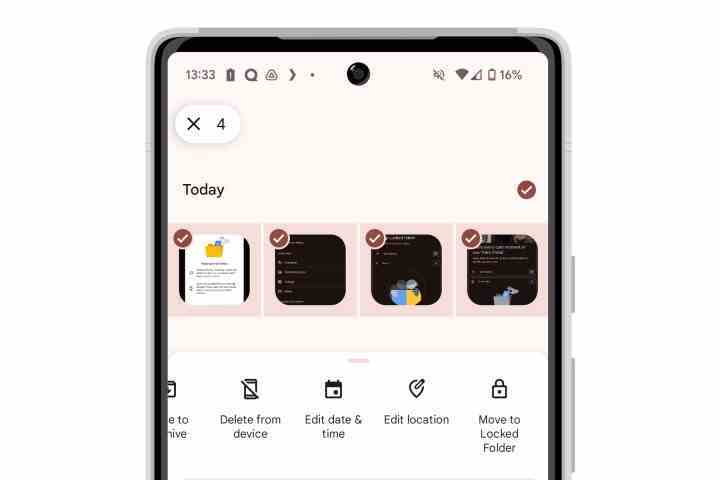
Jesse Hollington / Dijital Trendler
Adım 9: Kilitli Klasörünüzde zaten fotoğraflarınız varsa, bunların burada görüntülendiğini göreceksiniz. Kilitli Klasörünüze ek fotoğraf eklemek için ekranın sağ üst köşesinin yakınındaki fotoğraf ekle düğmesini seçebilirsiniz. Alternatif olarak, fotoğrafları ana galeriden seçip Kilitli Klasör’e de taşıyabilirsiniz. Kilitli Klasöre Taşı Açılan seçenekler menüsünden.
Adım 10: Kilitli Klasörünüzdeki fotoğrafları güvenli bir şekilde yedeklemek istiyorsanız Google Fotoğraflar uygulamasının sağ üst köşesindeki profil resimlerinizi seçip Fotoğraf ayarları > Destek olmak > Kilitli Klasörü Yedekle. Google’ın bu özelliğin kullanıma sunulmasına ancak 29 Ağustos 2023’te başlandıdolayısıyla henüz herkes tarafından kullanılamayabilir.
Adım 11: Gelecekte Kilitli Klasörünüzdeki fotoğraflara erişmek için Google Fotoğraflar uygulamasını açıp Kütüphane > Araçlar > Kilitli Klasör ve parmak izinizi veya şifrenizi kullanarak kimlik doğrulaması yapın.
Gizliliğinizi ve güvenliğinizi korumak için Android’in Kilitli Klasörde ekran görüntüsü almanıza izin vermeyeceğini unutmayın. Kilitli Klasör açıkken almaya çalıştığınız ekran görüntüleri boş siyah bir görüntü oluşturacaktır. Bu beklenen bir davranıştır.

Andy Boxall / Dijital Trendler
Samsung telefondaki fotoğraflar nasıl gizlenir
Google Fotoğraflar’ı bir Samsung akıllı telefona da diğer Android cihazlarda olduğu kadar kolay bir şekilde yükleyebilseniz de, birçok Samsung kullanıcısı Samsung’un Galeri uygulamasını kullanmayı tercih ediyor; bu, Galaxy S23 Ultra veya Galaxy taşıyanlar için mükemmel bir seçim olduğu için anlaşılabilir bir durum. Benzersiz kamera özellikleriyle Z Flip 5.
Neyse ki Samsung hayranları, Samsung’un Güvenli Klasör özelliğini kullanarak kişisel fotoğraflarını Samsung Galeri uygulamasında gizlemenin bir yolunu da buluyor.
Aşama 1: Öncelikle, henüz yapmadıysanız Güvenli Klasörü etkinleştirmeniz gerekir. Bu, aşağıda bulunabilir Ayarlar > Biyometri ve güvenlik > Güvenli klasör. Güvenli klasörünüzü korumak için Samsung hesabınızla oturum açmanız ve tercih ettiğiniz kilitleme yöntemini seçmeniz gerekecektir.
Adım 2: Ardından telefonunuzda Samsung Galeri uygulamasını başlatın.
Aşama 3: Seçme Resimler tüm fotoğraflarınızı göstermek için alttaki menü çubuğundan veya Albümler Belirli bir albümden fotoğraf seçmek istiyorsanız. Ayrıca bir albümün tamamını Güvenli Klasörünüze taşımayı da seçebilirsiniz.
Adım 4: Gizlemek istediğiniz fotoğraflara baktığınızda sağ üst köşedeki üç noktalı düğmeyi seçin ve Düzenlemek görüntülenen açılır menüden. Alternatif olarak, gizlemek istediğiniz ilk fotoğraf, video veya albüme basılı tutarak da düzenleme moduna girebilirsiniz.
Adım 5: Güvenli Klasörünüze taşımak istediğiniz fotoğrafları veya videoları seçin. Ayrıca Albümler görünümünden bir albümün tamamını da seçebilirsiniz.
Adım 6: Şunu seçin: Daha alttaki düğmeye basın.
Adım 7: Seçmek Güvenli Klasöre Taşı ve istendiğinde PIN’inizi girin veya parmak izinizle kimlik doğrulaması yapın.
Güvenli Klasör ayrı, şifreli bir depolama alanı olduğundan öğelerinizin Güvenli Klasöre taşınmasının biraz zaman alabileceğini unutmayın. Bildirimlerinizi kontrol etmek için ekranın üst kısmından aşağı doğru kaydırarak bunun ilerleyişini kontrol edebilirsiniz.
Adım 8: Taşıma işlemi tamamlandıktan sonra seçilen öğeler ana Samsung Galeri uygulamanızdan kaybolmalıdır. Bunları görüntülemek için telefonunuzdaki Güvenli Klasör uygulamasını açmanız ve oradan Samsung Galeri’yi açmanız gerekir.
Güvenli Klasörünüzdeki öğelerin herhangi bir bulut hizmetine yedeklenmediğini veya senkronize edilmediğini unutmayın. Samsung daha önce kullanıcıların Güvenli Klasör içeriklerini Samsung Cloud’a yedeklemelerine izin vermiş olsa da bu, 2021’in başlarında durduruldu. One UI 5 veya üstünü çalıştırıyorsanız Güvenli Klasör, Smart Switch kullanılarak yeni bir Samsung telefona aktarılabilir; Fotoğraflarınızı Güvenli Klasörünüze taşımadan önce başka bir özel konuma ayrı bir yedekleme yapmanızı önemle tavsiye ederiz, çünkü bu alanda saklanan veriler telefonunuza bir şey olursa kurtarılamayabilir.