Windows 11’de, Görev Çubuğu simgesine tıklandığında (veya “Windows tuşu + W” klavye kısayolu), çeşitli bilgi içeriği türlerine (hava durumu, haberler, spor, hisse senetleri, trafik, eğlence, görevler ve aile etkinlikleri) parmaklarınızın ucunda hızlı erişim sağlar.
Bununla birlikte, özelliğin gerçek potansiyeli, benzersiz tercihlerinize ve yaşam tarzınıza uygun bir haber akışı düzenlemenize olanak tanıyan özelleştirme yeteneklerinde yatmaktadır. Aksi takdirde, yalnızca tıklama tuzağına ve medyanın değer katmadan haber satması için tasarlanmış tipik manşetlere sahip olursunuz.
Bu nasıl yapılır kılavuzunda, Windows 11’deki Widget deneyiminden en iyi şekilde yararlanmak için haber akışını özelleştirme adımlarında size yol göstereceğim.
Windows 11’de Widget’lar haber akışı nasıl özelleştirilir
Widget’lar özelliği, feed’i birkaç şekilde özelleştirmenize olanak tanır ve eğer deneyimden hâlâ memnun değilseniz, özelliği yalnızca mevcut uygulama widget’larıyla kullanmak için feed’i tamamen kapatabilirsiniz.
Haber ilgi alanlarınızı seçin
Haber akışını daha ilginç hikayeler görecek şekilde özelleştirmek için şu adımları kullanın:
- Açık Widget’lar Gösterge Paneli.
- Tıkla Ayarlar Sağ üst köşedeki (dişli) düğmesine basın.
- Tıkla Kişiselleştir içerik ayarınız.
- Tıkla Microsoft Başlat seçenek.
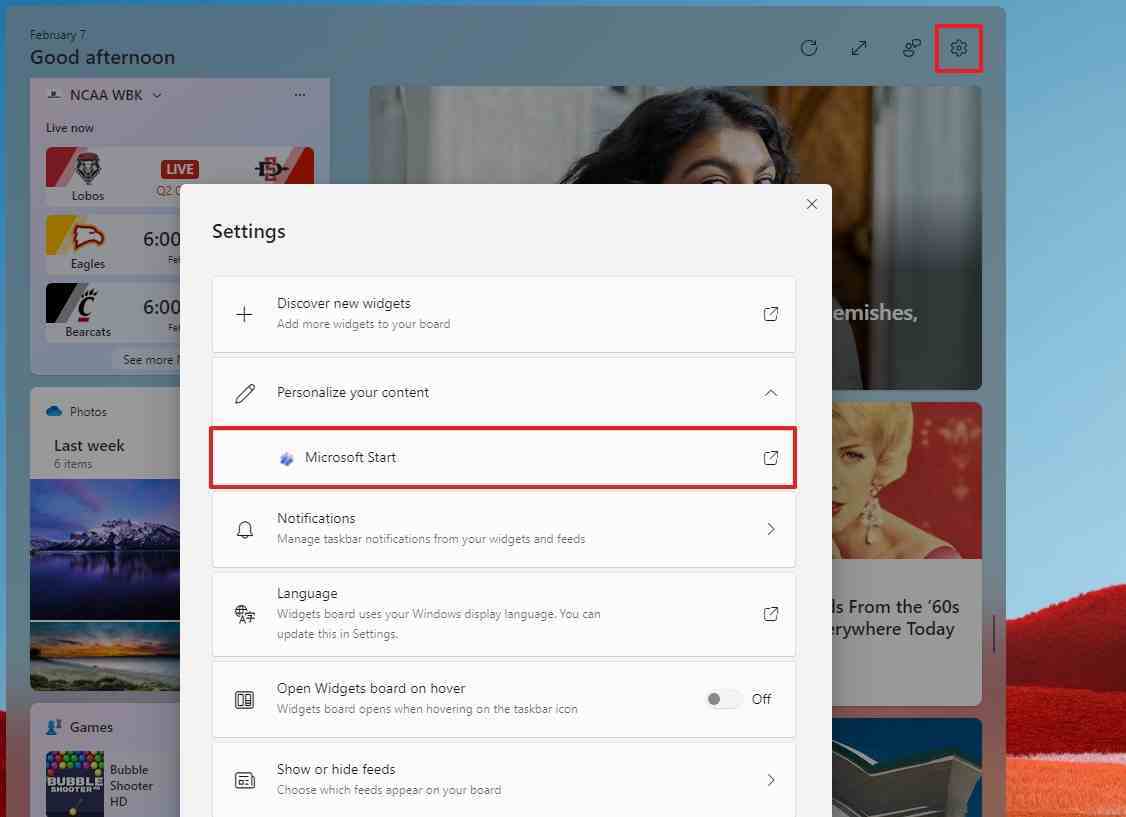
- Tıkla Daha fazla gör düğme.
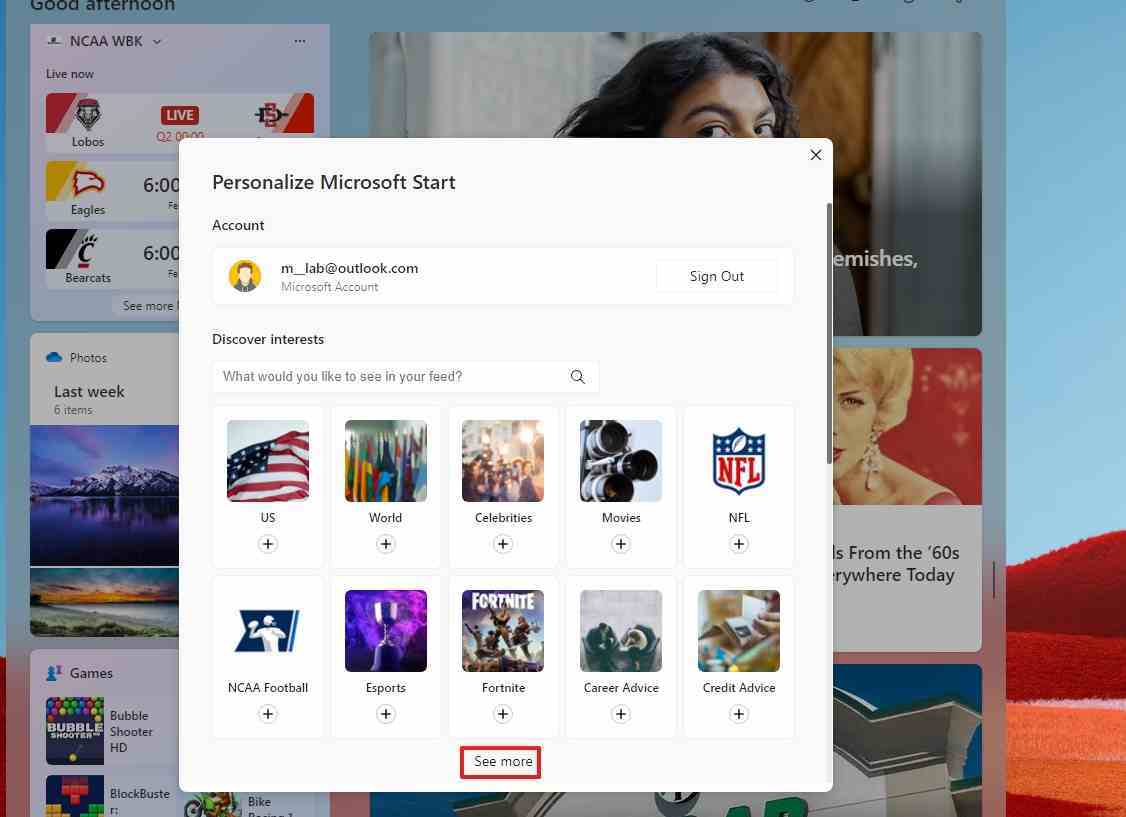
- “İlgi alanlarını keşfedin” bölmesinden özelleştirilecek konuyu seçin.
- Tıkla Artı Beğendiğiniz ilgi alanlarına yönelik düğme.
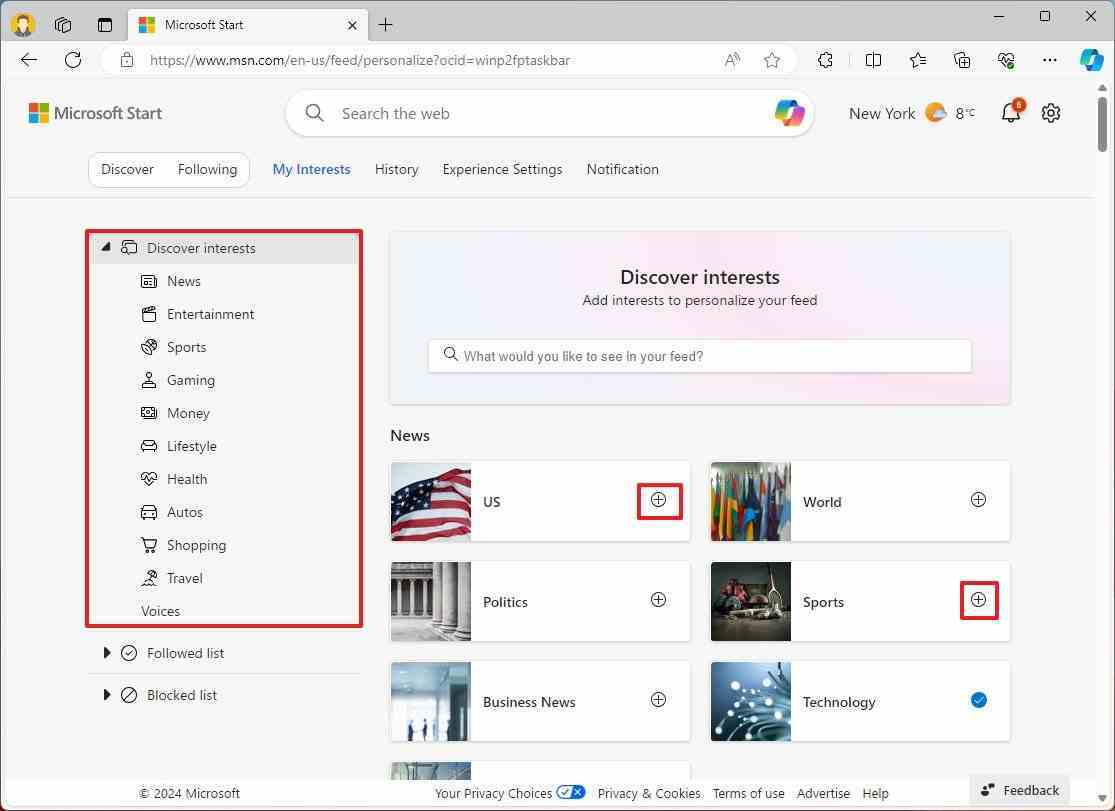
- Tekrarlamak adımlar 6 Ve 7 Widget’lar akışı için ilgi alanlarınızı özelleştirmek için.
- (İsteğe bağlı) Tıklayın Takip edilenler listesi sol bölmeden.
- Mevcut kaynaklarınızı ve haber konularınızı inceleyin.
- Hızlı not: Listeden kaldırmak için herhangi bir öğeye tıklayabilirsiniz.
- (İsteğe bağlı) Tıklayın Engellenenler listesi sol bölmeden.
- Daha önce engellediğiniz içerikleri inceleyin.
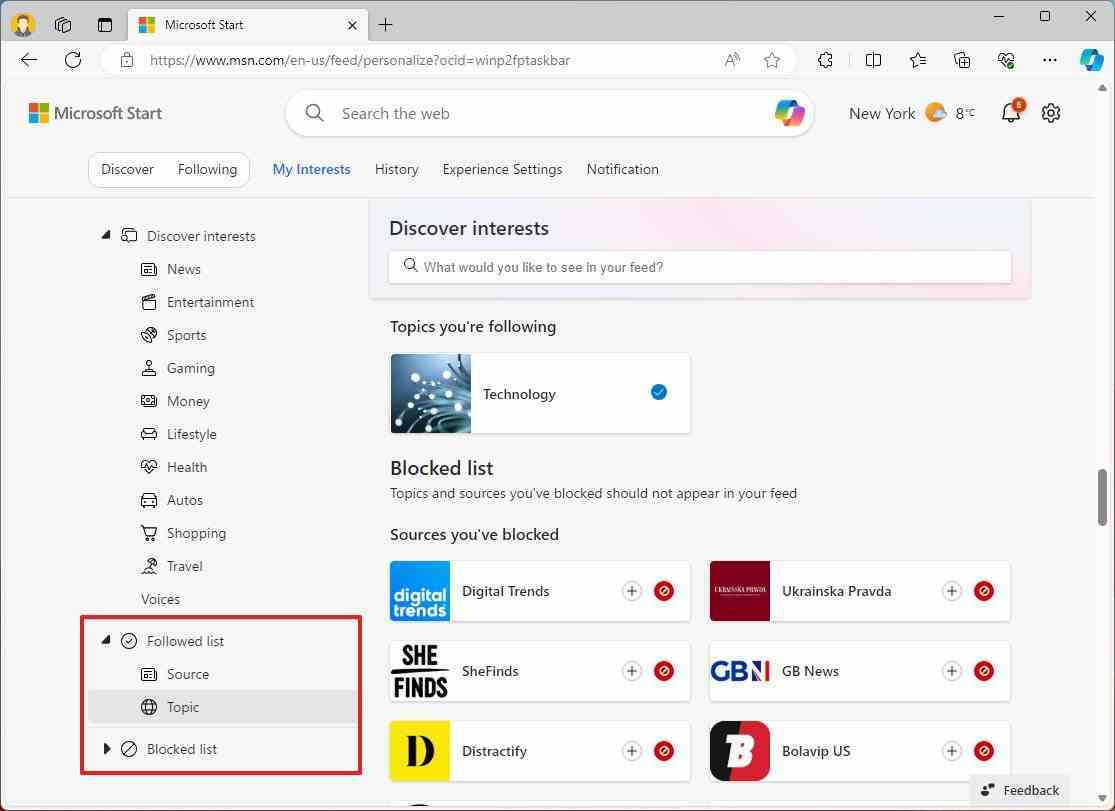
- Hızlı not: Tıklayabilirsiniz Engellemeyi kaldır (kırmızı) Kaynağın akışta tekrar kullanılabilir olmasını sağlamak için düğmesine basın. Veya Artı Haber kaynağını tekrar takip etmek için düğmesine basın.
Adımları tamamladığınızda haber akışı ilgi alanlarınıza göre hikayeler göstermeye başlayacaktır.
Hâlâ alakalı olmayan hikayelerle karşılaşıyorsanız aşağıdaki adımları izleyerek feed’i manuel olarak eğitmeniz gerekecektir.
Haber akışını eğitin
Haber akışını beğeninize göre uyarlanmış daha fazla haber görecek şekilde eğitmek için şu adımları kullanın:
- Açık Widget’lar Gösterge Paneli.
- Tıkla Başparmak yukarı Hikayeyi beğenmek ve beğendiğiniz içeriği sisteme bildirmek için veya Başparmak Aşağı Bu türden daha az hikaye görmek için.
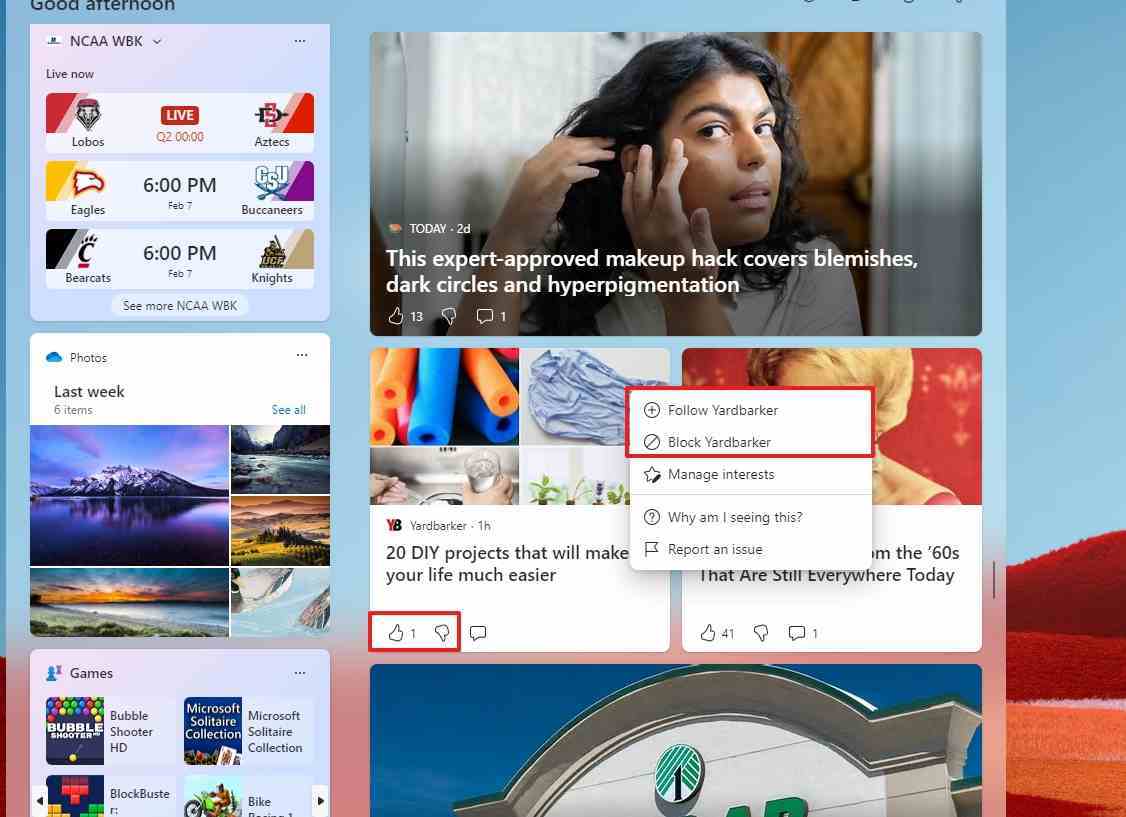
- Tıkla X Belirli bir hikayeyi gizlemek için düğmeyi kullanın.
- Menüyü (üç nokta) tıklayın ve kaynağı takip etmeyi veya engellemeyi seçin.
- Hızlı ipucu: Hikâyenin üzerine gelindiğinde yeni kaynağı takip etme seçeneği de ortaya çıkacak.
Adımları tamamladıktan sonra vereceğiniz bilgiler haber akışı deneyiminin iyileştirilmesine yardımcı olacaktır.
Haber akışını devre dışı bırak
Widget’lar kontrol paneline ilişkin haber akışını kalıcı olarak kapatmak için şu adımları kullanın:
- Açık Widget’lar Gösterge Paneli.
- Tıkla Ayarlar Sağ üst köşedeki (dişli) düğmesine basın.
- Tıkla “Yayınları göster veya gizle” ayar.
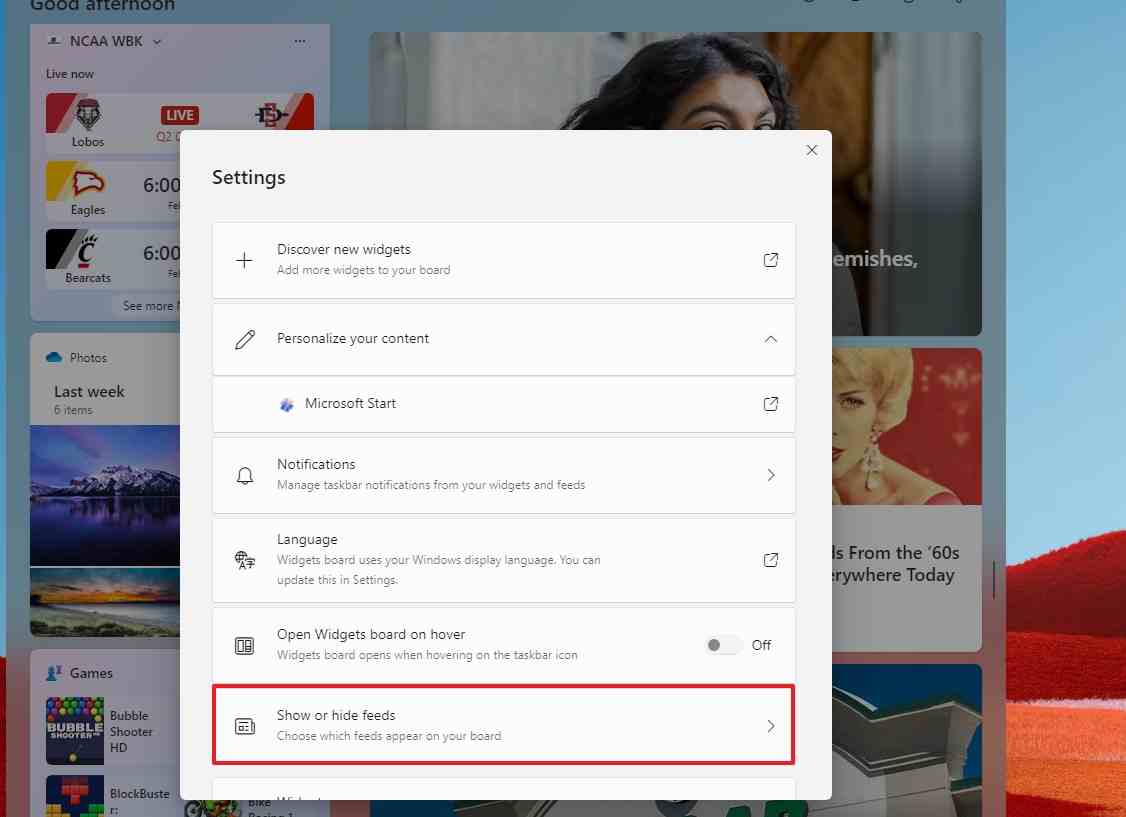
- Kapamak Microsoft Başlat geçiş anahtarı.
- Tıkla Kapamak düğme.
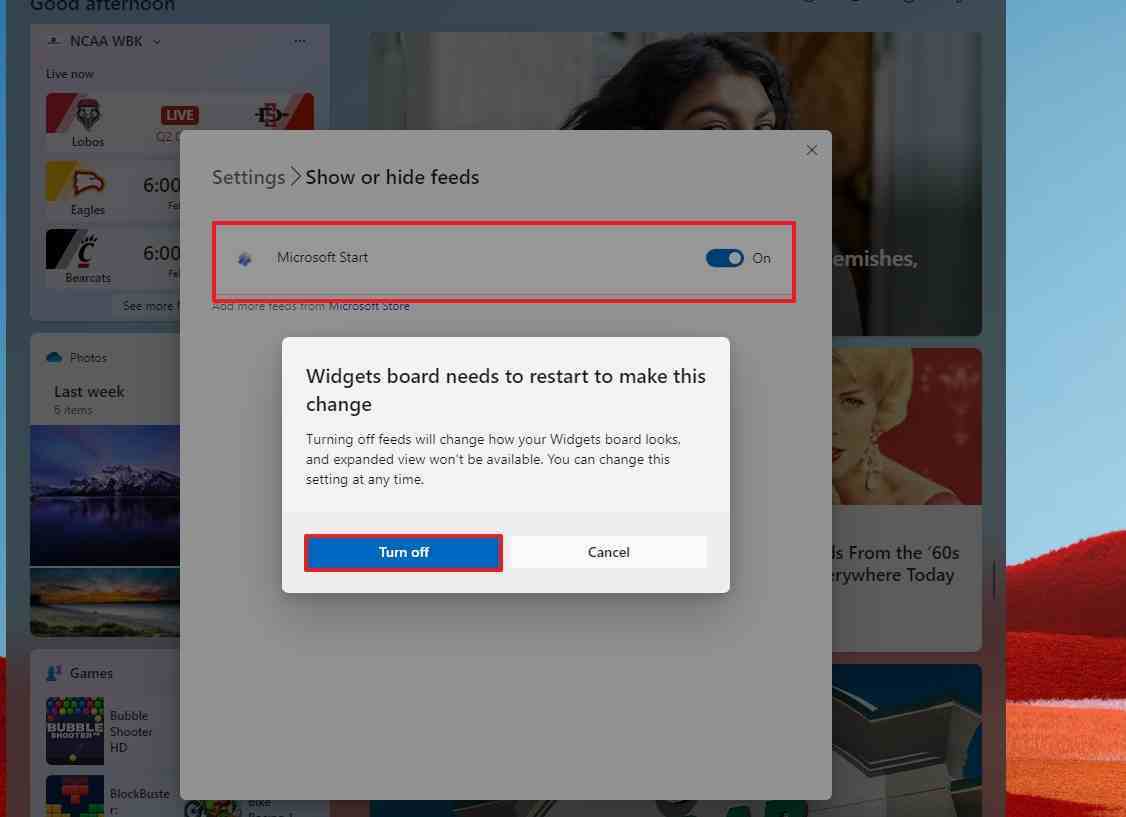
Adımları tamamladığınızda haber akışı artık Widget’lar kontrol panelinde kullanılamayacaktır.
Microsoft’un bu son özelliği test ettiğini unutmamak önemlidir; bu, bu özelliği bulamazsanız, bu kılavuzu okuduğunuz zamana bağlı olarak biraz daha beklemeniz gerekebileceği anlamına gelir.
Daha fazla kaynak
Windows 10 ve Windows 11 hakkında daha fazla yararlı makale, kapsam ve sık sorulan soruların yanıtları için aşağıdaki kaynakları ziyaret edin:
