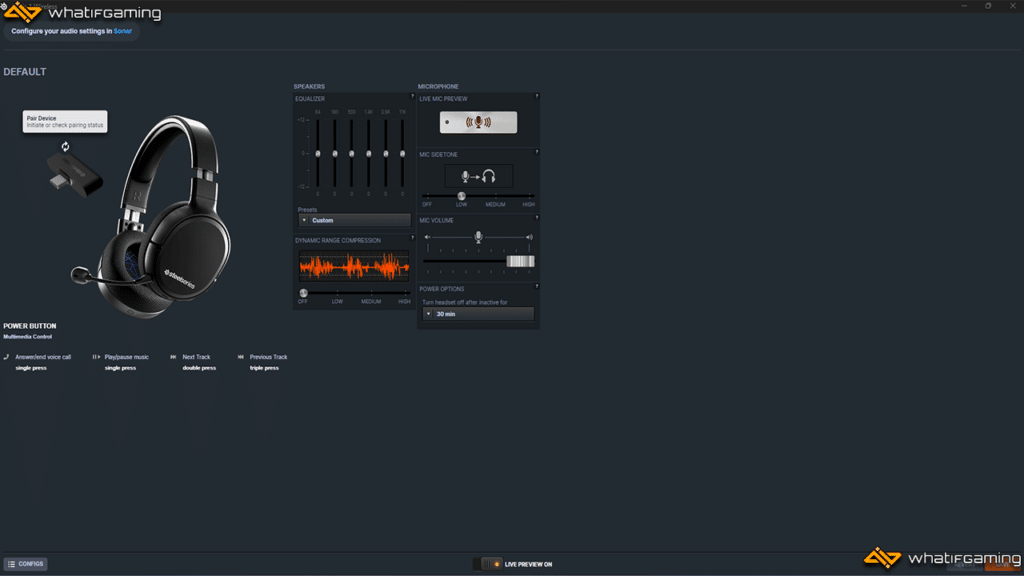Arızalı bir mikrofonun yarattığı hayal kırıklığı birçok oyuncu için tanıdık bir hikayedir. Özellikle yoğun bir Premier oyunun ortasında olduğunuzu fark ederseniz, bu can sıkıcı bir sorundur. Mikrofonunuz CS2’de çalışmadığında bu 6 düzeltmeyi kullanarak sizi tüm dertten kurtaracağım.
1
Bağlantıları ve Kabloları Kontrol Edin
İlk düzeltme utanç verici olabilir ama yine de yapmaya değer. Mikrofonumun arızalı göründüğü sayısız zamanlar oldu ve ne denersem deneyeyim onu düzeltemiyorum. Görünüşe göre kablo sadece gevşekti. Bu nedenle kendinize biraz zaman ayırın ve önce en basit nedeni ortadan kaldırın.
Kablolu mikrofonlar için ses jakının veya USB kablosunun düzgün bağlandığını kontrol edin. Eğer öyleyse, iyi bir önlem almak için fişini çıkarıp tekrar takmanızı şiddetle tavsiye ederim. Kablosuz kulaklık kullanıcıları için ne kadar meyve suyunuzun kaldığını görün. Bazen düşük pil seviyeleri mikrofonlarda sorunlara neden olabilir. Ayrıca, yanlışlıkla sessize alma düğmesini açıp açmadığınızı da kontrol etmeye değer.
2
CS2’de Ses Ayarlarınızı Kontrol Edin
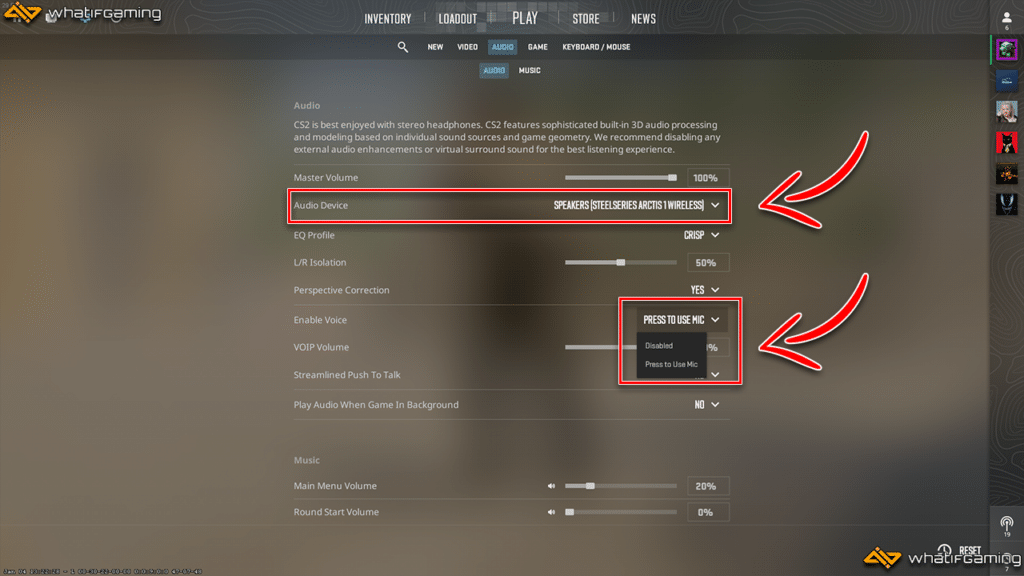
Sorun her zaman donanımla ilgili değildir. Bazı CS2 ayarları, doğru şekilde ayarlanmadığında mikrofonunuzun çalışmamasına neden olabilir. Ancak endişelenmeyin, bunları değiştirmek çocuk oyuncağı; yalnızca birkaç tıklamayla sesiniz yüksek ve net bir şekilde oyuna geri döner.
- Dişli çark simgesine tıklayarak CS2 ayarlarına erişin.
- Ses sekmesine gidin ve Ses aygıtı seçenek.
- Şu anda kullanmakta olduğunuz kulaklığı seçin.
- Daha sonra şuraya gidin: Sesi Etkinleştir seçeneğini seçin ve buna ayarlayın Mikrofonu kullanmak için basın.
- Şuna geç: Klavye fare sekmesine gidin ve İletişim Seçenekleri.
- Burada, tuş atamasını bulmalısınız. Mikrofonu kullanın.
- En rahat ettiğiniz tuşa ayarlayın.
- Mikrofonunuzun çalışıp çalışmadığını görmek için ayarlardan çıkın ve konuşurken düğmeye basın.
3
Steam Ayarlarınızı Yapın
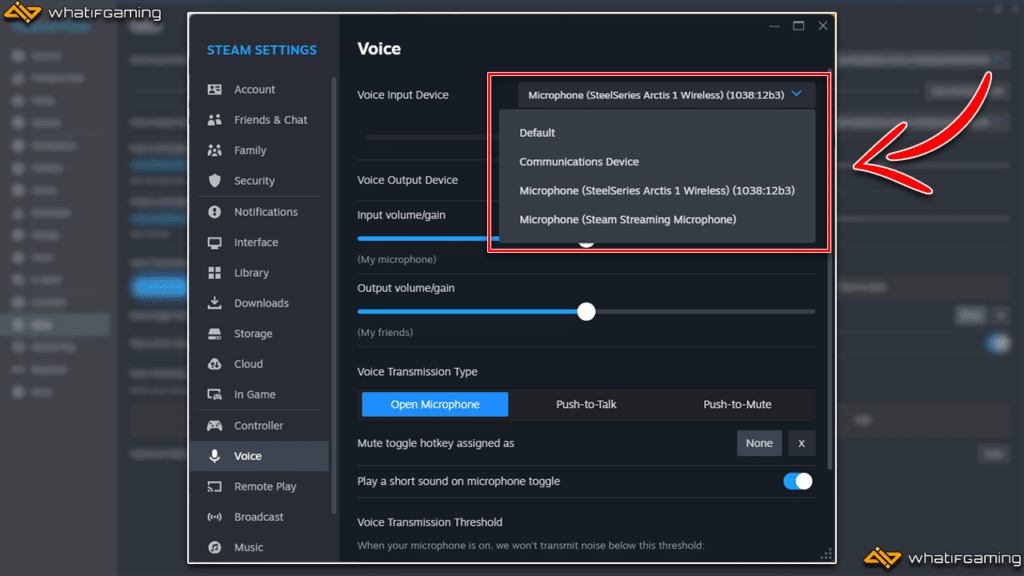
Sıklıkla tartışılmayan bir başka potansiyel çözüm de Steam ayarlarınızı değiştirmektir. Steam ayarlarınız CS2’nin hangi cihazlara erişebileceğini etkileyebilir ve bu da hatalı mikrofonunuzun arkasındaki ana suçlu olabilir. Bu nedenle Steam ses ayarlarınızı yapmak için aşağıdaki adımları izleyin.
- Steam başlatıcısını açın ve Buhar Logo ekranın sol üst köşesinde.
- Seçmek Ayarlar açılır menüden şuraya gidin: Ses.
- Altından uygun mikrofonu seçin Ses Giriş Cihazı.
- Kapamak Ses İletim Eşiği çünkü özellikle daha yumuşak bir mikrofonunuz varsa vokallerinizi engelleyebilir. İşlem tamamlandıktan sonra ayarları kapatın.
4
Mikrofonunuzu Başka Hiçbir Uygulamanın Kullanmadığından Emin Olun
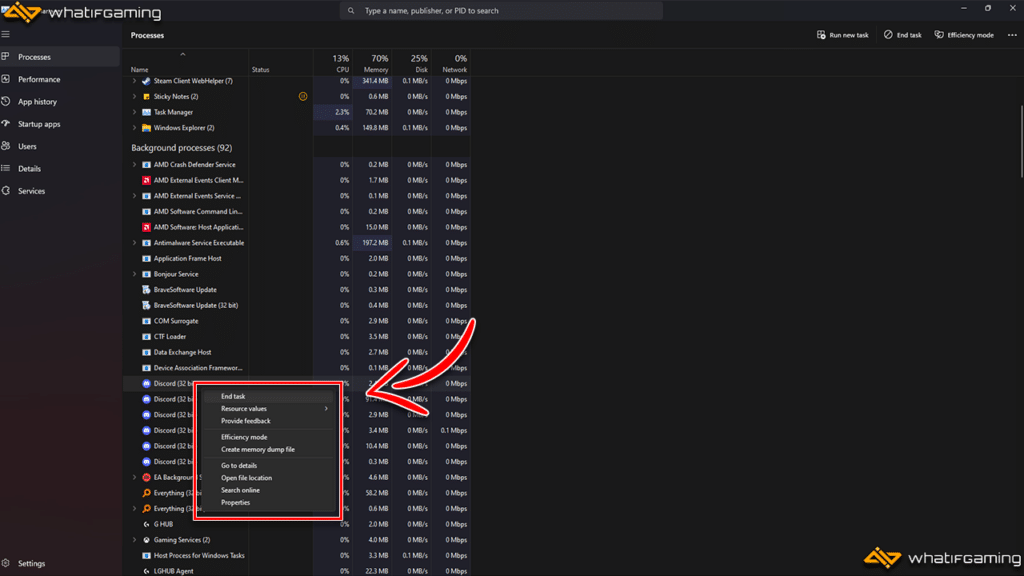
Arka plan uygulamalarını kapatmak yalnızca FPS’nizi iyileştirmenize yardımcı olmakla kalmaz, aynı zamanda CS2’de mikrofonunuz çalışmadığında ortaya çıkan sorunları da çözebilir. Çakışan uygulamalar sizin bilginiz dışında mikrofonunuzu meşgul ediyor olabilir, bu yüzden CS2 oyunda onu alamıyor. Olası çakışmaları ortadan kaldırmak için tüm kayıt yazılımlarını, oyunları, mesajlaşma uygulamalarını ve hatta tarayıcıları kapatırdım.
- Basmak ctrl + alt + sil aynı anda ve seçin Görev Yöneticisi.
- Altında Süreçler, Kullanmadığınız açık uygulamaları ve programları arayın.
- Her göreve sağ tıklayın ve seçin Görevi bitir onları kapatmak için.
Not: Hiçbirini sonlandırmayın Windows İşlemleri çünkü sisteminizin sorunsuz çalışmasını sağlarlar.
5
Windows Ses Ayarlarınızı Kontrol Edin
CS2 ve Steam’in ikisi de iyi görünüyorsa sorunlarınız Windows’un kendisinden kaynaklanıyor olabilir. Windows’un, oyun içinde hangi cihazların erişebileceğini etkileyebilecek kendi ses ayarları seti vardır. Burada kontrol etmek isteyeceğiniz iki ana şey var; varsayılan giriş aygıtı Ve mikrofon ses seviyesi.
- Arama çubuğuna tıklayın, yazın Ayarlarardından tuşuna basın Girmek.
- Şuraya git: Sistem ve yerini bulun Ses ayarlar.
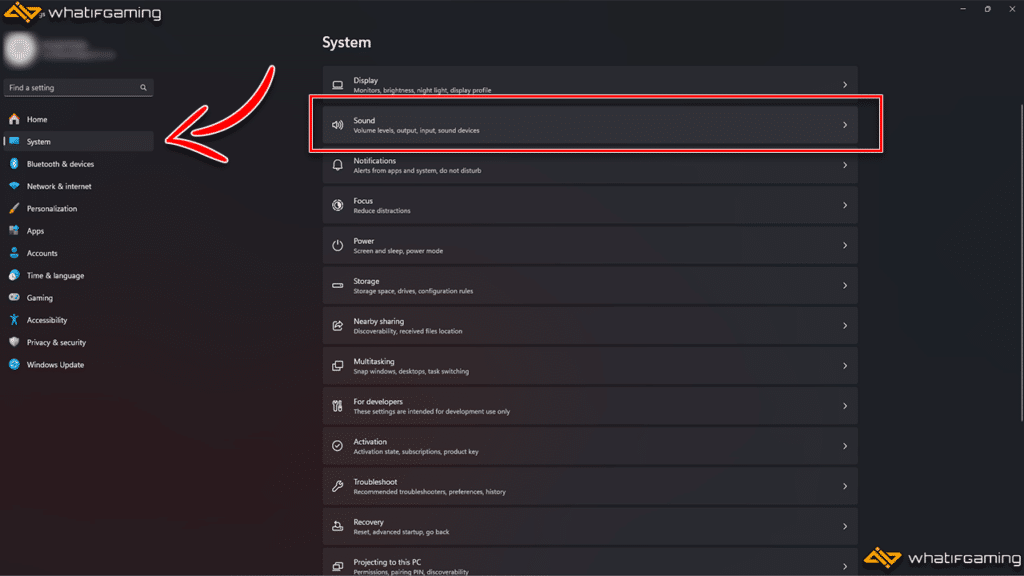
- Aşağıya doğru kaydır Giriş ve tercih ettiğiniz mikrofonu seçtiğinizden emin olun. Web kameraları veya monitörler gibi bazı cihazlarda yerleşik mikrofonlar bulunabilir ve varsayılan giriş cihazı seçilmiş olabilir.
- Altında Girişbulabilmelisin Hacim. Şuna ayarla: 100 eğer zaten değilse.
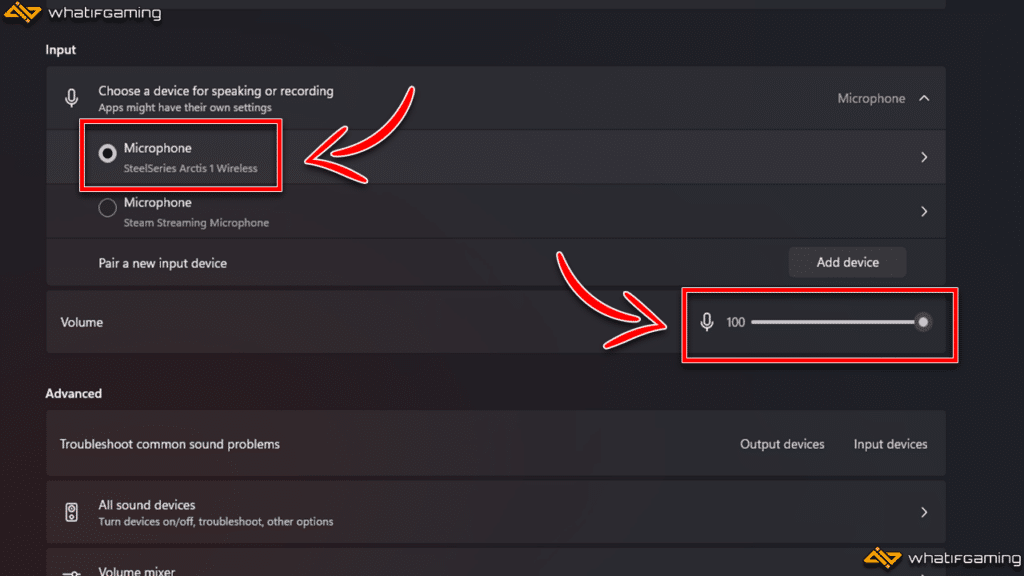
- Ardından, seçtiğiniz mikrofonun yanındaki oka tıklayın.
- İçinde Genel sekme, olduğundan emin olun Ses seçeneği var İzin Verme hemen yanındaki düğmeye basın. Eğer diyorsa İzin vermekuygulamaların mikrofonunuzu kullanmasına izin vermek için üzerine tıklayın.
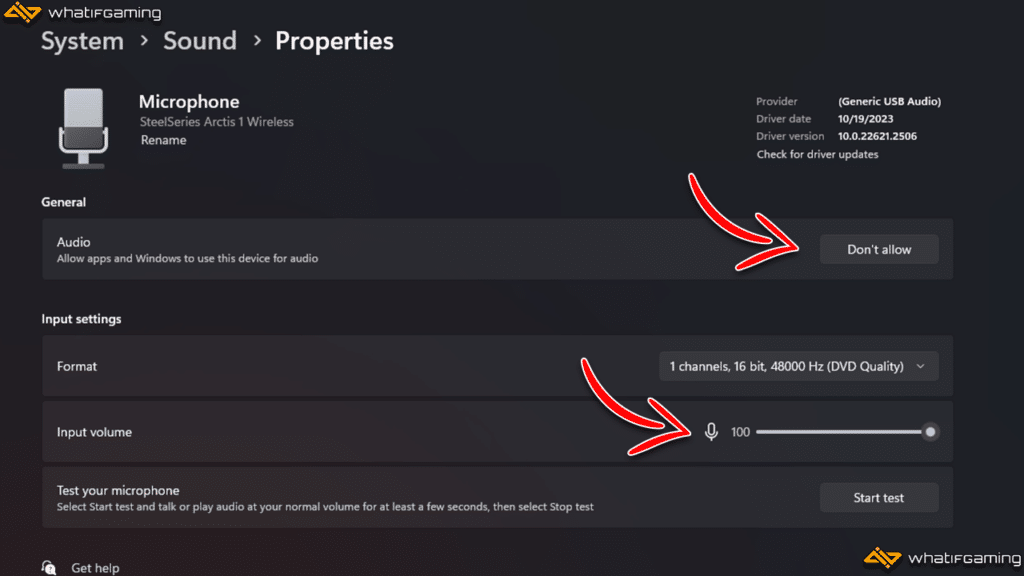
- Son olarak, olup olmadığını kontrol edin Giriş Sesi 100’de, sonra çıkın.
Diğer her şeyi bir kenara bırakırsak, eski ses sürücüleri mikrofonunuzun CS2’de çalışmamasının nedeni olabilir. Sürücülerinizi bir süredir güncellemediyseniz veya hiç güncellemediyseniz yeni güncellemeler mevcut olabilir. Merak etme. Çoğu zaman sürücüleri güncellemeyi de unutuyorum. Ne derler bilirsiniz, “Eğer bozuk değilse tamir etmeyin.”
- Aramak Aygıt Yöneticisi Windows arama çubuğunu kullanarak ve tuşuna basın. Girmek.
- yanındaki açılır oka tıklayın Ses Girişleri ve Çıkışları.
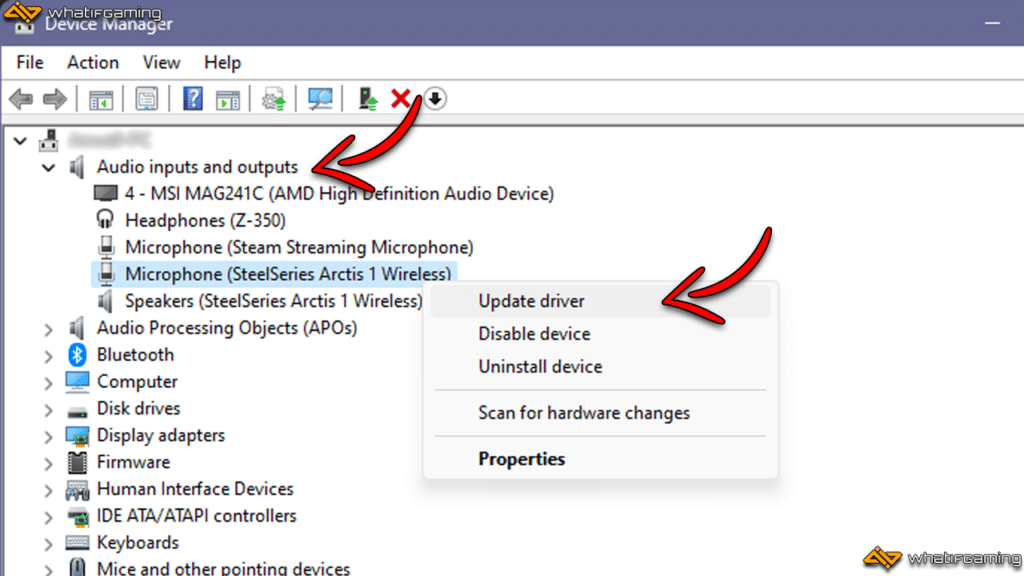
- CS2’de kullandığınız mikrofonu bulun ve sağ tıklayın.
- Seçme Sürücüyü güncelleDaha sonra Sürücüleri otomatik olarak arayın.
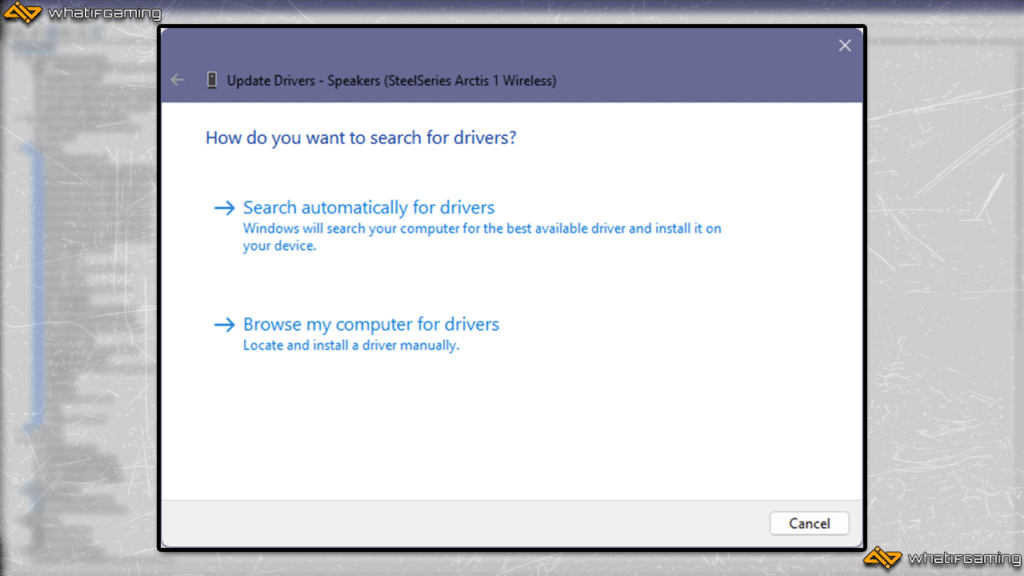
- Arama tamamlandıktan sonra bulunan tüm yeni sürücüleri yükleyin ve bilgisayarınızı yeniden başlatın.
Çözüm
Tamam, bu, CS2’de mikrofonunuz çalışmadığında nasıl düzeltileceğine dair rehberimdi. Umarım sinir bozucu mikrofon sorunlarınız da tıpkı Premier’deki CS Derecelendirmem gibi ortadan kaybolmuştur.