YouTube’da önemli miktarda zaman harcıyorsanız, ister önerilen videoların seçimi olsun, isterse bu videoların oynatılmaya başladıkları andaki kalitesi olsun, bu süreyi en iyi şekilde değerlendirmek isteyeceksiniz. İzleme deneyiminizi geliştirmek için hem uygulamalarda hem de web’de YouTube’da ince ayar yapmanın pek çok farklı yolu vardır ve burada en sevdiğimiz püf noktalarından bazılarını seçtik.
Bunlardan bazılarını hiç duymamış olabilirsiniz, bazılarını daha önce görmüş ama sonra unutmuş olabilirsiniz; ancak YouTube’un düzgün bir şekilde kurulması için birkaç dakikanızı ayırmanız buna değer; ardından daha önemli olan işinize devam edebilirsiniz: içerik izliyorum.
1) Video kalitesini en üst düzeye çıkarın
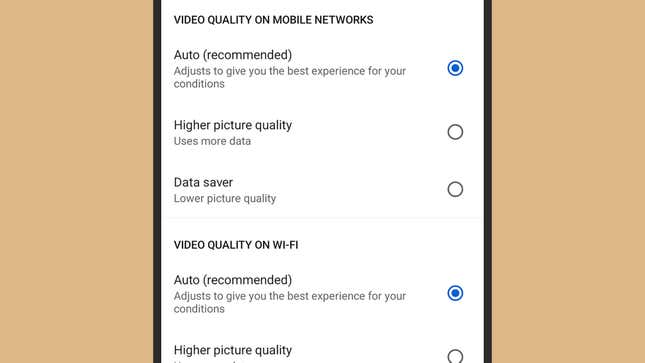
Varsayılan olarak YouTube, videoların çözünürlüğünü internet hızınız ve kullandığınız ekranın boyutu gibi faktörlere göre seçer. Web’de, geçerli oturumun geri kalanı için bu ayarı değiştirebilirsiniz: Bir videonun üzerine geldiğinizde küçük dişli simgesini (sağ altta) tıklayın ve ardından Kalitesimgesine dokunun, ardından geçiş yapmak istediğiniz video kalitesini seçin.
Mobil cihazlarda oynatılan videoya, ardından dişli simgesine (Android) veya üç noktaya (iOS) dokunun ve ardından Kalite. Ayrıca, Ayarlar’daki Video kalitesi tercihleri aracılığıyla mobil cihazlarda tüm videolara uygulanacak genel bir kalite düzeyi de belirleyebilirsiniz (ana Ayarlar bağlantısını bulmak için Android’deki Siz sekmesindeki dişli çark simgesine veya iOS’taki Ana Sayfa sekmesindeki profil resminize dokunun).
2) Videoları bir döngüye yerleştirin
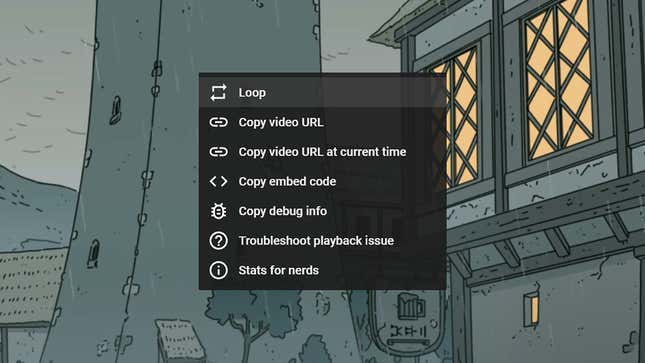
Döngüye koymak isteyebileceğiniz belirli videolar var: Belki kısa viral klipler olmayabilir, çünkü bu büyük olasılıkla çok sinir bozucu olacaktır, ancak belki çalışırken veya ders verirken arka planda kullanmak isteyebileceğiniz rahatlatıcı miksler olabilir. ondan bilgi almaya çalıştığınız yer. Bu, birçok nedenden dolayı kullanışlı olabilecek bir özelliktir.
Web’de bir video izliyorsanız, üzerine sağ tıklayın ve ardından Döngü Karşınıza çıkan menüden. Mobil cihazdan izliyorsanız videoya, ardından dişli simgesine (Android) veya üç noktaya (iOS) dokunun ve ardından Tekrarlanan video. Döngünün siz onu kapatana kadar devam edeceğini unutmayın; normal oynatmaya geri dönmek için işlemi web veya mobil cihaz için tekrarlayın.
3) Önerilerinizi geliştirin
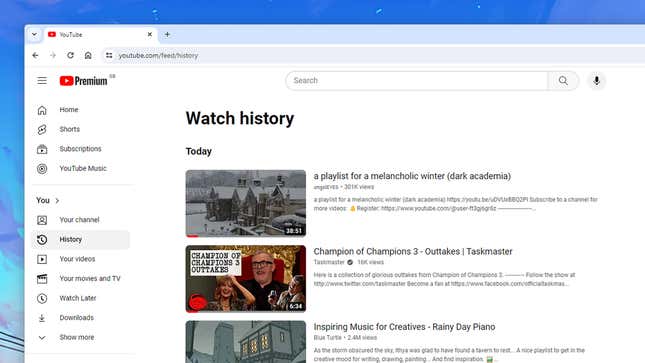
Bir sonraki videoda ne izleyeceğiniz konusunda iyi öneriler alıyorsanız (ister müzik videoları ister sporun önemli anları olsun) YouTube’un değeri önemli ölçüde artar ve gördüğünüz önerilerin alaka düzeyini artırmanın birkaç yolu vardır. Bunlardan ilki, bir videoyu beğenip beğenmediğinizi belirtmek için beğenme veya beğenmeme düğmelerine tıklamak veya dokunmaktır.
İkinci olarak, YouTube izleme geçmişinizi şu adresten düzenleyebilirsiniz: Tarih Web’in sol bölmesinde. Buradan, aslında izlemek istediklerinizi yansıtmayan videoları kaldırabilir (üzerlerine gelin ve X işaretini tıklayın) veya önerilerinizi etkilemesini engellemek için izleme geçmişinizi duraklatabilirsiniz (çocuklar hesabınızı ödünç alıyorsa, örnek).
4) Klavye kısayollarını kullanın

Klavye kısayolları, resim düzenleme programlarından web tarayıcılarına kadar her yerde kullanışlıdır ve YouTube’da da durum farklı değildir. Birkaç kullanışlı klavye kısayolunu biliyorsanız, fareyi veya izleme dörtgenini aramadan veya ekranın herhangi bir yerinde belirli bir simgeyi bulmadan videolarınız ve oynatma listeleriniz arasında dolaşabilirsiniz.
Windows ve macOS’ta deneyebileceğiniz kısayollar şunlardır: Uzay (duraklatmak ve devam ettirmek için), J Ve L 10 saniye geriye veya ileriye atlamak ve M Bir videonun sesini kapatmak veya açmak için Ayrıca kullanabilirsin < Ve > Oynatma hızını yavaşlatmak veya hızlandırmak için, F tam ekrana geçmek için ve sayılar 1–9 videonun toplam uzunluğunun yüzde 10-90’ı arasındaki noktaya doğrudan atlamak için.
5) Ekstra özellikler edinin

Çok sayıda tarayıcı uzantısı YouTube’a işlevler ve özellikler ekler. Boş zamanınızda bunlara göz atabilirsiniz, ancak biz birkaçından bahsedeceğiz. Resim İçinde Resim – Yüzen Video Örneğin Chrome için, yerel açılır mini oynatıcıyı yeniden boyutlandırmanıza ve ekranda istediğiniz yere yerleştirmenize izin vererek geliştirir.
Daha çok Firefox tipi bir insansanız, o zaman YouTube Kesintisiz kesintisiz oynatmayı etkinleştirdiğinizde, hala izlediğinizden emin olmak için ara sıra açılan mesajla ilgilenecektir. YouTube izlemenizin (ve dinlemenizin) kesintisiz olmasını istediğinizden eminseniz, bu uzantı bu işi sizin yerinize halledecektir.
