Şu ana kadar ROG Ally’de Palworld (Steam) oynayarak birkaç saat geçirebildim ve bunun eğlenceli bir deneyim olduğunu söyleyebilirim. Ancak yaratık toplama oyununu ilk oynamaya başladığımda, elde taşınır cihazın varsayılan ayarları oyunu sorunsuz oynamam için yeterince iyi değildi.
Hem ROG Ally’nin ayarlarında hem de Palworld’ün oyun ayarlarında ayarlamalar yapmayı içeren bazı deneme yanılmalardan sonra, oyunu iyi grafiklerle saniyede 65 kareye (FPS) kadar oynatmayı başardım. İşte Palworld’ün ROG Ally’de iyi çalışmasını sağlamak için yapmanız gerekenler.
Palworld ROG Ally’de iyi oynuyor mu?
Evet, nereden satın aldığınıza bağlı olarak. Microsoft PC sürümü ve Game Pass sürümlerinde şu anda kullanıcı arayüzünü düzgün görüntülemede sorunlar mevcut ve bu da zorluklara neden olabiliyor. Ancak Steam sürümü iyi çalışıyor.
Bununla birlikte, eğer Palworld’ü Steam üzerinden ROG Ally’de oynuyorsanız, oyunun sorunsuz çalışmasını sağlamak için hem ROG Ally ayarlarında hem de Palworld’ün oyun ayarlarında uygun ayarlamaları yapmak isteyeceksiniz.
ROG Ally’de Palworld’ü optimize etmek için en iyi grafik ayarları

Palworld, hem ROG Ally’de hem de oyun içinde doğru ayarlar yapıldığı sürece ROG Ally’de sorunsuz şekilde çalışabilir. Bu nedenle Palworld’ü açıp ayarlarına dalmadan önce ROG Ally’nin VRAM ve çözünürlük ayarlarını yapmalısınız. Bunu nasıl yapacağınız aşağıda açıklanmıştır:
Palworld için ROG Ally ayarları nasıl yapılır
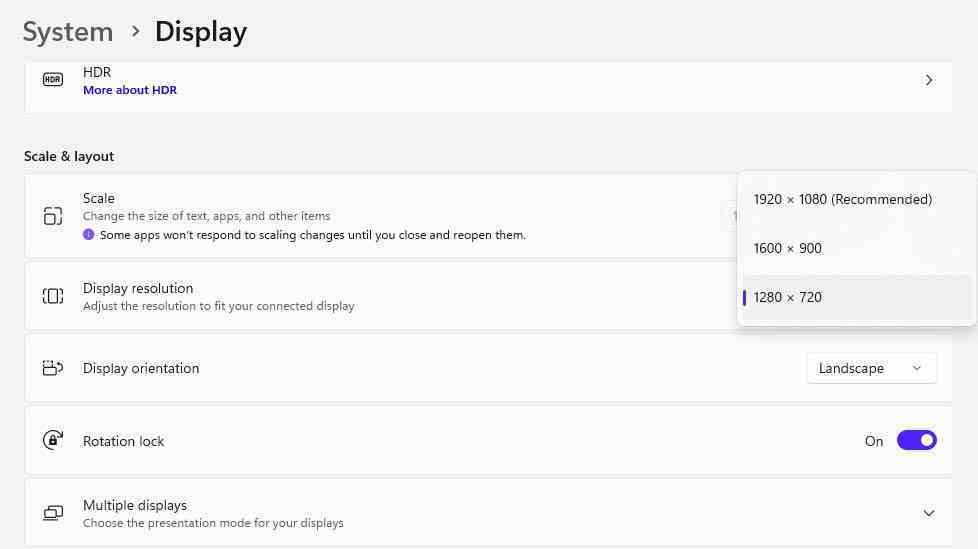
- ROG Ally’niz açıkken, pencereler görev çubuğunuzdaki simge.
- Açmak için dişli simgesini seçin Ayarlar.
- İçinde Sistem sekmesine dokunun Ekran çözünürlüğü.
- Çözünürlüğü en düşük seçeneğe değiştirmek için açılır çubuğu kullanın: 1280×720.
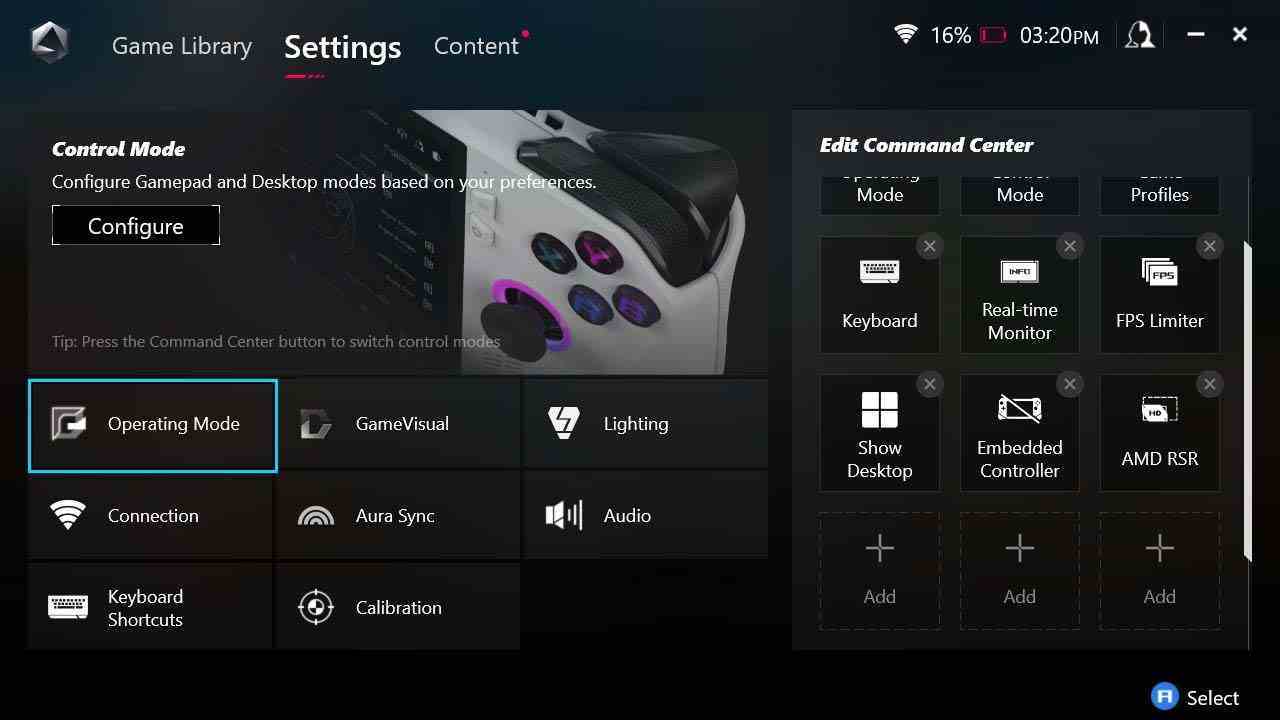
- Sonra aç Cephanelik Sandığı.
- Şuraya git: Ayarlar sekmesi tepede.
- Seçme Çalışma modu.
- Aşağıya doğru kaydır GPU ayarları.
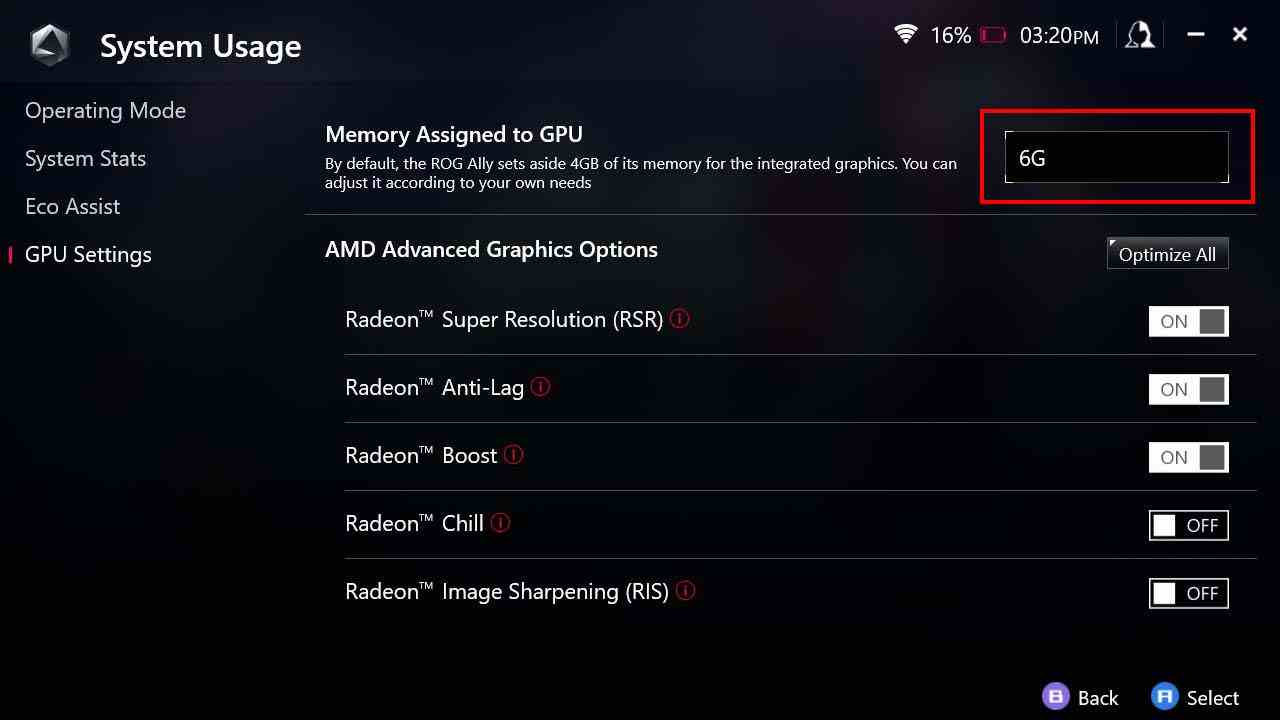
- Ekranın sağ üst tarafında bir açılır çubuk bulunur. GPU’ya Atanan Belleğinizi şu şekilde ayarlayın: 6G eğer zaten buna ayarlanmamışsa.
- Seçme Şimdi yeniden başlat Ayarı uygulamak için.
- Elde taşınır cihazınız yeniden başlatıldıktan sonra, Komuta Merkezi düğme ekranın sol tarafında ve Çalışma Modunu şu şekilde değiştirin: 25W Turbo TDP zaten buna ayarlanmamışsa.
En iyi Palworld ROG Ally grafik ayarları
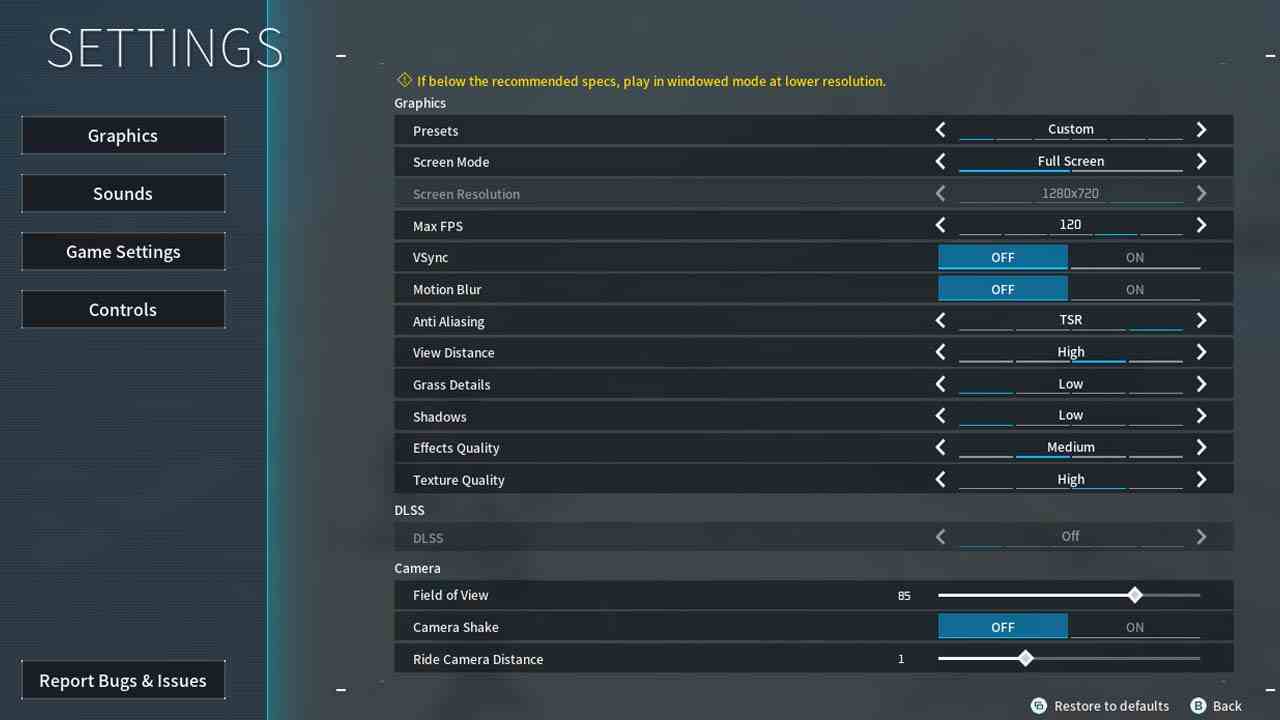
- Başlangıç Palworld ve oynamak istediğiniz dünyaya girin. Belirli bir IP adresi gibi verileri girmek için ekran klavyesini kullanmanız gerekeceğini unutmayın.
- Oyun yüklendiğinde tuşuna basın Menü butonu (hamburger düğmesi) ekranın sağ tarafındadır.
- Şuraya ulaşmak için LB veya RB’yi kullanın: Seçenekler sekmesi.
- Aşağı kaydırın ve tıklayın Seçenekler.
- Tıklamak Grafik ve ardından her şeyi aşağıda gördüğünüz gibi ayarlayın:
- Maksimum FPS: Limit yok
- Vsync: Kapalı
- Hareket bulanıklığı: Kapalı
- Kenar Yumuşatma: TSR
- Görüş mesafesi: Yüksek
- Çim Detayları: Düşük
- Gölgeler: Düşük
- Efekt Kalitesi: Orta
- Doku kalitesi: Yüksek
- Görüş alanı: 85
Emin ol Uygula Grafik ayarları menüsünden çıkmadan önce ayarları değiştirin, aksi halde istemediğiniz varsayılan ayarlara geri döneceklerdir.
Şimdi gidip ROG Ally’de Palworld oynayın!

Her zaman olduğu gibi Palworld oynarken farklı ayarları tercih ettiğinizi fark edebilirsiniz, bu yüzden yukarıda listelediklerimde değişiklik yapmaktan çekinmeyin. Ancak, yüksek kare/saniye (FPS) ile en akıcı oyun deneyimini bulmaya çalışıyorsanız o zaman tam olarak listelediklerimi yapmanızı öneririm.
Zevkinize göre ayarlamanızı önerdiğim tek şey Görüş Alanıdır (FOV). Bunu ayarlamak, oyunda dünyanın ne kadarını görebileceğinizi belirler. Bazı insanlar daha fazla odaklanma sağlamak için karakterlerine daha yakın olmayı tercih ederken, diğerleri bir bakışta çevrelerinin daha fazlasını görebilmek için daha uzak olmayı tercih ederler. Benim tatlı noktam 85’lik FOV’du, ancak size daha uygun farklı bir sayı bulabilirsiniz.
Her durumda Palworld oynamanın tadını çıkarın! Keşfedilecek pek çok ilginç alan ve yakalanacak çok sayıda Dost var, yolculuğunuzda iyi şanslar.
