Palworld, Xbox Game Pass ve Steam’e düştüğünden beri benim ve diğer milyonlarca oyuncuyu kendine bağlayan bir oyun. Oyunu Xbox Game Pass’ta oynuyorum ama Steam versiyonunun Arkadaşlarına isim vermek gibi avantajları beni cezbediyor. Ancak yeni bir dünyada sıfırdan başlamaya pek hevesli değilim. Neyse ki, Xbox kayıt dosyalarınızı Steam sürümüne aktarmanın ve maceranıza Steam PC veya Steam Deck’te devam etmenin bir geçici çözümü var.
Dosyalar ve ayarlarla uğraşmaktan nefret eden iyi niyetli bir konsol prensesiyim, ancak bunu ben bile çalıştırmayı başardım, siz de başarabilirsiniz. İşte Xbox Palworld’ünüzü Steam Palworld oyununuza nasıl kaydedeceğiniz adım adım..
Bu yazılımı indirin (ücretsizdir)
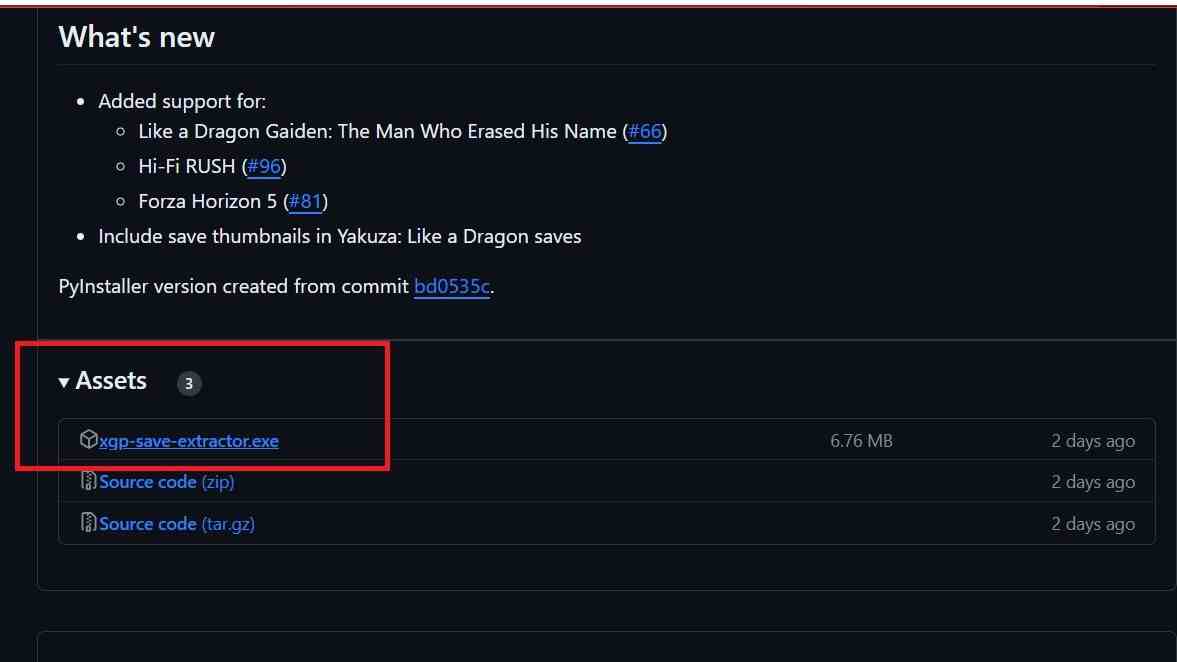
Github sayesinde Xbox oyun verilerinizi çıkarmak için indirebileceğiniz bazı ücretsiz ve kolay yazılımlar var. İndirmek için buraya gidin Xbox Game Pass Kaydetme Çıkarıcı’yı buraya tıklayın, Varlıklar’a ilerleyin, xgp-save-extractor.exe dosyasını indirin. “Bu dosyayı açmadan önce güvendiğinizden emin olun” gibi hata mesajları alabilirsiniz ancak bunlara tıklamanız yeterli. Sürece güvenin!
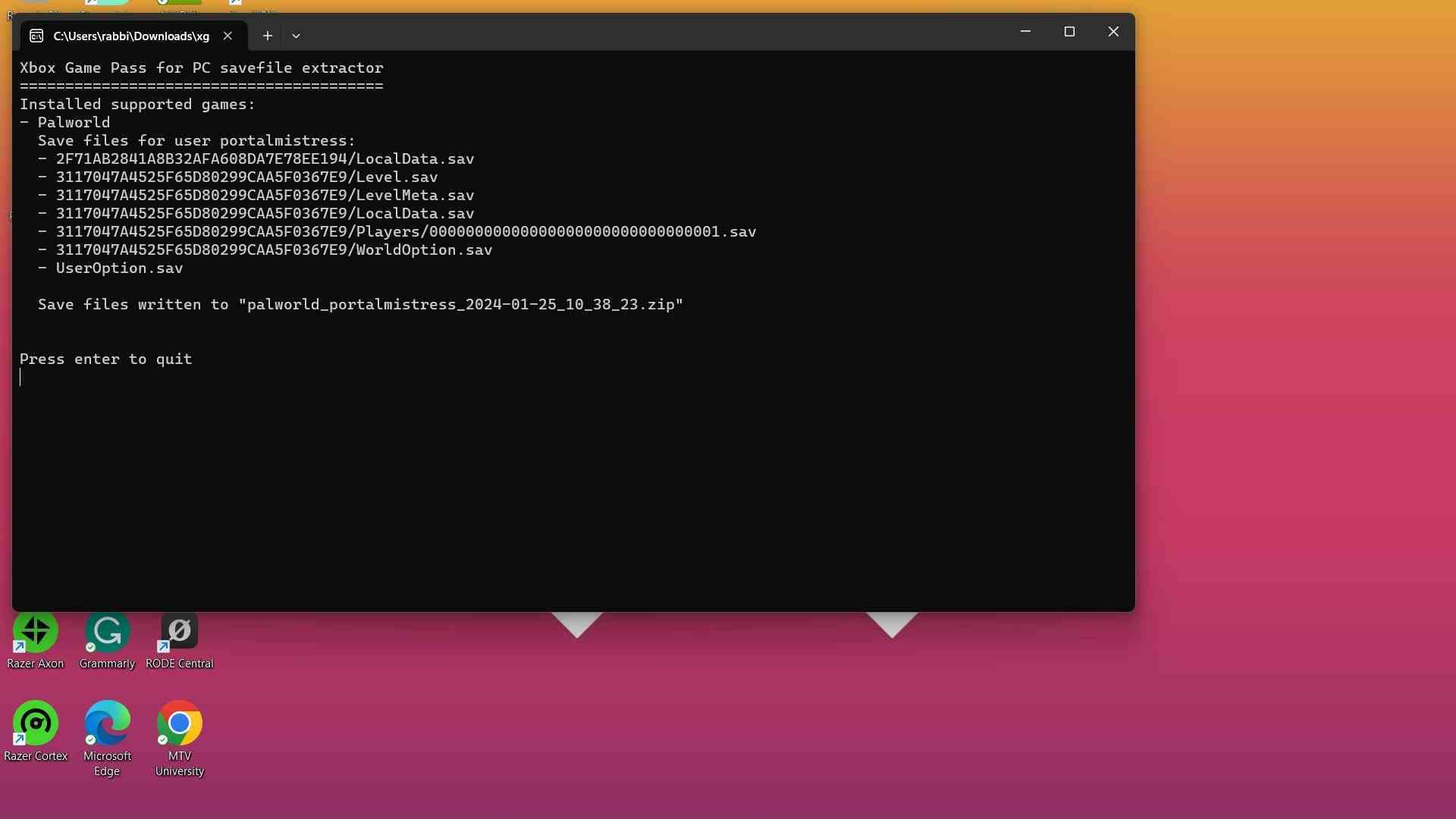
Çıkarıcı dosyasını tekrar güvenlik mesajlarını atlayarak çalıştırın (bu, Github’daki dosyalarda yaygındır). Yazılım, Palworld de dahil olmak üzere PC’nizdeki Xbox kayıt verilerinizi otomatik olarak bulacaktır. Yukarıdaki resimdeki gibi görünecektir, çıkmak için enter tuşuna basın.
Kaydetme veri dosyasını bulun
Benim durumumda, kaydetme verilerim, tüm tarayıcı indirilenlerimin bulunduğu İndirilenler klasörümdeydi, bir zip dosyası bulmalısınız. İstediğiniz Palworld kaydetme verilerinin hangi dosya olduğunu tanımlamanız gerekir. Birden fazla dünyanız varsa bu zor olabilir ama benim durumumda yalnızca bir dünyam var.
Steam’de bir dünya yaratın
Açıkçası, ‘üzerine yazmak’ için Steam’de bazı kayıtlı verilere ihtiyacınız olacak, bu yüzden yer tutucu bir dünya oluşturmak için şimdi Steam’i açmanızı öneriyorum. Oyunu açın, dünyanızı yaratın ve oyundan çıkın. Bu kaydetme dosyasını Xbox One ile değiştireceğiz.
Steam kaydınızı Xbox kaydıyla değiştirin
- Windows Tuşu + R’ye basın
- Yerel Uygulama Verileri klasörünüzü açmak için %LocalAppData% yazın ve enter tuşuna basın
- Pal > Kaydedilenler > SaveGames’e gidin
- Steam ID’nizle ilişkili klasöre tıklayın (17 haneli sayı)
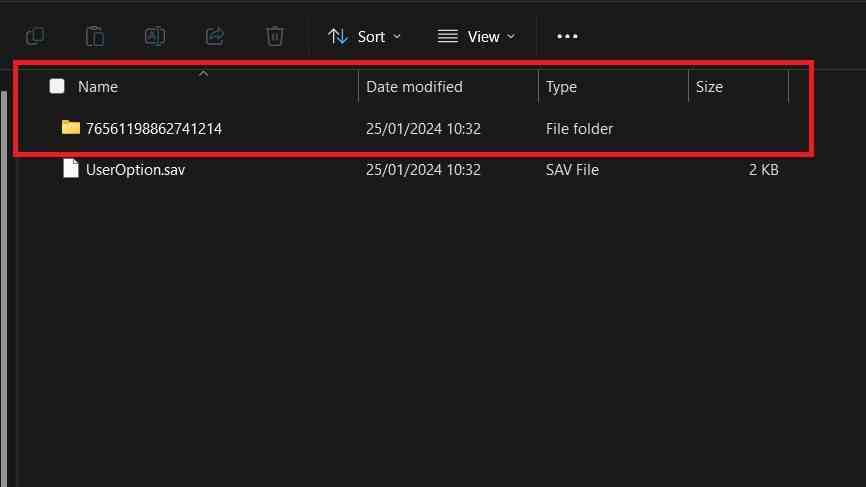
Bu klasörü, PalWorld kaydınızın klasörünü belirlemek için Değiştirilme Tarihine göre sıralayın. Benim durumumda genel olarak bu dizüstü bilgisayarda Steam’i kullanmadığım için tek bir dosya var, ancak sizinkini anlayabileceğiniz bir sıraya göre sıralamanız gerekebilir. PalWorld dosyası en son değiştirilmeli ve boyutu en küçük olmalıdır.
- Xbox kaydetme verilerini sıkıştırılmış klasörünüzden Steam kaydetme klasörünüze sürükleyip bırakın.
- ‘Hedefteki dosyaları’ aynı addakilerle değiştirmek isteyip istemediğiniz sorulacaktır. Evet’i işaretlediğinizden emin olun.
Yeni kaydı senkronize etmek için Palworld’ü Steam’de başlatın

Palworld’ü Steam’de başlatın; aktarılan kayıtlı oyununuzu hemen görmelisiniz. Onu seçin ve oynamaya başlayın. Tüm ilerlemeniz, arkadaşlarınız ve üssünüz bozulmadan kendinizi Xbox sürümünde tam olarak kaldığınız yerde bulacaksınız. Büyü!
Daha sonra Steam Deck’te oynamak istiyorsanız, ki bu yöntemi denememin başlıca nedeni de budur, Steam Deck’inizdeki kütüphanede bulunan oyuna gitmeniz ve yükleme yapmadan önce Steam Cloud’un senkronize edilmesini beklemeniz yeterlidir.
