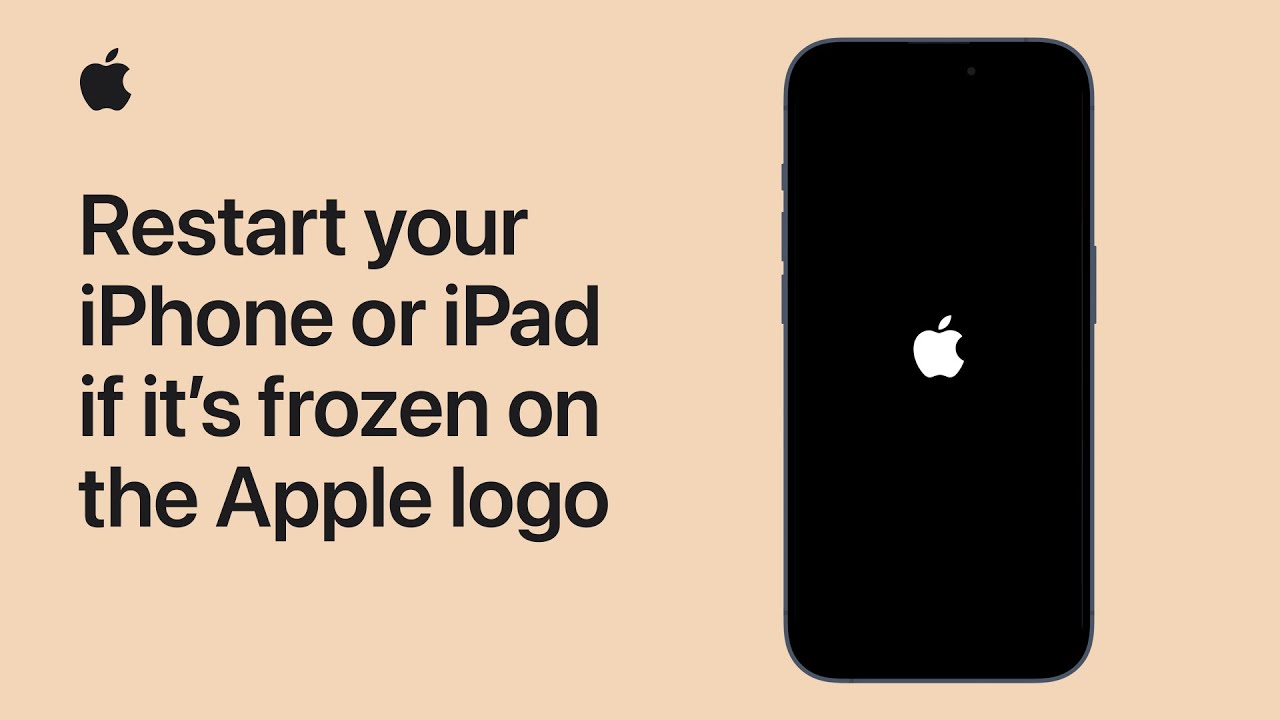Hiç iPhone’unuza bir iOS güncellemesi yüklemeyi denediğinizde telefonunuzun Apple logosunda donduğunu fark ettiniz mi? Bu, iPhone’unuzu güncellemeye çalışmadan gerçekleşebilecek bir şeydir. İyi haber şu ki, kendinizi böyle bir durumda bulursanız iPhone ve iPad’inizi yeniden başlatmanın bir yolu var.
Apple Destek bir video yayınladı Bu, ikonik Apple logosuna takıldığında Apple iPhone veya iPad’inizin tekrar çalışmasını sağlamak için tam olarak ne yapmanız gerektiğini gösterir.
Video, cihazınızı nasıl Yeniden Başlatmaya Zorlayacağınızı göstererek başlar. Bu işe yaramazsa video size Kurtarma Moduna nasıl gireceğinizi gösterecektir. Apple logosuna takılan iPhone, iPhone X veya üzeri, ikinci nesil iPhone SE veya üzeri, iPhone 8 veya iPhone 8 Plus ise ses açma düğmesine basın ve hemen bırakın. Aynı şeyi ses kısma düğmesine de yapın. Ardından, ekran kararıncaya ve Apple logosu yeniden görünene kadar sağ taraftaki güç düğmesini basılı tutun. Bu kadar!
Yeniden Başlatmaya Zorla işe yaramazsa Kurtarma Moduna girmeniz gerekir
Ana Ekran düğmesi olmayan bir iPad’de, üst düğmeye en yakın ses seviyesi düğmesine basıp hemen bırakın. Daha sonra, aynı şeyi üst düğmeden en uzaktaki ses düğmesi için de yapın. Ardından ekran kararıncaya ve Apple logosu yeniden görünene kadar üst düğmeyi basılı tutun. Ana Ekran düğmesi olan iPad birimlerinde üst düğmeyi ve Ana Sayfa düğmesini basılı tutun. Ekranınız kararıncaya ve Apple logosu yeniden görünene kadar düğmeleri basılı tutmaya devam edin.
Cihazınız hâlâ donmuş durumdaysa bir Mac veya Windows bilgisayar kullanmanız ve uyumlu bir kabloya sahip olmanız gerekir. Dondurulmuş cihazı bir bilgisayara bağlayın. Bağlantısını kesmeyin! MacOS Catalina veya sonraki bir sürümünü çalıştıran bir Mac kullanıyorsanız Finder’ı açın. MacOS Mojave veya önceki bir sürümünü kullanıyorsanız iTunes’u açın. Windows bilgisayarda Apple Devices’ı veya iTunes’u açın.
Finder’ı iPhone X veya sonraki bir modelde kullanıyorsanız ikinci nesil iPhone SE veya daha yeni bir modelde, iPhone 8 veya iPhone 8 Plus’ta ses seviyesini yükseltme düğmesine basıp hemen bırakın. Aynısını ses kısma düğmesine de yapın. Ardından, birkaç dakika sürebilecek Kurtarma Modu ekranı görünene kadar sağ taraftaki güç düğmesine basın.
Mac veya Windows bilgisayarınız iPhone veya iPad’inizi güncellemenize yardımcı olabilir
Ana Ekran düğmesi olmayan bir iPad’de üst düğmeye en yakın düğmeye basıp hemen bırakın. Daha sonra, aynı şeyi üst düğmeden en uzaktaki ses düğmesi için de yapın. Ardından kurtarma modu ekranı görünene kadar üst düğmeyi basılı tutun. Bunun gerçekleşmesi için birkaç dakika gerekebilir. Ana Ekran düğmesi olan iPad birimlerinde üst düğmeyi ve Ana Sayfa düğmesini basılı tutun. Kurtarma modu ekranı görünene kadar düğmeleri basılı tutmaya devam edin. Bu birkaç dakika sürebilir.
Bilgisayar ekranınızda iPhone veya iPad’inizi güncelleme seçeneği bulunmalıdır. Güncelle’ye tıkladığınızda iOS veya iPadOS’in en son uyumlu sürümü cihazınıza yüklenecektir. Apple, Apple logosu ve ilerleme çubuğu ekranda olduğu sürece talimatları takip etmenizi ve cihazınızı bağlı tutmanızı söylüyor. Yazılımı yüklemek ve iPhone ve iPad’inizin yeniden çalışmasını sağlamak için yazılımın Hüküm ve Koşullarını kabul etmeniz gerekebilir.
Herhangi bir nedenden dolayı güncellemeyi yükleyemiyorsanız, cihazı fabrika ayarlarına sıfırlamanızı isteyen bir uyarı göreceksiniz. Verilerinizi geri yüklemek için bir yedekleme kullanmanız gerekecektir; bu nedenle, bu yolculuğa başlamadan önce cihazınızı yedeklediğinizden emin olun. İndirme işlemi 15 dakikadan uzun sürerse kurtarma modundan atılırsınız ve yeniden girmek için sıfırdan başlamanız gerekir.
Bu, mevcut olması önemli olan ancak asla ihtiyaç duymamayı umduğunuz Apple Destek videolarından biridir.