Mavi en sevdiğim renklerden biri ama tüm ekranımı kapladığında paniğe kapılmaya başlıyorum. . . ve iyi bir sebepten dolayı. Windows Mavi Ölüm Ekranı (BSOD), bilgisayarınız çöktüğünde aniden belirir ve sizi iki sürükleyici soruyla karşı karşıya bırakır: “bu neden oldu” ve “tekrar olacak mı?”
Geçen hafta bilgisayarım bu sayfanın üst kısmında gösterilen mavi ölüm ekranıyla, yani Çekirdek Güvenlik Kontrolü Arızasıyla karşılaştı ve kaşlarını çatan tek kişi monitörüm değildi. Bu BSOD’u iki kez aldım, her ikisinde de tarayıcımda bir video oynatmaya başladığımda.
İlk seferinde, bu olay gerçekleşmeden önce web tarayıcımda bazı tuhaf dalgalı çizgiler vardı. Birkaç gün sonra gerçekleşen ikinci seferde her şey yolundaydı ama aklıma geldiğinde Netflix’te bir şeyler oynamaya yeni başlamıştım. Windows 10 kullanıyordum ancak aynı BSOD, Windows 11’de de ortaya çıkabilir.
Çekirdek Güvenlik Kontrolü Arızasını Çözme BSOD
Bunun bir tesadüf olmadığını ve durumu düzeltmek için bir şeyler yapmam gerektiğini düşünmeye başladım, bu yüzden Windows BSOD’u düzeltmeye çalışırken genellikle atılan adımları takip ettim. Öncelikle “Çekirdek Güvenlik Kontrolü Arızası” hatasını aradım ve Microsoft’tan herhangi bir resmi belge bulamadım; bunun yerine answer.microsoft.com ve diğer forumlar ve sosyal medyadaki bir dizi forum gönderisini buldum.
Ne yazık ki, bu hatanın donanım arızasından bozuk dosyalara, hatalı sürücülere ve hatta kötü amaçlı yazılımlara kadar pek çok farklı şeyden kaynaklanabileceği görülüyor. Bu yüzden bir çözüme karar vermeden önce birkaç farklı şey denedim.
1. Güvenli Modda Önyükleme Yapın
İyi haber şu ki bilgisayarım tuğlalanmadı. Yeniden başlatıldı ve işleri normal şekilde yapmaya devam etmeme izin verdi. Ancak sorunu çözmek için hızlı hareket etmem gerekiyordu çünkü daha fazla BSOD’larla boğuşmak istemiyordum.
Araştırmanızı ve tanılamanızı yapabileceğiniz en iyi yer Windows Güvenli modudur. Güvenli mod, Windows’u önceden yüklenmiş minimum sürücü ve uygulamayla çalıştırır, böylece çökme olasılığı azalır.
Sorunu çözmeye çalışırken yazılım indirecekseniz veya sorununuzu web sitelerinde okuyacaksanız, çevrimiçi olmanıza ve web’de gezinmenize olanak tanıyan Ağ Bağlantılı Güvenli Modu seçmek en iyisidir.
Güvenli modda önyükleme yapmanın birkaç yolu vardır, ancak en basiti Windows arama menüsünden “sistem yapılandırmasını” arayıp başlatmaktır. Önyükleme sekmesinde “Güvenli önyükleme”yi ve Ağ’ı seçin, ardından Tamam’a tıklayın. Bilgisayarı yeniden başlatın.
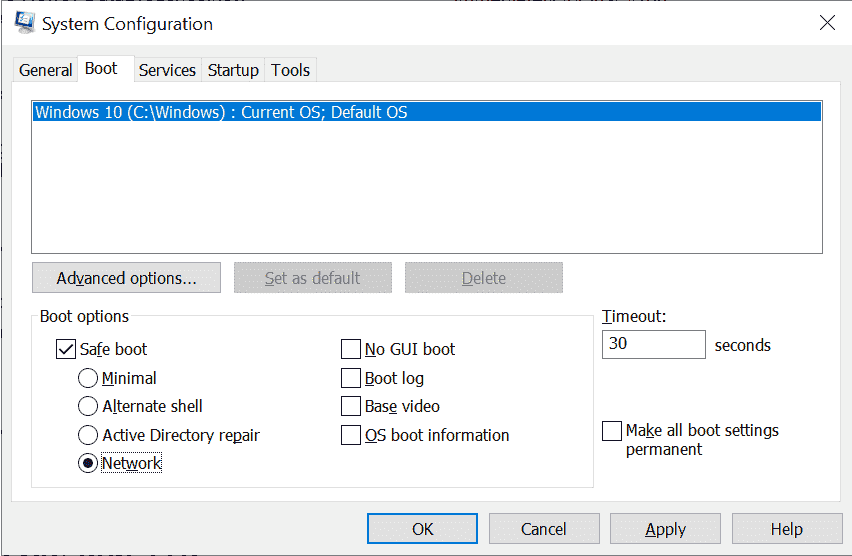
Arka planınız siyah olacağından ve ekranın köşelerinde “güvenli mod” yazısı filigran olacağından Güvenli Modda olduğunuzu bileceksiniz. Güvenli Modu başlatmanın bu yönteminin tek dezavantajı, bilgisayarın gelecekte Güvenli Modda başlatılmasını önlemek için Sistem Yapılandırmasına geri dönmeniz ve Genel sekmesinde “Normal başlangıç” seçeneğini seçmeniz gerekmesidir.
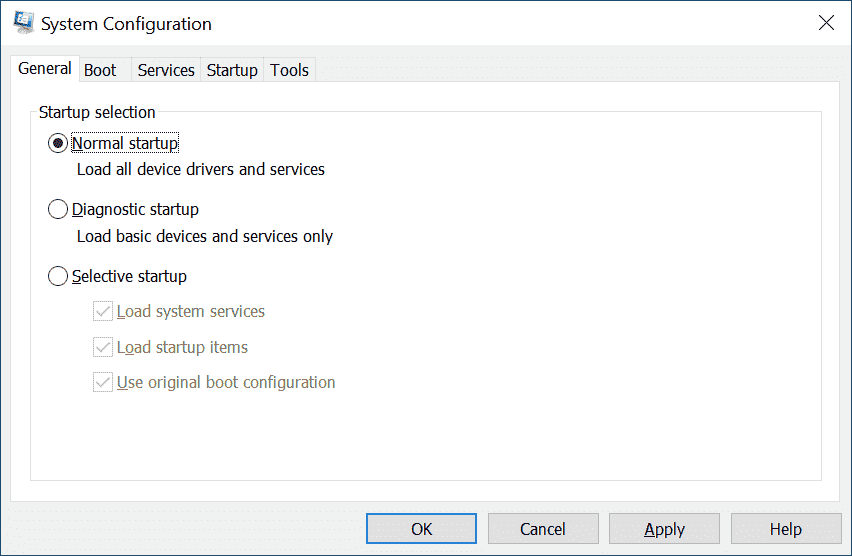
Güvenli modu başlatmanın diğer yolları: Ayarlar menüsünden Gelişmiş Başlangıç’ı başlatın veya önyükleme sırasında F8 tuşuna basın (yeterince hızlı basmak mümkünse).
2. Kötü Amaçlı Yazılım Taraması
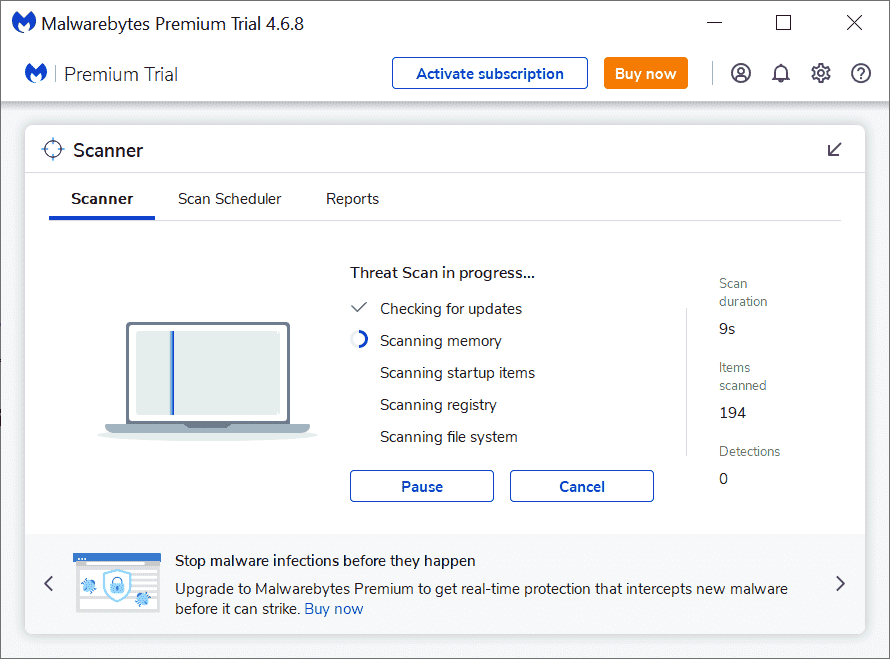
“Güvenlik” kelimesi BSOD, Çekirdek Güvenlik Kontrolü Arızası’nda yer aldığından, denediğim ilk şey kötü amaçlı yazılım taraması yapmaktı. Anti-virüs uygulamam olarak Microsoft’un yerleşik Windows Güvenliği uygulamasını kullanıyorum ve bunu hızlı bir tarama yapmak için kullandım ancak hiçbir şey bulamadı.
Ayrıca deneme sürümünü indirip yükledim Kötü Amaçlı Yazılım BaytlarıÜcretsiz bir sürümü de mevcuttur. Kötü Amaçlı Yazılım Baytlarının, teknik olarak Windows Güvenliği’nin gözden kaçırdığı virüsler olmayan bazı kötü amaçlı yazılımları yakalayabildiğini buldum.
Kötü Amaçlı Yazılım Bayt taraması yaptım ve önemli bir şey bulamadı (indirilenler klasörümdeki birkaç eski dosya işaretlendi, ancak bunlar veri dosyalarıydı ve benim düzenlediğim veya yüklediğim hiçbir şey değildi). Böylece Çekirdek Güvenlik Kontrolü Arızası BSOD’umun nedeninin kötü amaçlı yazılım olmadığını belirledim.
3. Disk Bozulmasını ve Bozuk Dosyaları Tarayın
Bu, sorununuzu çözebilecek veya çözemeyecek, alçakta asılı bir meyvedir. Bilgisayarınızda BSOD’ye neden olabilecek bozuk dosyalar varsa. Öte yandan, bilgisayarınızda yeni bir BSOD varsa, bazı dosyalar BSOD çökmesinin nedeni yerine BSOD çökmesinin bir sonucu olarak bozulmuş olarak kaydedilebilir.
Bu nedenle, bu taramaları yapmak iyi bir uygulamadır, ancak hataları bulup düzeltirlerse bu, sıkıntılarınızın sonu olmayabilir. Yükseltilmiş bir komut istemi başlattım (CMD’yi Yönetici olarak çalıştırıyorum) ve aşağıdaki komutları çalıştırdım.
chkdsk c:
sfc /scannowSistemim gerçekten hiçbir şey bulamadı. SFC /scannow bazı bozuk dosyaları düzelttiğini iddia etti, ancak BSOD’um olmasa bile neredeyse her çalıştırışımda bunu yapıyor.
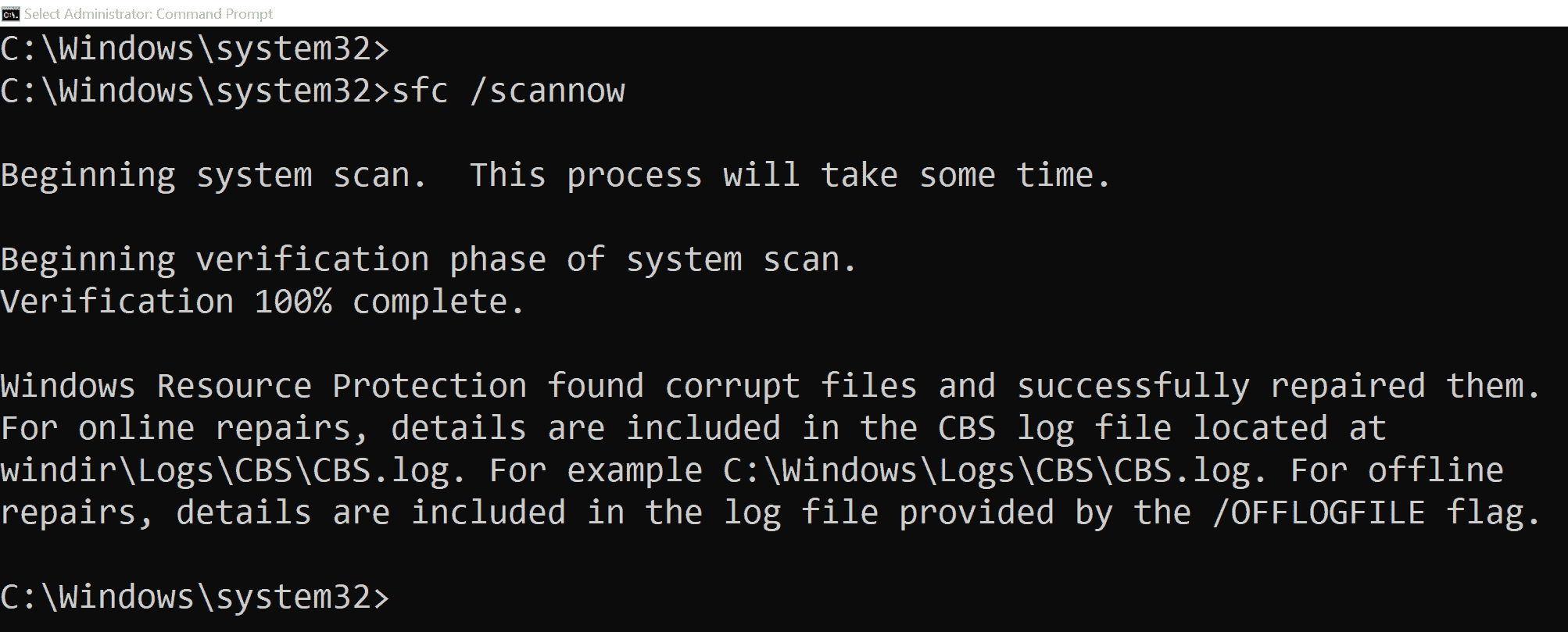
Ayrıca Windows görüntüsündeki sorunları tespit eden DISM’yi de denedim.
DISM /Online /Cleanup-Image /CheckHealthBenim durumumda herhangi bir hata tespit etmedi. Ancak eğer olsaydı, bunları düzeltmesi gereken aşağıdaki komutu takip edebilirdim.
DISM /Online /Cleanup-Image /RestoreHealth4. Son Güncellemeleri, Yazılım Kurulumlarını ve Sürücüleri Kontrol Edin
BSOD’ları yeni almaya başladıysanız, sorunun yakın zamanda yüklediğiniz bir şeyden kaynaklanmış olma ihtimali yüksektir: bir uygulama, bir sürücü, bir Windows güncellemesi ve hatta bir çevre birimi.
İlk olarak, listede şüpheli bir şey olup olmadığını görmek için yükleme tarihine göre sıralanmış uygulamalar listemi kontrol ettim. Ayarlar->Uygulamalar ve özellikler’e gidip yükleme tarihine göre sıralama yaparak bu noktaya ulaşabilirsiniz.
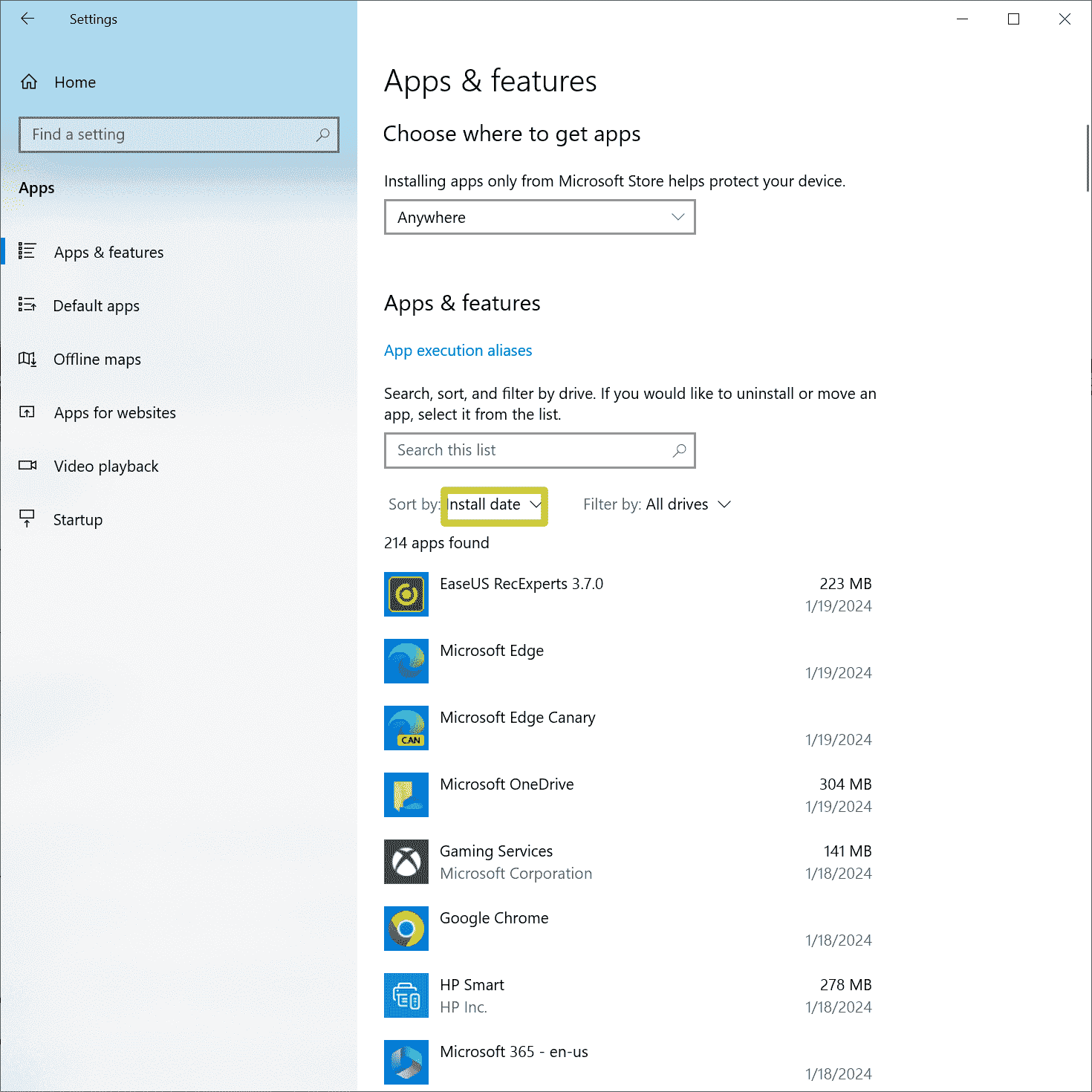
Uygulama yükleme listesinde dikkatimi çeken hiçbir şey olmadı. Daha sonra, altında bulunan Windows güncelleme geçmişimi kontrol ettim. Ayarlar->Windows Güncelleme->Güncelleme geçmişini görüntüleancak tüm güncellemeler bir ay öncesine aitti ve BSOD’lar daha yeni başlamıştı. Aşağıdaki ekran görüntüsünün BSOD sorununu çözdükten sonra yaptığım üç güncellemeyi gösterdiğini unutmayın.
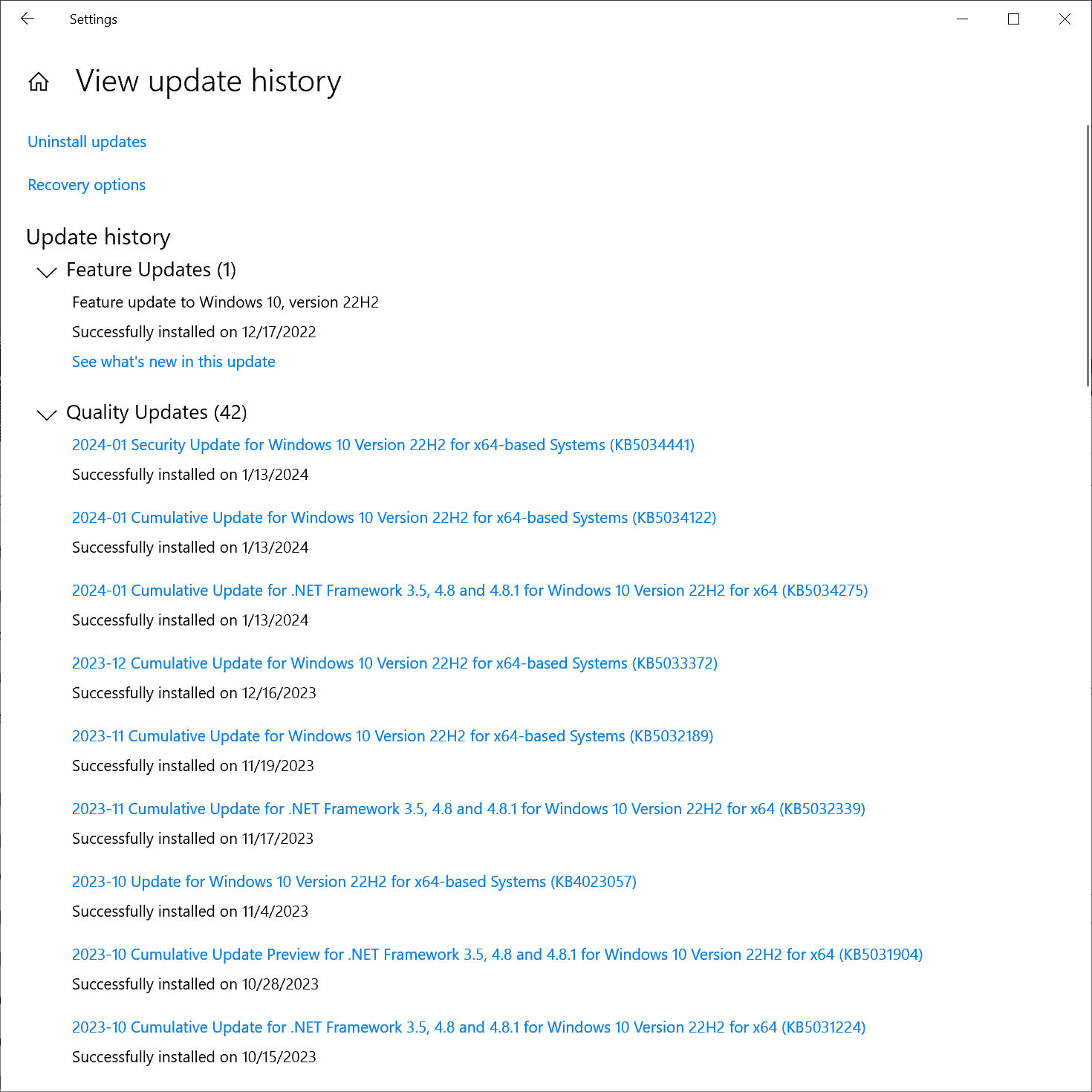
Sürücü tarihlerini kontrol etmek biraz daha zor çünkü tüm sürücü kurulumlarını tarihe göre sıralanmış olarak görmeyi kolaylaştıran herhangi bir Windows menüsü bilmiyorum. Aygıt Yöneticisi’ne gidebilir, grafik kartı gibi ayrı aygıtlara sağ tıklayıp özellikleri seçebilir ve ardından Sürücü sekmesi altında Sürücü Tarihini arayabilirsiniz.
Ancak bu süreç mükemmel değildir çünkü buradaki tarih, sürücüyü kurduğunuz tarih değil, o sürücünün çıkış tarihidir.
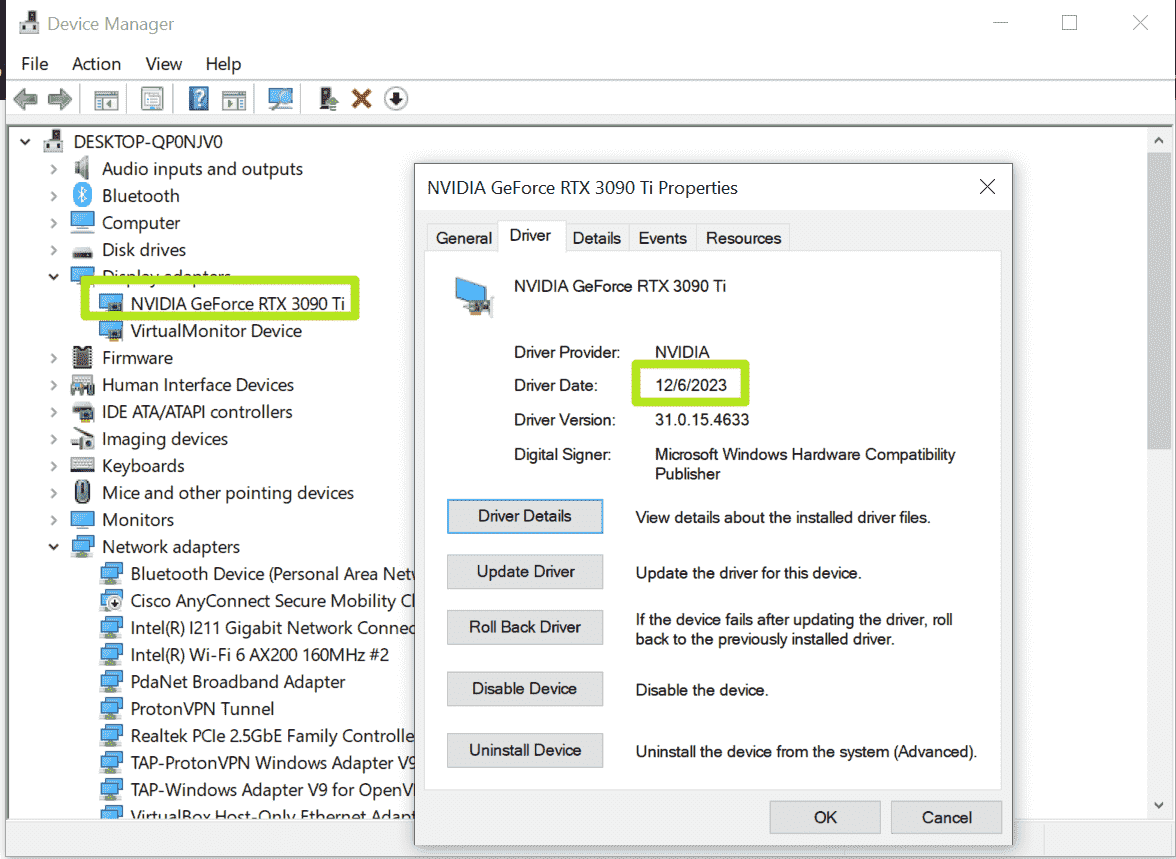
Sürücü tarihlerini kontrol etmenin başka bir yolu da sahip olduğunuz herhangi bir yardımcı yazılıma bakmaktır. Yani, Nvidia grafik kartınız için GeForce Experience’ınız varsa, sürücü tarihi ve sürümü de görüntülenecektir.
Durum ne olursa olsun, BSOD’lar başlamadan önceki son haftaya ait tarihleri olan herhangi bir yeni sürücü görmedim.
5. Mavi Ekran Görünümünü Kontrol Edin
Bir sonraki adımım koşmaktı Mavi Ekran GörünümüNirSoft’un ücretsiz bir yardımcı programı olan mini döküm dosyalarınızı (Windows’un bir BSOD aldığında oluşturduğu günlük dosyaları) okur ve bunları anlamanıza yardımcı olur. BlueScreenView penceresinin üst bölmesi döküm dosyasının adını ve tam kilitlenme zamanını gösterirken, alt bölme kullanımda olan sistem dosyalarının (dll, sys, exe) listesini gösterir.
Mavi Ekran Görünümü’nü yükledim ve alt bölmede başarısız olduklarını göstermek için kırmızıyla vurgulanmış iki dosya gördüm: ntoskrnl.exe ve dxgkrnl.sys. Ne yaptıkları hakkında daha fazla bilgi edinmek için bu dosyaları Google’da aradım.
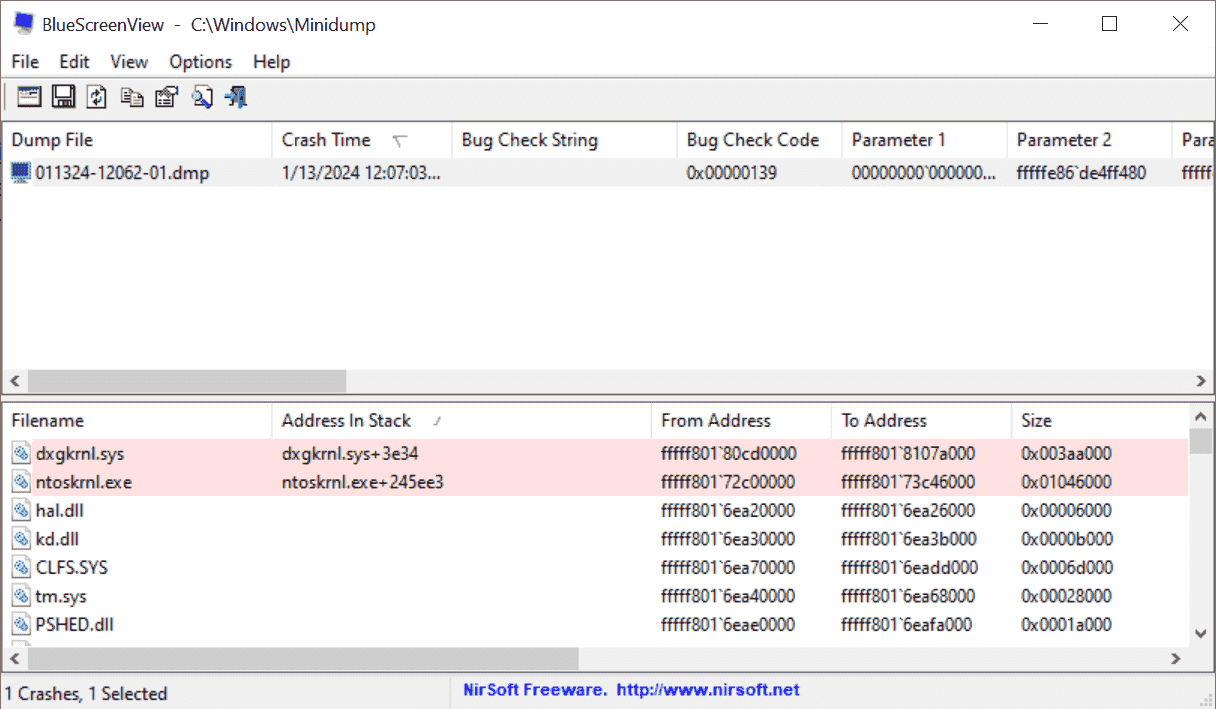
Ntoskrnl, işletim sisteminin büyük bir parçası ancak görünüşe göre bir sürücüden veya bellekteki fiziksel bir arızadan kaynaklanabilecek bellek sorunları olduğunda başarısız oluyor. Dxgkrnl.sys grafik kartıyla ilgilidir (dxg, DirectX grafikleri anlamına gelir), dolayısıyla GPU’da bir sorun olduğunu gösterir.
Sorunun muhtemelen uzun süredir sorunsuz kullandığım Nvidia RTX 3090 Ti grafik kartımla ilgili olduğuna karar verdim. Sürücü tarihi 8 Aralık 2023’tü ve bu BSOD’umdan bir aydan fazla bir süre önceydi, bu da sorunun sürücünün olamayacağını gösteriyordu.
6. Grafik Sürücüsünü Kaldırıp Yeniden Yükleyin (benim durumumda)
Grafik sürücüsünün sistemimde yaklaşık bir aydır başarıyla çalışmasına rağmen, onu tamamen kaldırıp yeniden yüklemeyi denemeye karar verdim. Belki de son zamanlarda sürücünün bozulmasına neden olan bir şey vardı. Sorunun grafikle ilgili olduğu fikri bana mantıklı geldi, çünkü çökmeler video izlemeye başladığımda meydana geldi ve ilk BSOD’dan hemen önce, Chrome tarayıcısında ziyaret ettiğim her web sayfasında tuhaf dalgalı pembe ve gri çizgiler beliriyordu.
Bir grafik sürücüsünü düzgün bir şekilde kaldırmak için, adlı ücretsiz bir aracı kullanarak onu tamamen kaldırmanız gerekir. DDU (Sürücü Kaldırıcıyı Görüntüle). Windows’un yerleşik kaldırma araçlarını kullanmak, sürücüyü yeniden yükledikten sonra bile yerinde kalabilecek sürücü kalıntıları bırakacaktır.
Grafik sürücülerini başka bir yerde DDU kullanarak kaldırmak için eksiksiz bir kılavuzumuz var. Ancak kısaca yapmanız gereken şey; DDU’yu indir , yükleyin ve başlatın. Ardından Cihaz türü menüsünden GPU’yu seçin ve Temizle ve yeniden başlat’a tıklayın.
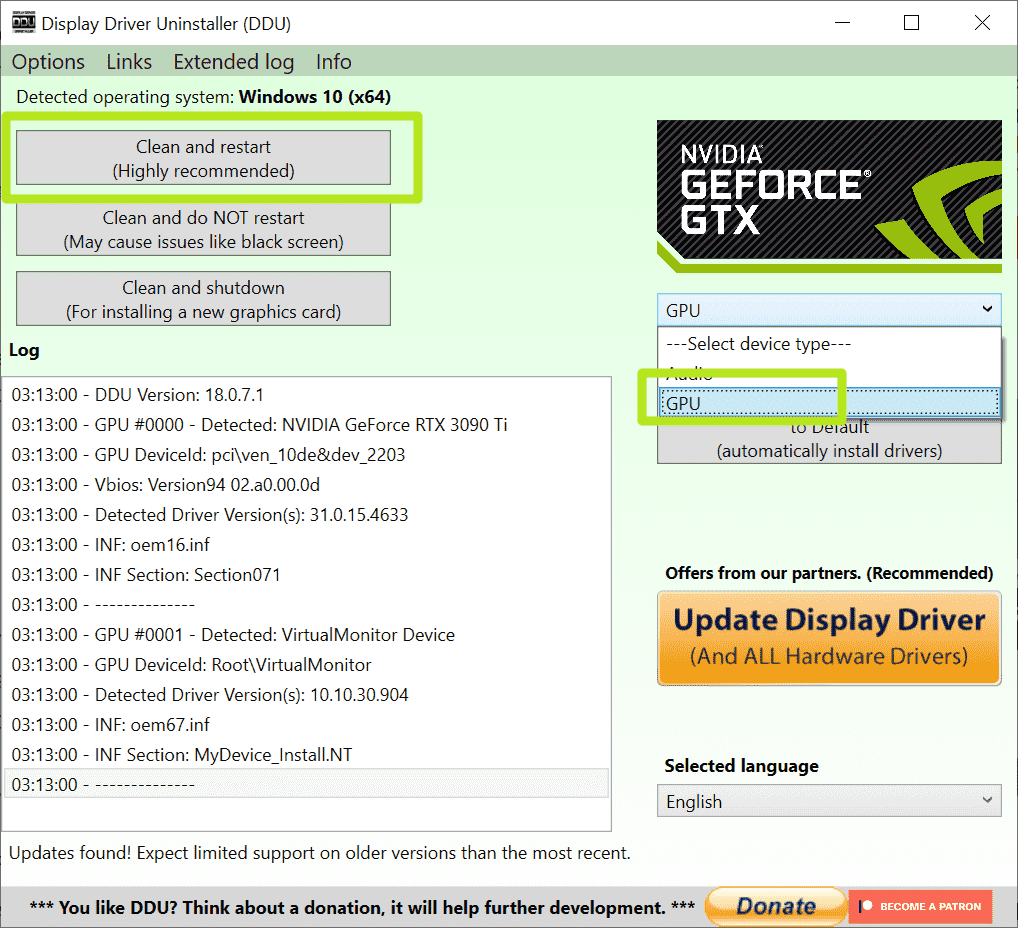
Bilgisayarınız daha sonra kaldırma işlemini tamamlayacak ve yeniden başlatılacaktır. Oradan sürücüleri indirip yeniden yükleyebilirsiniz.
Benim durumumda, grafik sürücümü kaldırmak için DDU’yu kullanmanın ve ardından onu yeni yüklemek için Nvidia GeForce deneyimini kullanmanın sorunlarıma çözüm olduğunu buldum. Yeniden yüklemeyi yaptığımdan beri tek bir BSOD yaşamadım (ve dalgalı çizgiler de yok). Grafik sürücümün nasıl bozulduğuna dair hiçbir fikrim yok ama bu yeniden yükleme sorunu çözmüş gibi görünüyor. GeForce Experience’ın yeniden yüklediği sürücünün daha önce sahip olduğum sürümle (8 Aralık) aynı olduğunu unutmayın.
Çekirdek Güvenlik Kontrolü Arızası BSOD’si ile karşılaşırsanız, sorununuzun nedeni benimkiyle aynı olmayabilir. Grafik sürücünüzden başka bir şey olabilir. Bu yüzden benim yaptığım gibi bir süreci takip etmek önemli. Daha fazla yardım için, yalnızca Çekirdek Güvenlik Kontrolü Arızasının değil, herhangi bir BSOD’un nasıl teşhis edileceğini açıklayan Mavi Ölüm Ekranının nasıl düzeltileceğine ilişkin makalemize göz atın.
