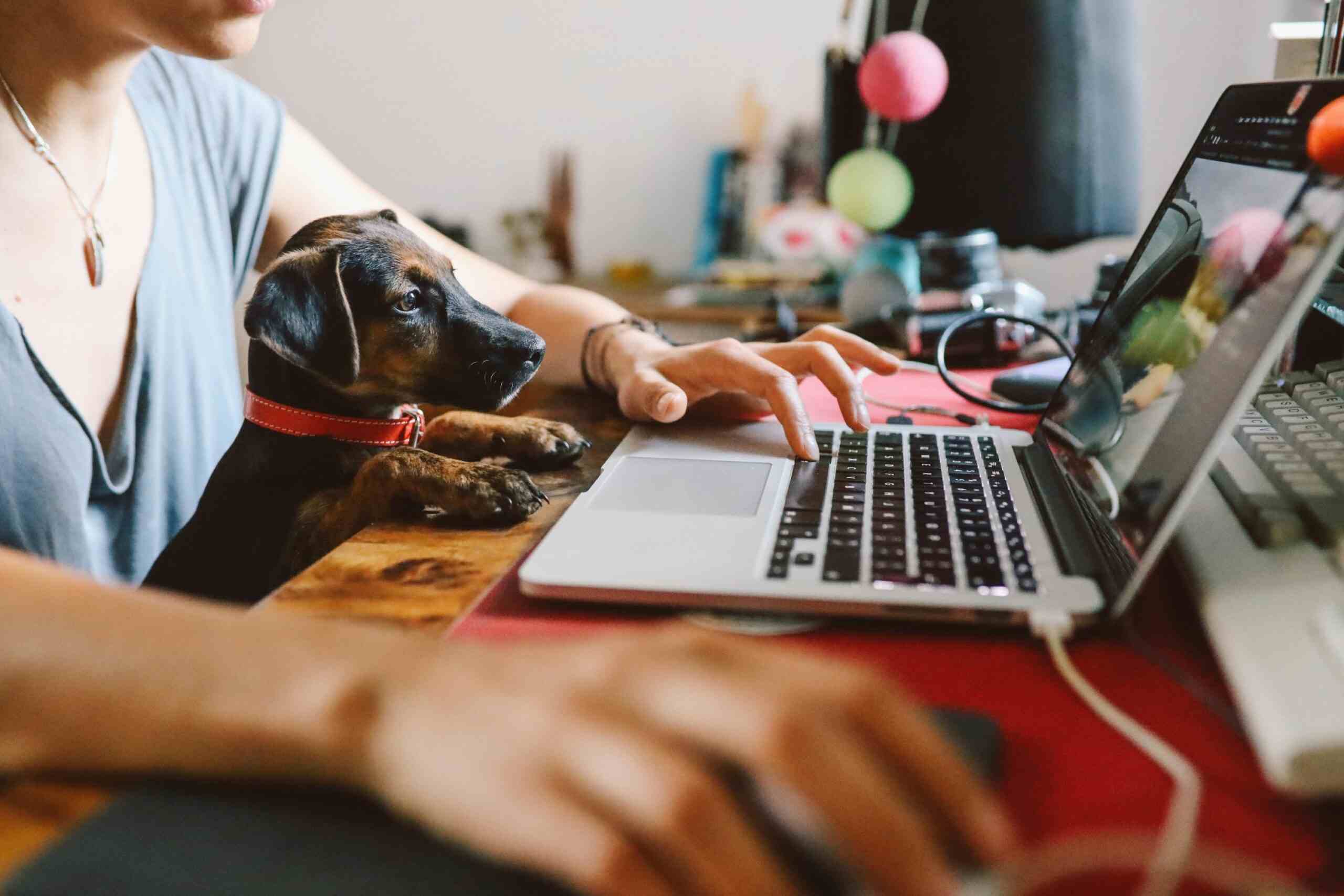Resim: lechatnoir/Getty Images.
Mac’inizdeki belirli dosya veya klasörleri, bunlara erişimi olan hiç kimsenin değiştiremeyeceğinden veya silemeyeceğinden emin olmak için koruyabilmek ister misiniz?
İyi haber: macOS, seçtiğiniz klasörleri veya dosyaları kilitlemenize olanak tanıyan bir özelliğe sahiptir. Kilit etkinleştirildikten sonra, bir belgeyi yalnızca şifrenizi girdikten sonra düzenleyebilir veya silebilirsiniz.
Özelliğin düşük güvenlik seviyesi hakkında kıkırdadığınızı şimdiden görebiliyorum. Ancak gerçekte amacı en hassas belgelerinizi güvence altına almak değildir: asıl amacı, ihtiyacınız olan bir belgeyi yanlışlıkla silmenizi önlemektir. Açıkçası, belgelerinize erişmenizi engellemeyecektir. Aksine bu özelliğin koruduğu verilerin kilidini açmak çok kolaydır.
Bu özelliğin faydasını göstermek için size bir örnek vereyim. Yeni bir sunum videosunu tamamladınız. Doğrulamayı bekleyen söz konusu dosyayı henüz yayınlamadınız. Taşımak istediğinizde yanlışlıkla çöp kutusuna sürüklersiniz. Dosyayı daha önce kilitlediyseniz Finder, dosyanın kilitlendiğini doğrudan size bildirecek ve devam etmek için şifrenizi girmenizi isteyecektir. Phew, bir hata yapmak üzere olduğunuzu fark ettiniz ve videoyu geri aldınız.
Aşağıda macOS’ta Belge Kilidi özelliğinin nasıl kullanılacağına ilişkin talimatları bulacaksınız. Tüm Mac’lerde mevcuttur. Nasıl çalıştığını tam olarak anlamak için bir test belgesiyle pratik yaparak başlayabilirsiniz.
1. Finder’ı açın
Başlamak için Finder’ı açın ve kilitlemek istediğiniz belgeyi bulun.
2. Belge bilgilerini görüntüleyin
Klasöre veya dosyaya sağ tıklayın (veya çift tıklayın), ardından Bilgiyi oku. Daha sonra klasör veya dosya bilgilerini içeren bir pencere görüntülenir.
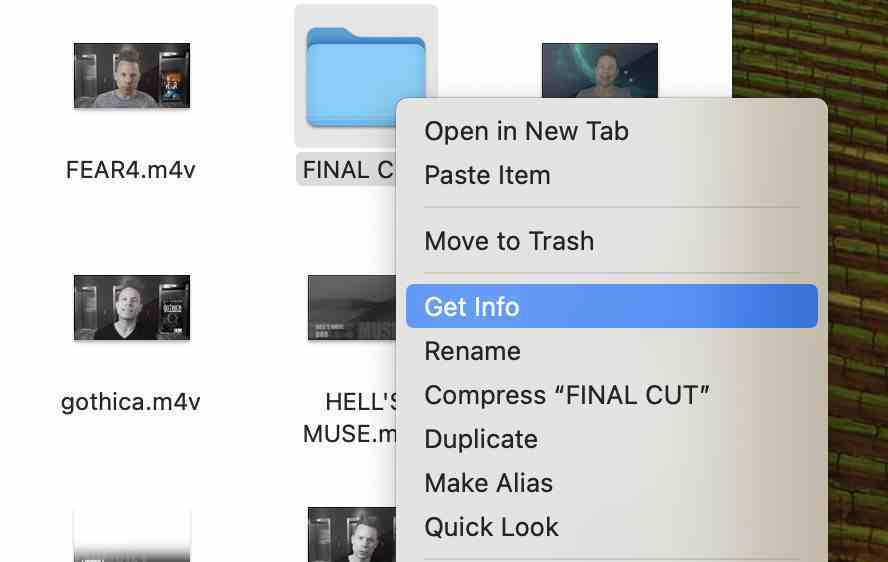
Jack Wallen/ZDNET’in ekran görüntüsü.
3. Belgeyi kilitleyin
Sekmede Genelkarşılık gelen kutuyu işaretleyin Kilitli.
Daha sonra dosyanızda (veya klasörünüzde) bir kilit simgesi görünür: artık kilitlidir. Artık kilitli belgenin kilidini açmadan dosya ekleyemez (klasörse) veya dosyaları değiştiremez veya silemezsiniz.
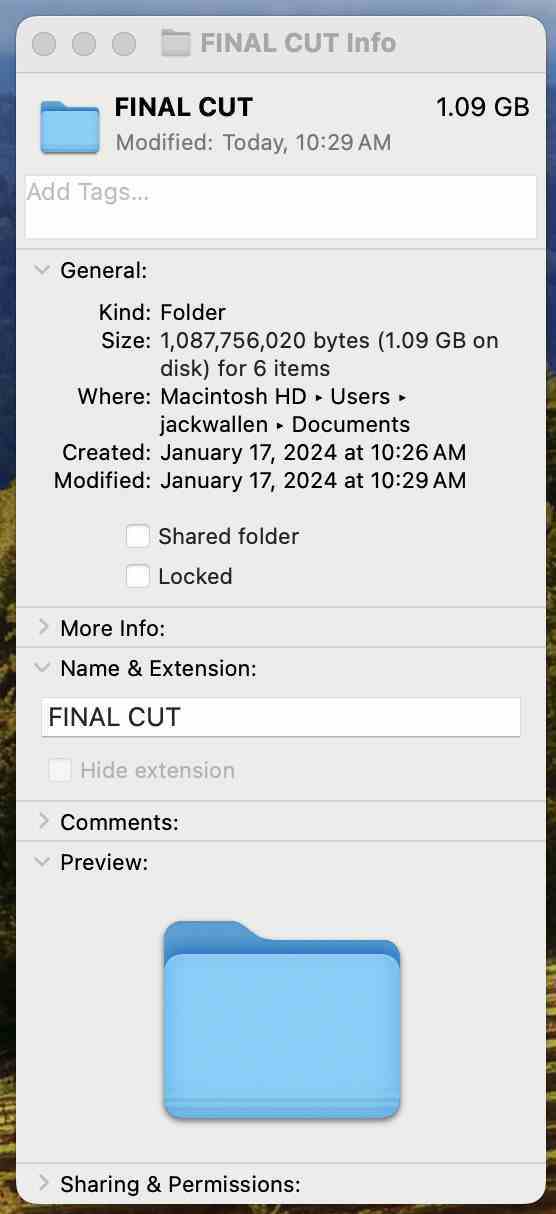
Jack Wallen/ZDNET’in ekran görüntüsü.
4. Belgenin kilidini açın
Bir belgenin kilidini açmak, örneğin onu silmek veya değiştirmek için işlemi tersine çevirin: Bilgileri okuyun > Genelardından kutunun işaretini kaldırın Kilitli.
Kaynak : ZDNet.com