Resim: Alexander Spatari/Getty Images.
Yazmak için düzenli olarak LibreOffice kullanıyorsanız stiller işinize yarayabilir. Özellikle benim gibi her birinin kendine has tarzı olan çeşitli organizasyonlarla çalışıyorsanız.
LibreOffice ile en büyük ofis paketlerine rakip olabilecek 6 ücretsiz, açık kaynaklı, verimli, çok platformlu ve pratik ofis aracının avantajlarından yararlanın.
- İndirilenler: 76
- Yayın tarihi : 07/12/2023
- Yazar : Belge Vakfı
- Lisans : Ücretsiz yazılım
- Kategoriler:
Ofis otomasyonu - İşletim sistemi : Android – Linux – Windows 32 bit – 7/8/10/11 – Windows 64 bit – 7/8/10/11 – Windows Taşınabilir – 7/8/10/11 – macOS (Apple Silicon) – macOS (Intel)
Son zamanlarda 30’dan fazla bölüm içeren bir belgenin başlığının tamamını güncellemek zorunda kaldım. Şans eseri stilleri düzenli olarak kullanıyorum. Böylece ilk başlığı değiştirip bunu tüm belgeye uygulayabildim. Önemli ölçüde zaman tasarrufu: Her başlığı tek tek manuel olarak değiştirmek zorunda kaldığımı hayal edin! Bu görevi otomatik olarak işlemenin avantajı aynı zamanda hata payını azaltarak yolda bir başlığın unutulmasını önlemektir.
Aşağıda LibreOffice’de bir stili değiştirme ve bunu belgenizin tamamına uygulama adımlarını bulacaksınız. Bunu yapmak için paketin bilgisayarınızda kurulu olması yeterlidir. Linux’un yanı sıra macOS veya Windows’ta da çalışır. Başlamadan önce, tüm yeni özelliklerin yanı sıra hata ve güvenlik düzeltmelerine sahip olduğunuzdan emin olmak için LibreOffice sürümünüzü güncelleyin.
1. LibreOffice’de bir belge açın
İlk önce LibreOffice’de bir belge açın. Mevcut bir belgeyi kullanabilir veya yeni bir belge açabilirsiniz.
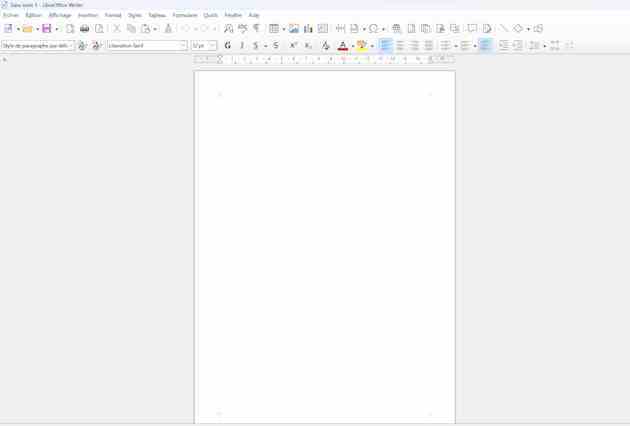
2. Değiştirilecek stili seçin
Bu gösteri için kullanılan belgede değiştireceğimiz stil aşağıdaki gibidir: Başlık 2. Varsayılan olarak, 16 punto boyutunda, kalın ve sola hizalanmış Liberation Sans yazı tipine karşılık gelir.
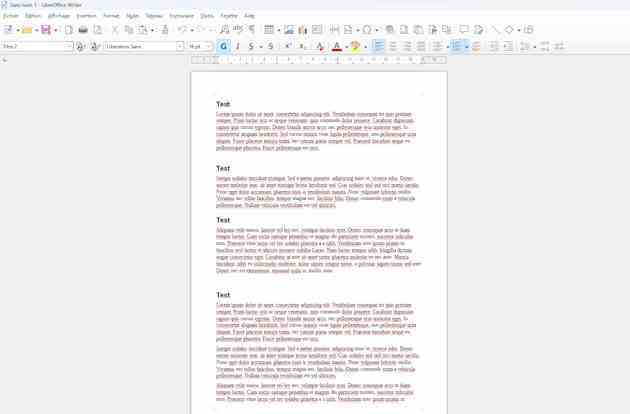
3. Metindeki stili değiştirin
Stilin ilk oluşumunu seçin ve istediğiniz gibi değiştirin.
Bu gösteride stile sahip ilk başlık Başlık 2 yazı tipi artık Arial olacak ve ortaya hizalanacak şekilde değiştirildi.
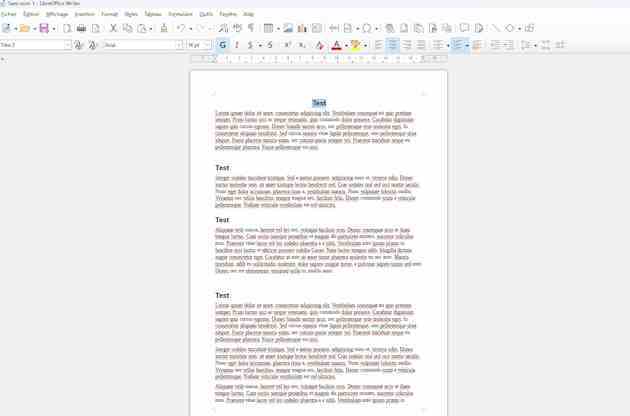
4. Değişikliği belgenin tamamına uygulayın
Stilin ilk örneğini istediğiniz şekilde biçimlendirdikten sonra şuraya gidin: Stiller > Seçilen stili güncelle. Söz konusu stilin uygulandığı metnin her bölümü daha sonra otomatik olarak değiştirilir.
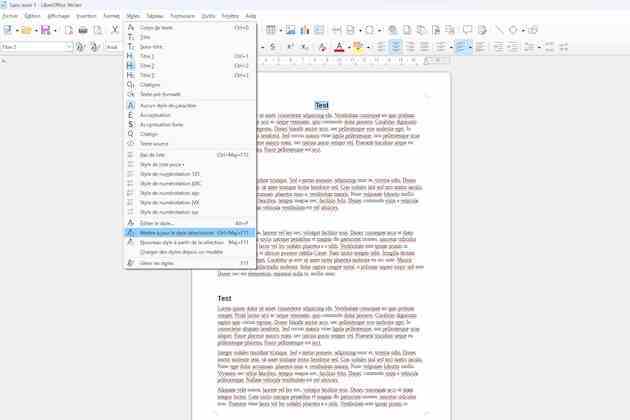
Gösterimizde tüm “Başlık 2” artık ortada ve Arial’da hizalanmıştır.
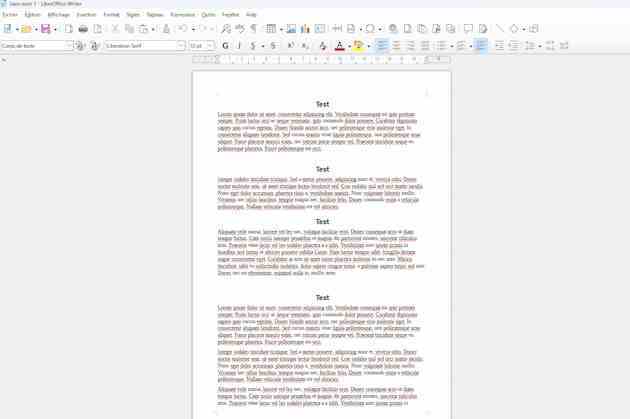
Dikkat
Bilmekte fayda var: Stili değiştirmek yalnızca geçerli belgeye uygulanır. Farklı kuruluşlarla çalışıyorsanız bu aslında iyi bir şeydir, böylece belgelerinizi ve stillerini ayrı tutabilirsiniz.
Ancak LibreOffice’de bir stili kalıcı olarak değiştirmenin mümkün olduğunu unutmayın.
Kaynak : ZDNet.com

