Bazen hepimizin sıfırdan başlama ihtiyacı duyarız ve eğer yeni bir bilgisayar topluyorsanız, muhtemelen nasıl bir PC oluşturulacağını öğrenmeniz gerekecektir. önyüklenebilir USB sürücüsü. Bu, işletim sisteminizin yüklü olduğu SSD veya sabit sürücü yerine, bilgisayarınızı doğrudan bir USB flash sürücüden başlatmanıza olanak tanır. Anakartınızın BIOS’unu güncellemek istiyorsanız veya bir işletim sistemi kurmak için önyüklenebilir bir sürücü oluşturmak istiyorsanız bu kullanışlı olabilir.
Önyüklenebilir bir USB sürücüsü oluşturmanın birkaç yolu vardır, ancak herhangi bir ekstra üçüncü taraf yazılımı indirmenize gerek kalmaması için Windows’taki komut istemini kullanacağız.
1. USB flash sürücüyü USB bağlantı noktasına takın
Önyüklemek istediğiniz yazılımı barındıracak kadar büyük kapasiteye sahip bir USB flash sürücüye ihtiyacınız olacak. Bu, yazılımın belgelerinde ayrıntılı olarak açıklanacaktır, ancak bol miktarda depolama alanına sahip USB flash sürücüler artık mevcuttur.
En azından bir USB 3 modeli kullanmanızı öneririz, böylece dosyaların ona kopyalanmasını beklemezsiniz.
2. Komut istemini çalıştırın
Bir sonraki adım Windows’ta komut istemini açmaktır. Bunu yapmanın birkaç yolu vardır, ancak bunu bulmanın en hızlı yolunun Windows düğmesine tıklayıp Arama çubuğuna cmd girmek olduğunu düşünüyoruz. Bu, arama sonuçlarında komut istemini getirecektir ve açmak için üzerine tıklamanız yeterlidir.

3. DiskPart’ı çalıştırın
Şimdi Windows’un komut istemi disk bölümleme yardımcı programını çalıştıracağız. Komut isteminin yanına diskpart yazmanız yeterlidir; bu, USB flash sürücünüzde önyüklenebilir bir bölüm oluşturmanıza olanak sağlayacak başka bir komut istemi penceresi açacaktır.

4. USB flash sürücünüzü bulun
Ana SSD’nizi burada yanlışlıkla silmek kesinlikle istemezsiniz, bu nedenle komut isteminin hangi diski USB flash sürücünüz olarak gördüğünü bulmak önemlidir. Windows’ta DiskPart komut isteminde DISKPART isteminin yanına list disk yazın. Bu, PC’nizdeki tüm fiziksel sürücülerin bir listesini getirecektir.
Bizim durumumuzda 32GB USB flash sürücümüz 28GB kullanılabilir alana sahip Disk 2’dir.

5. USB flash sürücünüzü seçin
USB flash sürücünüzü seçmek için select disk x yazın; burada x, yukarıdaki listede diskinizin numarasıdır. Bizim durumumuzda 32GB USB flash sürücümüzü seçmek için select disk 2 yazdık.

6. USB flash sürücüyü silerek temizleyin
Şimdi USB flash sürücünüzdeki tüm verileri temizlememiz gerekiyor. Burada olmasını istediğiniz bir şey varsa DiskPart’tan çıkmak için çıkış yazın ve ardından flash sürücünüzde hâlâ olmasını istediğiniz dosyaları yedeklemek için Windows’u kullanın. Daha sonra işlemi yeniden başlatabilir ve yukarıdaki tüm adımları tekrar uygulayabilirsiniz.
USB flash sürücünüzü silmeye hazır olduğunuzda DiskPart komut istemine clean yazın.

7. USB flash sürücüde bölüm oluşturun
Şimdi bilgisayarınızın önyükleneceği bölümü oluşturmamız gerekiyor. Bölümü oluşturacak olan DISKPART istemine bölüm birincil oluştur yazın. Bir sonraki adımdaki komutların ona uygulanacağından emin olmak için şimdi bu bölümü seçmemiz gerekiyor. DISKPART isteminde bölüm 1’i seç yazın.

8. USB flash sürücüdeki bölümü biçimlendirin
Şimdi bu bölümü biçimlendirerek hızlı bir şekilde okunabilir hale getireceğiz. Diski Windows’un kullandığı dosya sistemi olan NTFS ile formatlayacak olan DISKPART istemine format fs=ntfs quick yazacağız.
Ancak, seçtiğiniz yazılım eski FAT32 dosya sistemini gerektiriyorsa yukarıdaki komutta ntfs’yi fat32 ile değiştirebilirsiniz – format fs=fat32 quick – FAT32 genellikle BIOS’unuzu güncellemek için gereken standarttır. Yapmak istediğiniz şey buysa, BIOS’unuzu nasıl güncelleyeceğinize dair tam kılavuzumuza bakın.
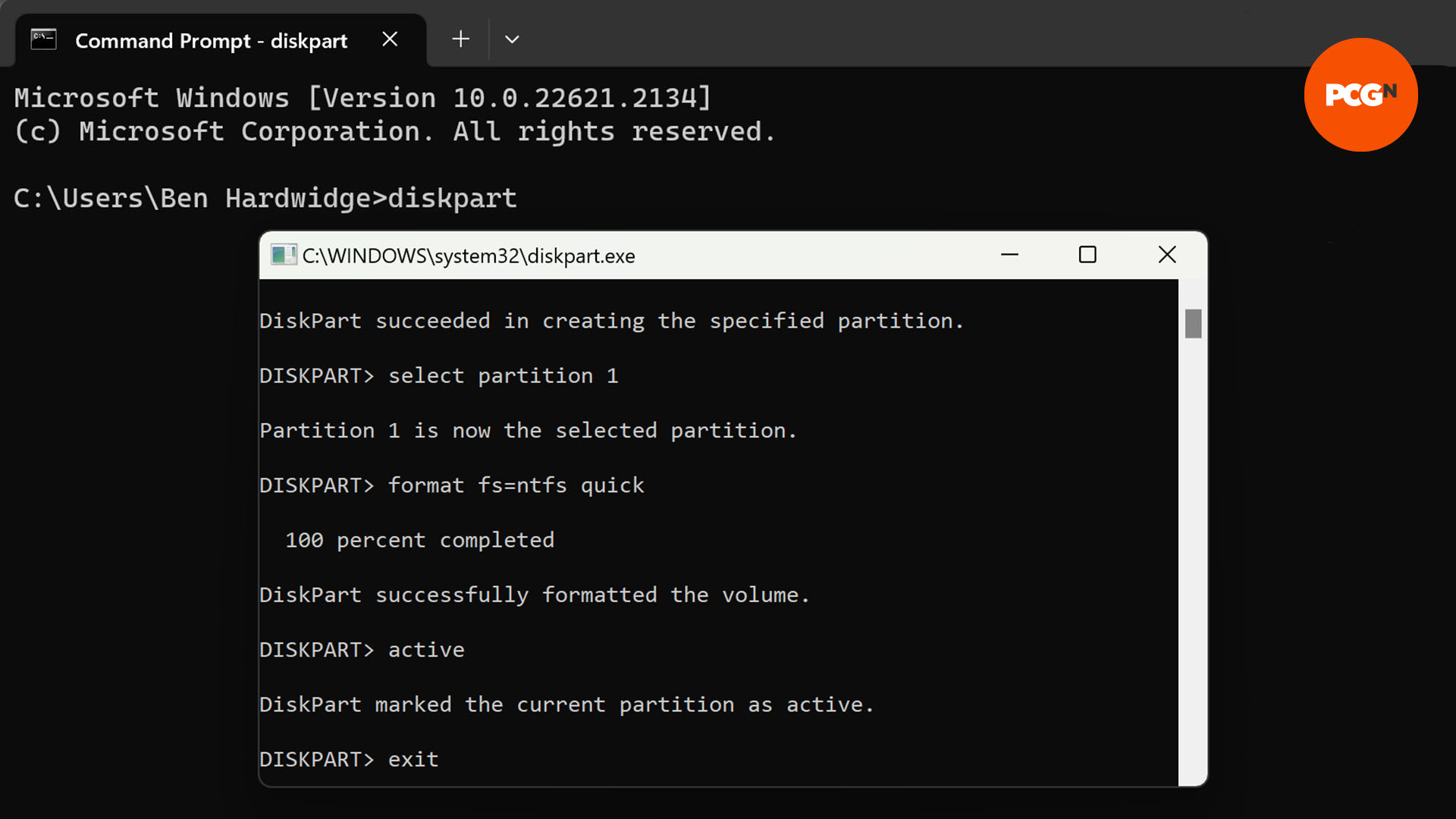
9. Bölümü önyüklenebilir hale getirin
Son olarak bölümümüzü önyüklenebilir hale getirmemiz gerekiyor ki bu çok kolay. DISKPART istemine active yazmanız yeterli. Artık önyüklenebilir bir USB flash sürücünüz var. DiskPart’tan çıkmak için çıkış yazın ve komut istemini kapatmak için tekrar yazın. Artık yazılımınız için (anakart BIOS’unuzun güncellenmesi gibi) ihtiyaç duyduğunuz dosyaları Windows’ta kopyalamanız yeterlidir.
Bu, önyüklenebilir bir USB flash sürücünün nasıl oluşturulacağına ilişkin kılavuzumuzun özetidir. PC’nizin önyükleme yapmasını istiyorsanız bir sonraki adımınız anakart BIOS’unuza veya EFI’ye girmek ve USB flash sürücünüzü birincil önyükleme aygıtı yapmaktır.
Yeni bir bilgisayar toplamak istiyorsanız, nasıl oyun bilgisayarı oluşturulacağına ilişkin kılavuzumuzu okuduğunuzdan emin olun ve katı hal sürücüler için birçok öneri bulabileceğiniz, oyun için en iyi SSD hakkındaki tam kılavuzumuza göz atın. İhtiyaçlarınıza uyacak çeşitli hız ve fiyatlarda.

