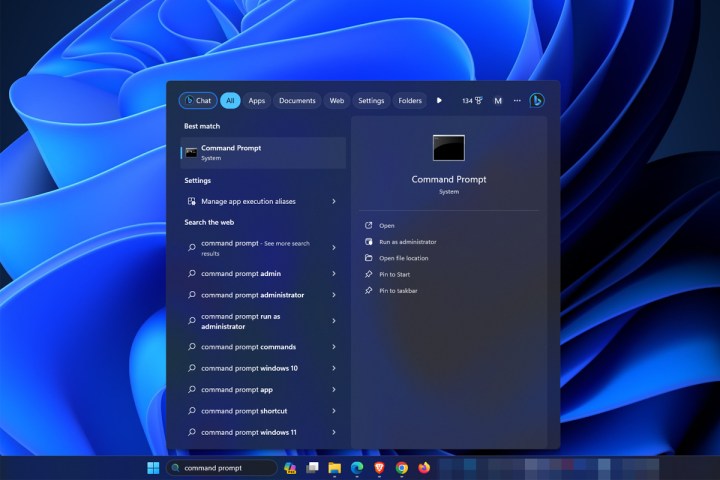Windows 10 ve 11’deki Komut İstemi, bir zamanlar olduğu gibi temel dayanak aracı olmasa da yine de inanılmaz derecede kullanışlıdır. Doğru bilgi birikimiyle, Windows’ta çok çeşitli görevleri gerçekleştirmek için Komut İstemi komutlarını kullanabilirsiniz ve bunların çoğunu fareyle yapmak kolay değildir. Komut İstemi’ni etkili bir şekilde kullanmak için ihtiyaç duyduğunuz araçları bulmanıza yardımcı olmak amacıyla, en yaygın ve kullanışlı Komut İstemi komutlarının bir listesini hazırladık, böylece tam olarak istediğiniz şekilde çalışmasını sağlayabilirsiniz.
Windows’ta Komut İstemi’ne nasıl erişilir
Komut İstemine erişmenin birçok farklı yolu vardır, ancak en basit olan iki yöntem vardır:
- “Komut İstemi”ni aramak için Windows aramasını kullanın, ardından ilgili sonucu seçin.
- Basmak Windows Anahtarı + R açmak için Koşmak terminal. Daha sonra “CMD” yazın ve tuşuna basın. Girmek anahtar.
Bazı komutlar uygun izinler olmadan Komut İstemi’nde çalışmaz; bu nedenle zorlukla karşılaşırsanız CMD simgesine sağ tıklayıp Yönetici olarak çalıştır yerine.
Komut İstemi nasıl kullanılır?
Windows veya macOS gibi görsel bir arayüze alışkınsanız, Komut İstemi eski tarihten kalma bir şeye benzeyebilir – Ve öyledir. Komut İstemi ilk olarak Windows’un öncüllerine neredeyse 40 yıl önce eklendi, ancak bugün hala her zamanki kadar işlevsel.
Bunu kullanmak için komutları belirli bir sırayla, doğru boşluklarla ve özel karakter kullanımıyla yazmanız gerekir. Eğer herhangi bir programlama yaptıysanız, size biraz tanıdık gelecektir. Komutu doğru yazım, sözdizimi ve bağlamla girerseniz istediğiniz sonucu elde edersiniz. Eğer bunları doğru yapmazsanız, size yanlış bir şey yaptığınızı bildirmekten başka bir işe yaramaz.
Bununla birlikte, çeşitli Komut İstemi komutlarının nasıl kullanılacağına ilişkin uygun talimatları izleyin; sorun yaşamayacaksınız.
En kullanışlı komutlar
Bilmene gerek yok tüm Komut İstemi komutları onda bir fayda bulmak için. Bunlar bizim favorilerimiz ve en yararlı olduğunu düşündüklerimizden bazıları.
Yardım – Muhtemelen tüm Komut İstemi komutlarının en önemlisi, “yardım” yazmak size mevcut komutların bir listesini verecektir. Bu kılavuzdan başka bir şey öğrenemezseniz, CMD tavşan deliğine düşerseniz “yardım”ın yalnızca dört kısa harf uzakta olduğunu bilin.
“emretmek” /? — Alıntılanan bölüme (tırnak işaretleri olmadan) bir komut girmenizi gerektirse de, bu listedeki komutlardan herhangi biri hakkında bilmeniz gereken her şeyi size anlatacaktır. Komutların ne yaptığı hakkında daha ayrıntılı bilgi almak ve nasıl çalıştıklarına dair örnekler görmek istiyorsanız kullanmak harika.
TRACERT — Bilgisayarınızın internet trafiğini izlemek istiyorsanız bu komut, paketlerinizin geçtiği ara sunucuların sayısını, her aktarımın gerektirdiği süreyi ve her sunucunun adını veya IP adresini izlemenizi sağlar.
IPYapılandırması — Ağ sorunlarınız varsa, IPConfig her türlü nedenden dolayı çok faydalı olacaktır. Bunu çalıştırmak, yönlendiricinizin IP adresi, o sırada kullanmakta olduğunuz sistem ve çeşitli ağ bağlantılarınızın durumu dahil olmak üzere bilgisayarınız ve yerel ağınız hakkında size çok şey anlatır.
Ping — İnternetinizin resmi olarak kapalı olup olmadığını veya soruna bir yazılım sorununun neden olup olmadığını doğrulamanız mı gerekiyor? Bir şeye ping at. Google.com mu yoksa kendi kişisel uzak sunucunuz mu olduğu önemli değil. Neyi seçerseniz seçin, bir yanıt alırsanız bir bağlantının var olduğunu bilirsiniz. Bu komut aynı zamanda yerel ağ sistemlerinin düzgün çalışıp çalışmadığını kontrol etmek için de kullanışlıdır.
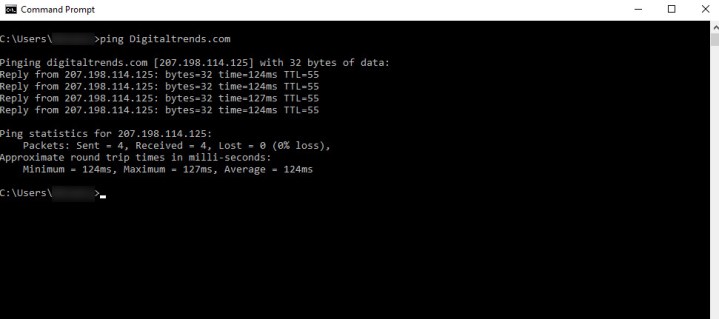
Chkdsk — “Chkdsk” olarak yazılan Diski Denetle, seçtiğiniz sürücüde hatalar olup olmadığına bakar. Bir sürücüyü hatalara karşı kontrol etmek için çok sayıda Windows ve üçüncü taraf araç olmasına rağmen, Diski Kontrol Et, iyi çalışan ve bir sorunu yeterince erken bulması durumunda sizi veri kaybından kurtarabilecek bir klasiktir.
SFC — Sistem Dosyası Denetleyicisi’nin kısaltması olan “SFC /scannow” komutu, tüm Windows sistem dosyalarını tarayarak hataları arayacak ve mümkünse bunları onaracaktır. Uyarı: Bu biraz zaman alabilir.
Cls — Komut İstemi komut sonuçları yararlı olabilir, ancak bunlar en iyi organize edilmiş veya okunması kolay değildir. Ekran çok doluysa, “Cls” yazıp enter tuşuna basarak ekranı temizleyin.
Yön — Dosya sisteminize göz atmak için Komut İstemi’ni kullanıyorsanız, “Dir” komutu geçerli klasördeki tüm dosya ve klasörleri görüntüleyecektir. Ayrıca /S ekleyebilir ve belirli bir şeyi bulmak istediğinizde bunu arama olarak kullanabilirsiniz.
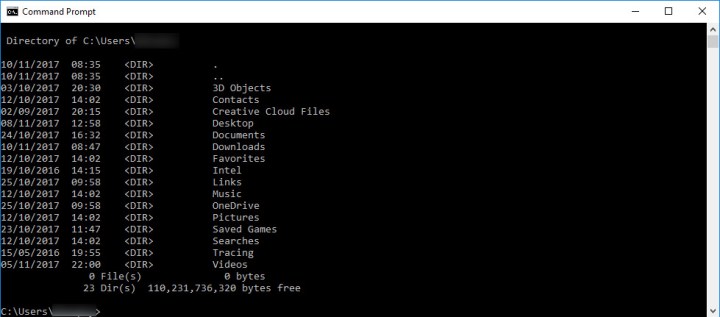
Netstat — Bu komut, TCP bağlantıları, sisteminizin dinlediği bağlantı noktaları, Ethernet istatistikleri ve IPRouting tablosu dahil olmak üzere bilgisayarınıza yapılan mevcut bağlantılarla ilgili her türlü bilgiyi görüntüler.
Çıkış – Bu tam olarak yapmasını beklediğiniz şeyi yapar. Fareye ulaşmak istemiyor musunuz veya sağ üst köşedeki “X” işaretine tıklayamıyor musunuz? Komut İstemini geride bırakmak için “exit” yazıp enter tuşuna basmanız yeterlidir.
Görev listesi — Görev listesi, Windows’un o anda çalıştırdığı tüm görevlerle ilgili anında veri sağlar. Bu görevler ve nasıl çalıştıkları hakkında daha fazla ayrıntıya inmek için anahtarlar (“-m” gibi) ekleyebilirsiniz; bu, olası sorunların teşhisinde çok faydalıdır. Bunun genellikle belirli görevleri sona erdirmeye zorlamak için kullanılan “Taskkill” komutunun takip etmesi şaşırtıcı değildir.
Kapat – Geceleri Windows 10 veya 11 bilgisayarınızı kapatmanız gerekmese de bunu Komut İstemi ve Başlat Menüsü aracılığıyla yapabilirsiniz. Sadece “kapatma” yazıp enter tuşuna bastığınızda bilgisayarınız kendini yatağa koyacaktır.
Daha az bilinen ancak yine de değerli komutlar
Komut İstemi komutlarının tümü düzenli olarak kullanmanız gereken komutlar değildir ancak bu, daha az yaygın olanların arasında bazı kullanışlı işlevlerin olmadığı anlamına gelmez. Bunlar genellikle radarın altından uçan favorilerimizden bazıları.
Ipconfig /flushdns — Bu, IPConfig komutunun bir uzantısıdır ve tuhaf ağ veya bağlantı sorunlarıyla karşılaştığınızda ya da DNS sunucunuzu değiştirdiğinizde kullanışlıdır. Bu genellikle sahip olduğunuz sorunları çözecektir. Bu, Windows’un DNS ayrıntılarının önbelleğini temizler; bu, Windows’un bunun yerine tercih ettiğiniz seçeneği kullanmaya başlayacağı anlamına gelir.
Doç. Bu komut, dosya ilişkilerini, yani .txt, .doc vb. gibi dosya türünü görüntülemek ve değiştirmek için kullanılır. [.ext]” – burada ext söz konusu dosya türüdür – size bunun ne anlama geldiğini söyleyecektir ve “.txt” size bunun bir metin dosyası olduğunu söyleyecektir. Bunu değiştirmek istiyorsanız “assoc .log=txtfile” gibi bir şey yazabilirsiniz; böylece tüm .log dosyaları metin dosyaları olarak kabul edilecektir.
Not: Bu güçlü bir komuttur ve dikkatli kullanılmalıdır. KomutWindows daha gelişmiş işlevleri hakkında ayrıntılı bir kılavuza sahiptir.
Şifre — Cipher, sisteminizin dosyaları ve klasörleri için şifreleme bilgilerini görüntülemek ve değiştirmek için kullanılabilir. Uygulanan ek parametrelere bağlı olarak, dosyaları meraklı gözlerden korumak için şifrelemesini, yepyeni şifreleme anahtarları oluşturmasını ve mevcut şifrelenmiş dosyaları aramasını sağlayabilirsiniz. Parametrelerin tam listesi için, Microsoft’un çöküşü kapsamlıdır.
Parmak — Parmak, bilgisayardaki veya bağlı uzak bilgisayardaki kullanıcılar hakkında bilgi toplamak için kullanılır. Genellikle dijital olarak belirli bir kullanıcının ne yaptığını veya nerede olduğunu görmek için kullanılır. Belirli bir bilgisayar veya IP adresiyle kullanılabilir.
Deltree — Deltree, belirli bir dosya veya dizin yolunu belirtmek ve onu tamamen silmek, o konumda bulunan her şeyi kaldırmak için kullanılır. Bu, yeni gelenlerin kullanması tehlikeli bir komut olabilir; bu nedenle bunu dikkatli yapın ancak verilerden hızlı bir şekilde kurtulmak isteyen kullanıcılar için faydalıdır.
Telnet — Telnet modern cihazlara uzaktan erişim için yaygın olarak kullanılmaz, ancak bazıları hala Terminal Ağı (Telnet) protokolü aracılığıyla kurulum gerektirir. Windows 10 veya 11’de varsayılan olarak etkin değildir, bu nedenle kullanmak için açmanız gerekir. Ekranın altındaki Windows arama çubuğuna gidip “Telnet” yazarak başlayın. Windows doğru konumu önerecek kadar akıllıdır. Seçme Windows Özelliklerini Açma veya Kapatma pencereyi açmak için.
Buluncaya kadar aşağı kaydırın Telnet İstemcisi. Şeyler aşağı yukarı alfabetik sıradadır, bu da onu bulmanıza yardımcı olabilir. Bunu gördüğünüzde yanındaki kutunun işaretlendiğinden emin olun ve ardından TAMAM. Windows gerekli dosyaları arayacak ve yazılımı etkinleştirecek, ardından değişiklikleri tamamlamak için yeniden başlatmanız gerektiğini size bildirecektir. Bunu yapın ve yedeklemeye başlayın!
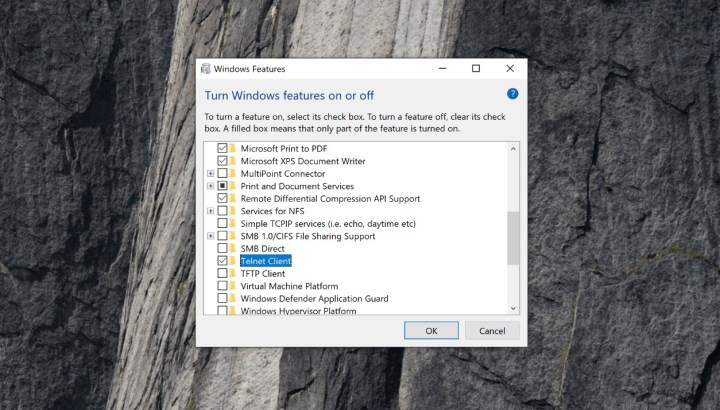
Telnet etkinleştirildiğinde uzak cihazlara veya sunuculara erişmenize izin verebilir, ancak bunun tamamen şifrelenmediğini unutmayın (bir bilgisayar korsanının rüyası). Komutlar oldukça duruma özel olacak ancak “telnet DigitalTrends.com 80” gibi görünecek, bu da 80 bağlantı noktasından DigitalTrends.com’a bağlanmayı denemenizi sağlayacaktır. İşe yaramayacak ama tipik bir komut böyle görünebilir.
& — Bu komut aynı anda iki komutu çalıştırmanıza izin verecektir. Tek yapmanız gereken aralarına “&” koymak; her ikisi de aynı anda çalışacaktır.
| klips – Bu komutu orijinal komutunuzdan sonra koymak, çıktıyı doğrudan panonuza kopyalayacaktır. IPConfig bilgilerinizi kopyalamak istediğinizi varsayalım; girmeniz gereken tek şey “ipconfig | klibi” yazdığınızda sonuçlar panonuza eklenecektir, böylece bunları istediğiniz yere yapıştırabilirsiniz.
Ayrıca ana Windows arayüzüne benzer şekilde kopyalayıp yapıştırabilirsiniz.
nslookup — Herhangi bir web sitesinin IP adresini bulmak ister misiniz? Bu komut bunu sizin için yapacak. Basitçe “nslookup” ve ardından söz konusu URL’yi yazın; Komut İstemi bir IP adresi verecektir.
Birkaç ek hile
Yukarıdaki komutlar Komut İstemi’ni kullanırken en kullanışlı komutlar olsa da, yapabileceğiniz daha çok şey var. Komut İstemi’nin nasıl kullanılacağını öğrenirken bu kullanışlı püf noktalarına dikkat etmek de iyi olur.
Fonksiyon tuşları – Modern yazılımlarda çok yaygın olarak kullanılmamasına rağmen, İşlev (F) tuşları Komut İstemi ayarında pek çok şey yapabilir:
- F1 Son komutunuzu karakter karakter yapıştırmanızı sağlar.
- F2 son komutu yalnızca belirtilen karaktere yapıştırır.
- F3 tamamıyla uyuyor.
- F4 Belirtilen karaktere kadar olan bir komutu siler.
- F5 son kullanılan komutu döngü yapmadan yapıştırır.
- F6 “^Z”yi yapıştırın.
- F7 size daha önce kullanılan komutların bir listesini verir.
- F8 döngülenebilir kullanılan komutları yapıştırır.
- F9 Son kullanılanlar listesinden bir komut yapıştırmanızı sağlar.
Sürücü sorgusu — Şu anda bilgisayarınızda çalışan tüm sürücülerin kapsamlı bir listesini görmek isterseniz, Komut İstemine “sürücü sorgusu” yazmak bunu yapmanın harika bir yoludur.
CMD rengini değiştir – Siyah arka plan üzerine klasik beyaz metnin hayranı değilseniz, Komut İstemi’nin renk düzenini birkaç tıklamayla değiştirebilirsiniz. Pencerenin kenarına tıklayın ve Özellikler menü görünecektir. Şunu seçin: Renkler sekmesine tıklayın ve renkleri istediğiniz şekilde değiştirin.
Dosyaları karşılaştır — CMD’nin Dosya Karşılaştırma özelliği aracılığıyla basit bir kısayol kullanarak bir dosyanın benzer sürümleri arasındaki farkların listesini rahatlıkla karşılaştırabilirsiniz. Denemek için “FC” yazın, iki dosya adı konumunu ve sürücü harfini yazın. Şöyle görünebilir: “fc C:UsersTestDesktoptest.txt C:UsersTestDesktoptest2.txt”.