Windows 11’de ister “Home” ister “Pro” sürümünü kullanın, masaüstü duvar kağıdını değiştirmek gibi tüm özelliklere erişmeden önce kurulumun etkinleştirme sürecinden geçmesi gerekir.
Etkinleştirme işlemi genellikle cihaz internete bağlanır bağlanmaz otomatik olarak gerçekleşir ve bu, işletim sistemi önceden yüklenmiş olarak gelen yeni cihazlar için ve daha önce etkinleştirilen bir cihaza Windows 11 yeniden yüklendikten sonra geçerlidir. Ancak makinenizin etkinleştirilip etkinleştirilmediğinden emin değilseniz Windows 11, Ayarlar uygulaması, Komut İstemi, PowerShell ve Çalıştır komutundan etkinleştirme durumunu kontrol etmenin birkaç kolay yolunu içerir.
Bu nasıl yapılır kılavuzunda, Windows 11’in etkinleştirme durumunu bulma adımlarında size yol göstereceğim.
Ayarlar’dan Windows 11 etkinleştirme durumu nasıl kontrol edilir
Windows 11’in etkinleştirilip etkinleştirilmediğini kontrol etmek için şu adımları kullanın:
- Açık Ayarlar.
- Tıklamak Sistem.
- Tıkla Aktivasyon sayfa sağ tarafta.
- “Etkinleştirme durumu” ayarını onaylayın:
- Aktif: Herhangi bir eyleme gerek yoktur. Kurulum tamamen etkinleştirilmiştir.
- Aktif yok: Sistem etkinleştirilmedi. Harekete geçmeniz gerekecek.
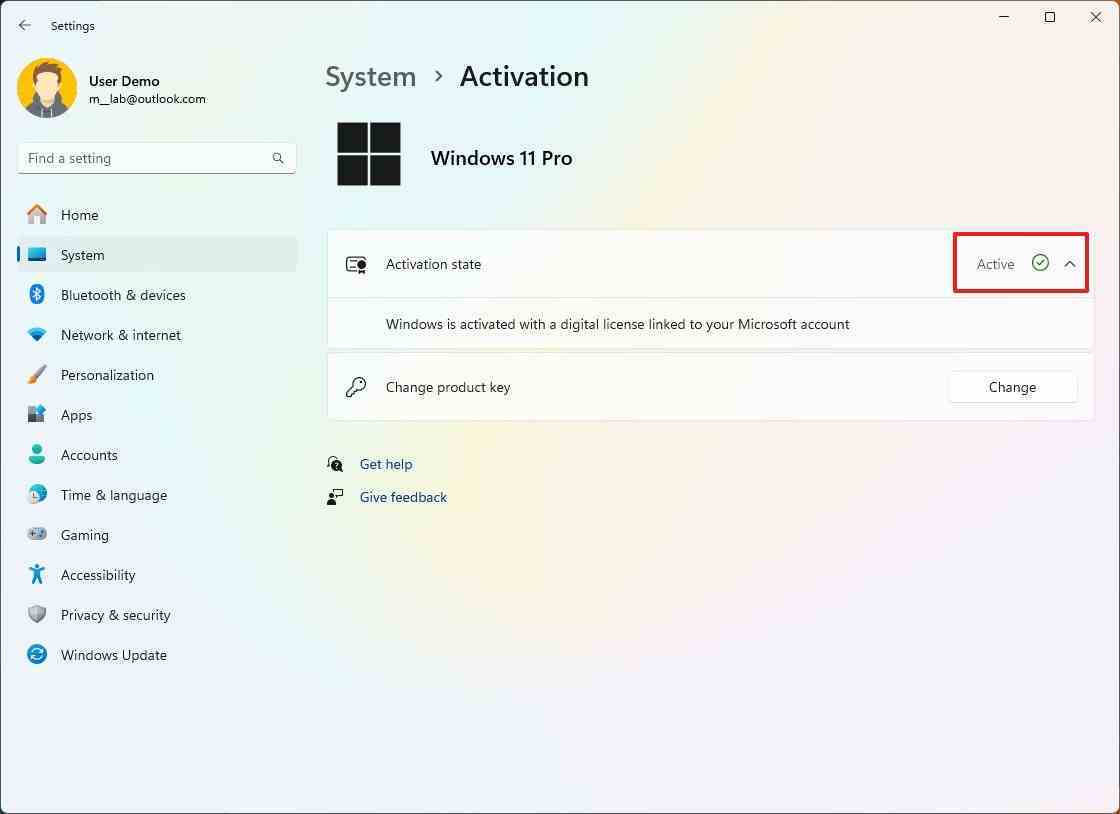
- (İsteğe bağlı) “Etkinleştirme durumu” kurulumun dijital lisans mı yoksa ürün anahtarı mı kullandığını doğrulamak için ayar (etkinleştirilmişse).
- Hızlı not: Bir Microsoft hesabıyla oturum açtıysanız sistem büyük ihtimalle dijital lisans kullanıyor olacaktır.
Adımları tamamladıktan sonra ayarlar sayfasında “Etkin” yazıyorsa cihaz tamamen etkinleştirilmiştir.
Komut İsteminden Windows 11 etkinleştirme durumu nasıl kontrol edilir
Windows 11’in etkinleştirme durumunu Komut İstemi (veya PowerShell) aracılığıyla kontrol etmek için şu adımları kullanın:
- Açık Başlangıç.
- Aramak Komut istemi (veya Güç kalkanı) ve uygulamayı açmak için üstteki sonucu tıklayın.
- Aşağıdaki komutu yazın ve tuşuna basın Girmek: slmgr /xpr
- Windows 11’in etkin olup olmadığını doğrulayın:
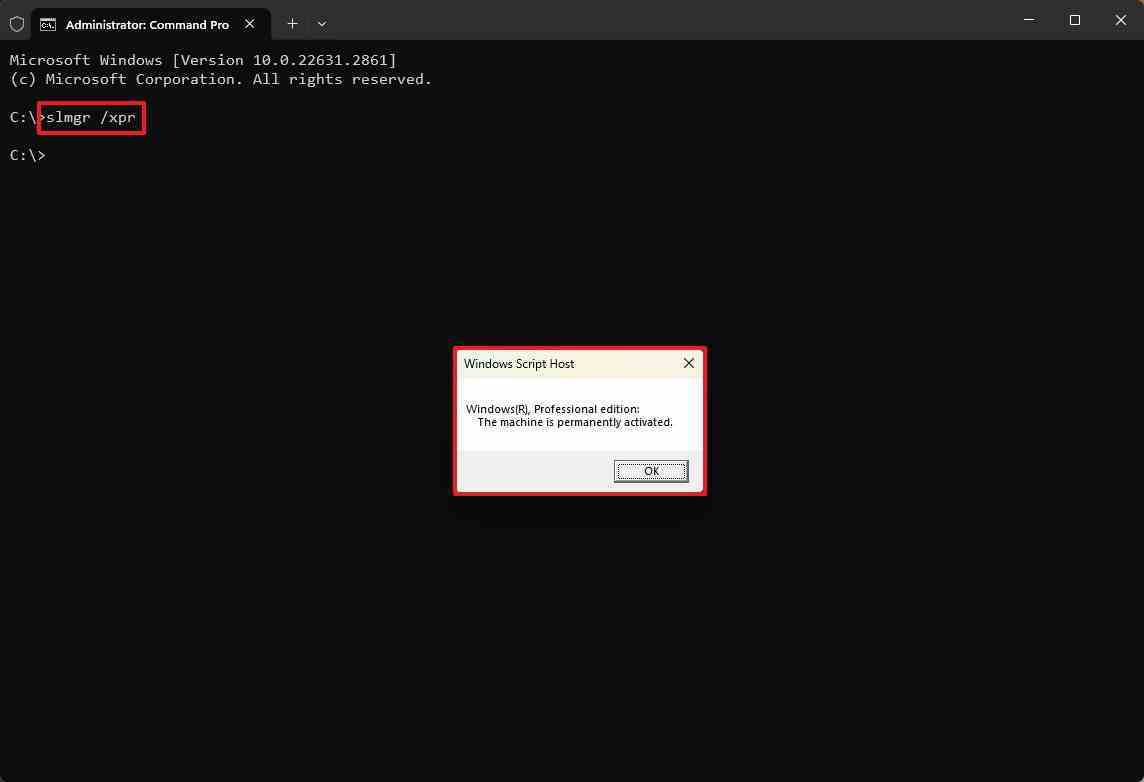
- Bu makine kalıcı olarak etkinleştirildi: Herhangi bir eyleme gerek yoktur. Kurulum tamamen etkinleştirilmiştir.
- Windows Bildirim modunda: Sistem etkinleştirilmedi. Harekete geçmeniz gerekecek.
Adımları tamamladıktan sonra komut, etkinleştirme durumunu size bildiren bir “Windows Komut Dosyası Ana Bilgisayarı” iletişim kutusu döndürecektir.
Çalıştır’dan Windows 11 etkinleştirme durumu nasıl kontrol edilir
Çalıştır komutuyla Windows etkinleştirme durumunu belirlemek için şu adımları kullanın:
- Açık Başlangıç.
- Aramak Koşmak ve uygulamayı açmak için üstteki sonuca tıklayın.
- Aşağıdaki komutu yazın ve tuşuna basın Tamam düğmesi: slmgr.vbs /xpr
- Windows 11’in etkin olup olmadığını doğrulayın:
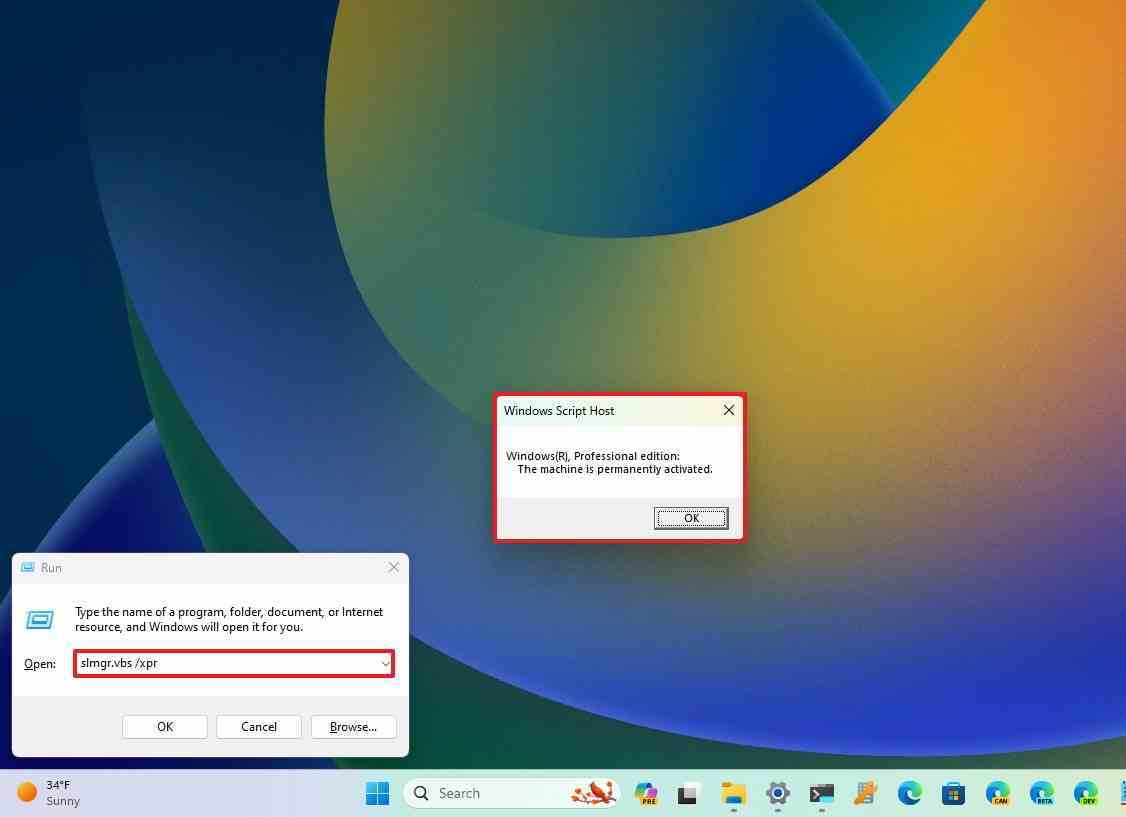
- Bu makine kalıcı olarak etkinleştirildi: Herhangi bir eyleme gerek yoktur. Kurulum tamamen etkinleştirilmiştir.
- Windows Bildirim modunda: Sistem etkinleştirilmedi. Harekete geçmeniz gerekecek.
Adımları tamamladığınızda, komut yöntemine benzer şekilde, etkinleştirme bilgilerini içeren bir “Windows Komut Dosyası Ana Bilgisayarı” iletişim kutusu alacaksınız.
Bu yöntemlere ek olarak, cihazınız etkinleştirilmemişse Ayarlar uygulaması ana sayfasında genellikle “Bilgisayarınızı kişiselleştirmeden önce Windows’u etkinleştirmeniz gerekir” mesajını görebilir veya masaüstünde de şu mesaj görüntülenebilir: “Pencereleri etkinleştir” ekranın sağ alt köşesindeki filigran.
Daha fazla kaynak
Windows 10 ve Windows 11 hakkında daha fazla yararlı makale, kapsam ve sık sorulan soruların yanıtları için aşağıdaki kaynakları ziyaret edin:
