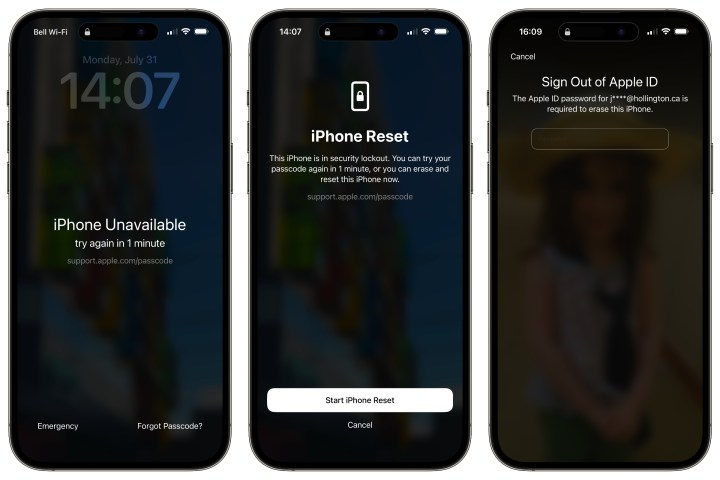Siz veya bazı meraklı kişiler, yanlış şifreyle iPhone’unuza birçok kez girmeyi denediyseniz, “iPhone Kullanılamıyor” mesajı alıyor olabilirsiniz. Kötü niyetli birinin telefonunuza girmek istemesi ancak telefonunuza tekrar girmenize yardımcı olma konusunda harikalar yaratmaması durumunda bu sizin için iyi bir haber.
Bu hatanın ortaya çıkma nedenine veya ne sıklıkla meydana geldiğine bağlı olarak, aşırı korunma konusunda haklı olarak hayal kırıklığına uğrayabilirsiniz. Sonuçta kim en iyi iPhone’lardan birini kullanamamak için satın almak ister ki?
Burada, telefonunuzu tekrar açmanız için size dört yöntemi anlatacağız. senin kendini gösteren duruma bağlı olarak kontrol.
“iPhone Kullanılamıyor” (veya “iPhone devre dışı” veya iOS 14 veya daha eski telefonlar) mesajı yalnızca şifrenizi girmek için en az beş başarısız denemeden sonra görünür. Her ne kadar bu kazara gerçekleşebilse de, iPhone’un kapasitif dokunmatik ekranı yalnızca cilt temasına yanıt verdiğinden nispeten nadir görülen bir durumdur, bu nedenle çantanızda veya cebinizde bir şey ararken yanlışlıkla iPhone’unuzun ekranına doğru yerlere birkaç kez dokunmanız gerekir. . Yani, iPhone’unuzu alıp bu durumda bulursanız, başka birisinin ona girmeye çalışma ihtimali yüksektir.
iPhone’unuzun kullanılamayacağı süre, kaç tane parola denemesi yapıldığına bağlıdır. Beş denemeden sonra sizi bir dakika süreyle kilitler. Altıncı denemede bu süre 5 dakikaya çıkar, ardından yedinci denemeden sonra 15 dakika ve son olarak her sonraki denemede bir saat olur.
On yanlış şifre girdikten sonra iPhone’unuz tamamen kilitlenecek ve daha fazla şifre denemesi reddedilecektir. “Güvenlik Kilitlemesi” (iOS 15.2 veya daha yenisi) veya iTunes’a bağlanma uyarısını (iOS 14 veya daha yenisi) veya iTunes’u etkinleştirdiyseniz göreceksiniz. Verileri Sil seçenek Ayarlar > Yüz Kimliği ve şifre (Dokunma kimliği ve şifre iPhone SE veya diğer ana düğmeli cihazlar için), iPhone’unuz otomatik olarak kendini silecek ve kutudan çıktığı gibi fabrika ayarlarıyla yeniden başlayacaktır.
Doğru şifreyi bilmeden iPhone’unuzun kilidini açmanın yolu yoktur. Apple bile bunu sizin için yapamaz; bu nedenle, parolanızı unuttuğunuzdan eminseniz, yeniden erişim sağlamanın tek yolu iPhone’unuzdaki her şeyi silmek ve onu fabrika ayarlarına döndürmektir.
Bu, tüm hassas verilerinizin ne olursa olsun güvende kalmasını sağlar, ancak iyi haber şu ki, yakın zamanda bir yedeklemeniz varsa (iCloud’da veya Mac’inizde veya PC’nizde) birkaç saat içinde tekrar çalışır duruma gelebilirsiniz. Cihaz yedeklemeniz tüm önemli verilerinizi içerse de cihaz şifrenizi içermez, dolayısıyla geri yükledikten sonra yeni bir şifre ayarlayabilirsiniz.
eSIM kullanıyorsanız bunun da silineceğini unutmayın. iPhone’unuz fabrika ayarlarına döndürüldükten sonra bu kurulumu tekrar yapmak için mobil sağlayıcınızla iletişime geçmeniz gerekecektir.
Jesse Hollington / Dijital Trendler
‘iPhone Kullanılamıyor hatası’ nasıl düzeltilir (iOS 15.2 veya daha yenisi)
İOS 15.2 veya daha yenisini kullanıyorsanız (iPhone 14 veya iPhone 14 Pro’da göreceğiniz gibi), iPhone’unuzu silip, “iPhone Kullanılamıyor” ekranı ilk kez göründükten sonra istediğiniz zaman yeniden başlayabilirsiniz. bilgisayar veya web tarayıcısı gibi diğer araçlar. Parolanızı unuttuğunuzdan eminseniz bu, iki veya üç saatlik parola denemeleriyle uğraşmanıza gerek kalmadan yeniden çalışmaya başlamanın en kolay yoludur.
Bu adımları tamamlamak için iPhone’unuzun etkin bir hücresel veri veya Wi-Fi bağlantısına sahip olması gerekir. iPhone’unuz bu durumdayken yeniden başlatmayın; çünkü iPhone, kilidi başarıyla açılana kadar bir Wi-Fi ağına yeniden bağlanmayacak.
Aşama 1: “iPhone Kullanılamıyor” ekranından, Iphone’u temizle (iOS 15/16) veya Şifrenizi mi unuttunuz? (iOS 17 veya daha yenisi). iPhone ve Apple Kimliği ayarlarınıza bağlı olarak bu düğme görünmeyebilir. Bu durumda, devre dışı bırakılmış bir iPhone’u iCloud aracılığıyla veya Mac veya Windows PC kullanarak düzeltmeye yönelik bölümlere geçin.
Adım 2: Güvenlik Kilitleme ekranında, Iphone’u temizle Şifrenizi mi unuttunuz? onaylamak için tekrar tıklayın.
Aşama 3: Bir sonraki ekranda Apple ID şifrenizi girin.
Adım 4: Seçme Iphone’u temizle onaylamak.
İPhone’unuz silinecek ve fabrika ayarlarına döndürülecektir. iPhone’unuzu son yedeklemenizdeki durumuna geri döndürmeniz istendiğinde en son iCloud yedeklemenizi geri yüklemeyi seçebilmenize rağmen, yeniyken olduğu gibi aynı başlangıç kurulum sürecinden geçmeniz gerekecektir. eSIM kullanıyorsanız, operatörünüz otomatik eSIM Operatör Etkinleştirmesini desteklemiyorsa, bu kurulumu tekrar yapmak için operatörünüzle iletişime geçmeniz gerekebilir.
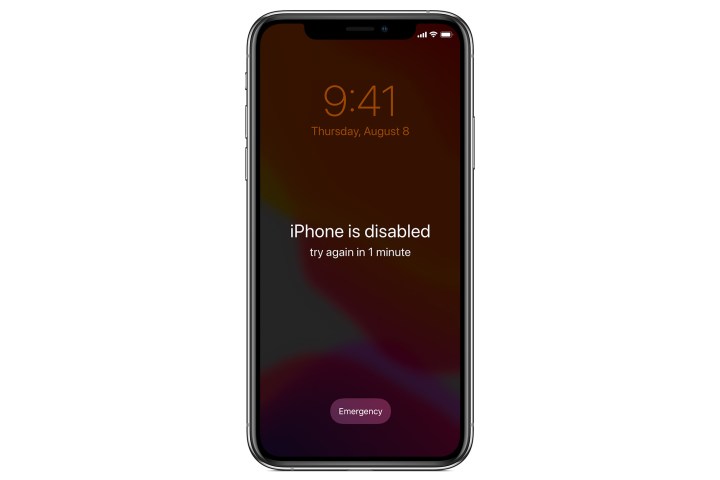
Elma
“iPhone devre dışı” hatası nasıl düzeltilir (iOS 14 veya daha eski)
iPhone’unuz iOS 14 veya daha eski bir sürümü çalıştırıyorsa, “Verileri Sil” seçeneğinin etkin olduğu varsayılarak, kendisini otomatik olarak silene kadar on başarısız parola denemesinden geçmeden onu doğrudan silemezsiniz.
“Verileri Sil” ayarını etkinleştirmediyseniz iPhone’unuz güvenlik kilitleme moduna geçecektir ve yine de aşağıdaki bölümlerde açıklanan manuel adımları uygulamanız gerekecektir. Bu nedenle, şifrenizi unuttuğunuzdan emin olduğunuzda bu adımlara geçebilir ve iPhone’unuzu silebilirsiniz. Yeni bir yedeğiniz olduğu sürece çok daha hızlı bir şekilde tekrar çalışmaya başlayabilirsiniz.

Jesse Hollington / Dijital Trendler
Devre dışı bırakılmış bir iPhone veya iPad’i iCloud aracılığıyla nasıl düzeltebilirim?
Varsayılan olarak açık olması gereken iPhone’umu Bul’u etkinleştirdiğiniz sürece, bir web tarayıcısıyla iCloud’da oturum açarak veya iPad veya Mac gibi başka bir aygıttaki Bul uygulamasını kullanarak aygıtınızı uzaktan silebilirsiniz.
Aşama 1: Herhangi bir web tarayıcısını kullanarak şu adresi ziyaret edin: icloud.com/find ve Apple Kimliğiniz ve parolanızla oturum açın. Cihazınızın konumlarının bir haritası görünecektir.
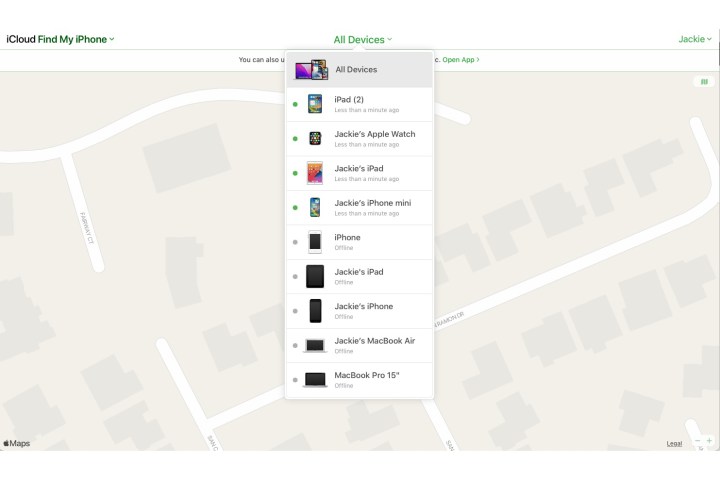
Resim telif hakkı sahibinin izniyle kullanılmıştır
Adım 2: Seçme Tüm cihazlar ekranın üst kısmından.
Aşama 3: Görünen listeden devre dışı bırakılmış iPhone’unuzu seçin. Harita seçtiğiniz cihazı yakınlaştıracaktır.
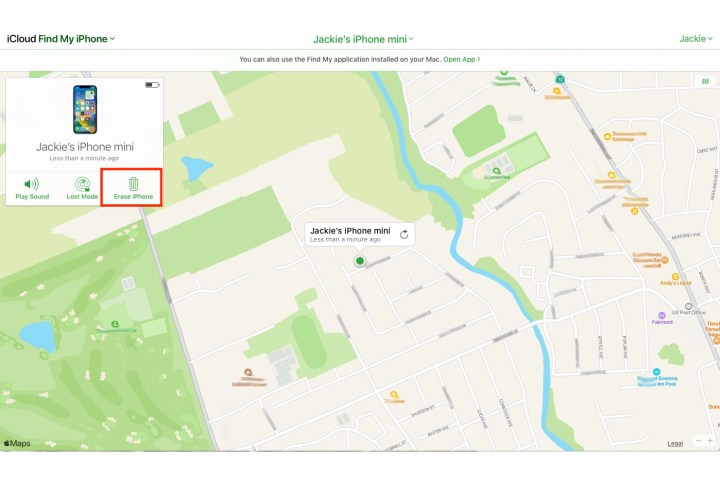
Resim telif hakkı sahibinin izniyle kullanılmıştır
Adım 4: Seçme Iphone’u temizle görünen cihaz penceresinden.
iPhone’unuz tamamen silindikten sonra, kullanıma hazır bir yapılandırmayla yeniden başlatılacak ve kurulum işlemini yeniden yapmanız gerekecek. Bunun Etkinleştirme Kilidi özelliğini devre dışı bırakmadığını, bu nedenle iPhone’unuzu ayarlamadan önce gerçek sahibi olduğunuzu doğrulamak için Apple Kimliğinizi ve parolanızı girmeniz gerekeceğini unutmayın. Bunu yaptıktan sonra kurulum işlemini tamamlayabilir ve iCloud’dan veya bilgisayarınızdan bir yedeği geri yüklemeyi seçebilir veya bunun yerine iPhone’unuzu yepyeni olarak ayarlayabilirsiniz.
Mac veya Windows PC kullanarak devre dışı bırakılmış bir iPhone nasıl düzeltilir
İCloud’un Bul sayfasını kullanmak iPhone’unuzu silmenin en kolay yolu olsa da, bu yalnızca ilk etapta iPhone’umu Bul’u etkinleştirdiyseniz çalışır. Neyse ki, devre dışı bırakılmış bir iPhone’u, Windows’ta iTunes’u veya macOS Mojave veya önceki bir sürümünü ya da macOS Catalina ve daha yeni sürümlerindeki Finder uygulamasını kullanarak bilgisayarınızın yardımıyla da geri yükleyebilirsiniz.
Aşama 1: iTunes’u (Mac/PC) başlatın veya Finder’ı (Mac) açın, ancak aygıtınızı henüz bağlamayın.
iPhone modelinize bağlı olarak tuşunu basılı tutmanız gerekir. Yan düğme ya da Yan düğme ve ya Ses düğmesi görene kadar Kapat kaydırıcı. Ardından iPhone’unuzu Kurtarma Modunda yeniden başlatın.

Resim telif hakkı sahibinin izniyle kullanılmıştır
Adım 2: iPhone 8, iPhone 8 Plus, iPhone SE (2020/2022) veya iPhone için Yan düğme ve onlardan biri Ses düğmeleri görene kadar Kapat kaydırıcıyı tıklayın ve ardından cihazınızı kapatın. Cihazınızı bilgisayarınıza basılı tutarken bağlayın. Yan düğmeve telefonunuzun Kurtarma Modu ekranını görene kadar basılı tutmaya devam edin.
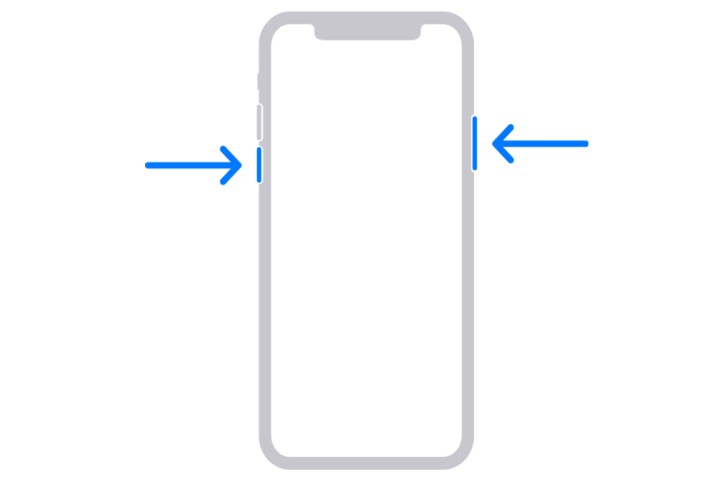
Resim telif hakkı sahibinin izniyle kullanılmıştır
Aşama 3: iPhone 7 ve 7 Plus için: tuşunu basılı tutun. Yan düğme görene kadar Kapat kaydırıcıyı tıklayın ve ardından cihazınızı kapatın. Tuşu basılı tutarak telefonu bilgisayarınıza bağlayın. Sesi azaltma düğmesive telefonun Kurtarma Modu ekranını görene kadar basılı tutmaya devam edin.
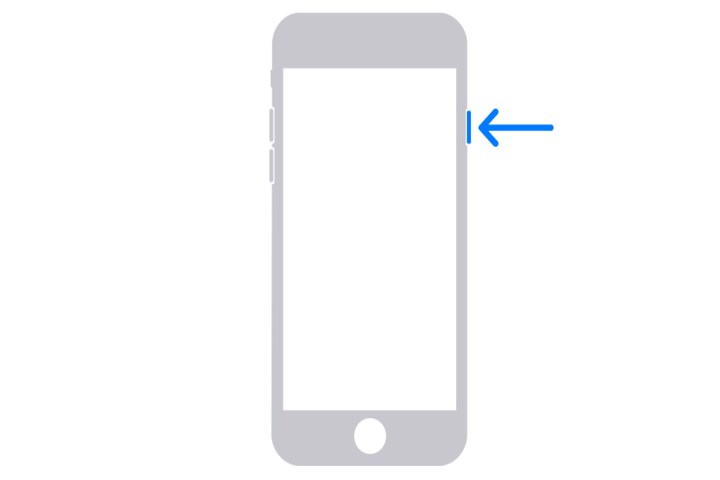
Resim telif hakkı sahibinin izniyle kullanılmıştır
Adım 4: iPhone 6S veya önceki modelleri ve iPhone SE (2016) için: tuşunu basılı tutun. Yan düğme veya En üstteki düğme görene kadar Kapat kaydırıcıyı tıklayın ve ardından cihazınızı kapatın. Cihazınızı bilgisayara basılı tutarak bağlayın. Ana menü tuşu ve telefonun Kurtarma Ekranı modunu görene kadar basılı tutmaya devam edin.
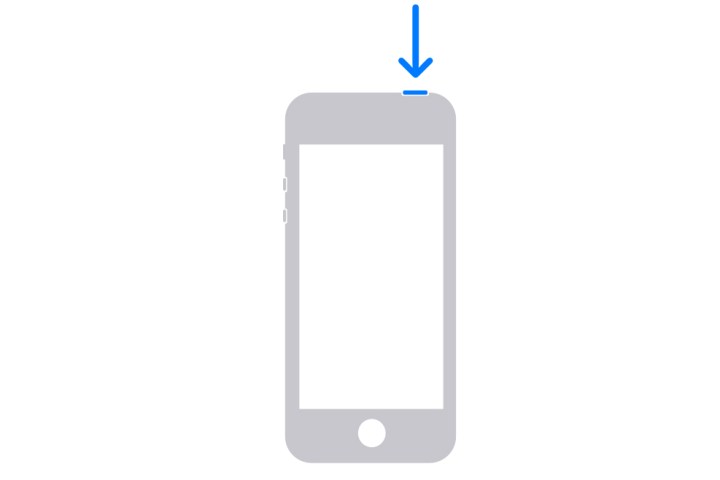
Resim telif hakkı sahibinin izniyle kullanılmıştır
Adım 5: Uygun şekilde Finder veya iTunes’un en son sürümünü başlatın. Yan menüden iPhone adınızı seçmenize izin vererek iPhone’unuzu otomatik olarak algılamalıdır.
Adım 6: Seçenek ne zaman Eski haline getirmek veya Güncelleme görünür, seçin Eski haline getirmek.
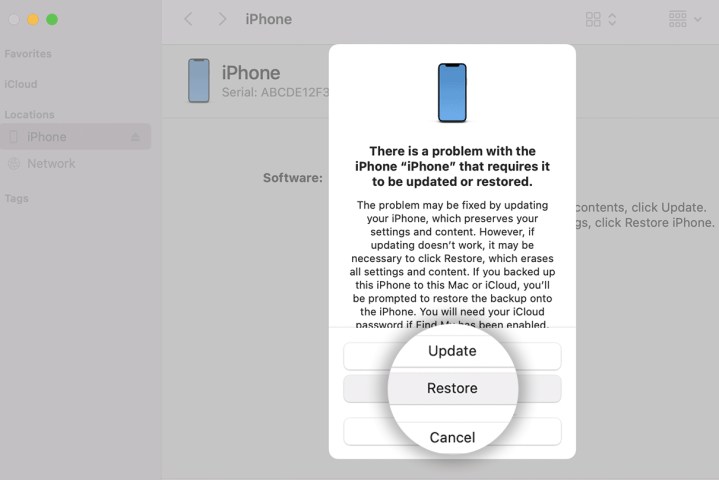
Resim telif hakkı sahibinin izniyle kullanılmıştır
Adım 7: Yeni bir kuruluma devam edin, yeni bir şifre girin ve hazırsınız. Bu, iPhone’unuzdaki tüm verileri siler.
İşlem tamamlandığında, iPhone’unuz kutudan çıktığı gibi fabrika ayarlarına döndürülecektir ve istendiğinde kuruluma devam edebilir ve iCloud’dan veya bilgisayarınızdan bir yedeklemeyi geri yükleyebilirsiniz.
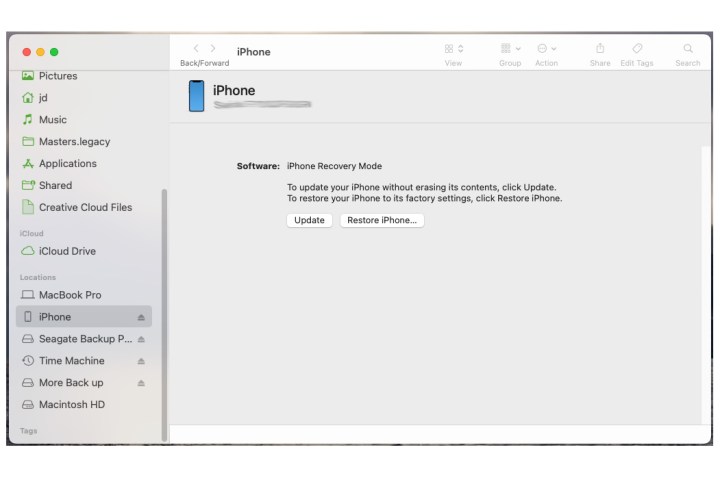
Resim telif hakkı sahibinin izniyle kullanılmıştır
Devre dışı bırakılmış bir iPhone mesajından kaçınma
Devre dışı bırakılmış bir iPhone hata uyarısından kurtulmanın en iyi yolu, ilk etapta bir tane almaktan kaçınmaktır. Yanlışlıkla kilitlenmeleri önlemek için kullanabileceğiniz çeşitli stratejiler vardır.
Aşama 1: Hatırlanması kolay ve kimsenin bilmediği veya tahmin edemeyeceği sayısal bir şifre belirleyin. Hata olmaması, hata mesajı olmadığı anlamına gelir.
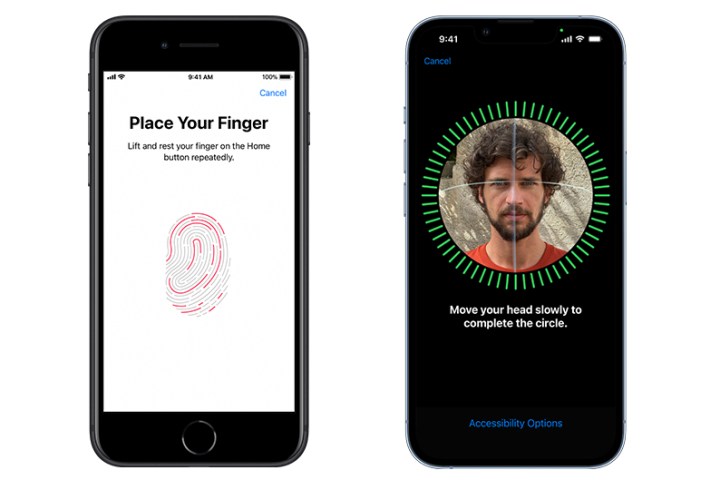
Elma
Adım 2: Touch ID’yi (5S’den iPhone SE 2022’ye kadar ana sayfa düğmeli iPhone’lar için) veya Face ID’yi (iPhone X ve sonraki sürümleri ve iPad Pro modelleri için) kullanın.
Bu kilit açma seçenekleriyle bile cihazınızın hâlâ bir parolası vardır; yalnızca bu parolayı sık sık girme konusunda endişelenmenize gerek yoktur. Bunun yerine, telefonunuzun ekranına bakın veya parmağınıza dokunup basılı tutun; cihazınızın kilidi açılır.
Biyometrik güvenlik seçeneklerinin güvenlikle değil kolaylıkla ilgili olduğunu unutmayın. Herkes yine de standart bir parolayla iPhone’unuzun kilidini açabilir ve iPhone’unuz, ekstra güvenlik sağlamak ve unutmamanızı sağlamak için arada bir parolanızı girmenizi isteyecektir. Bununla birlikte, bu şifreyi eskisi kadar sık girmeniz gerekmeyeceğinden, daha karmaşık bir şifre veya hatta alfanümerik bir şifre seçebilirsiniz; sadece bunun hatırladığınız bir şifre olduğundan emin olun, çünkü yine de bazen girmeniz gerekecektir ve Yüzünüz ID ve Touch ID’yi unutursanız işinize yaramaz.
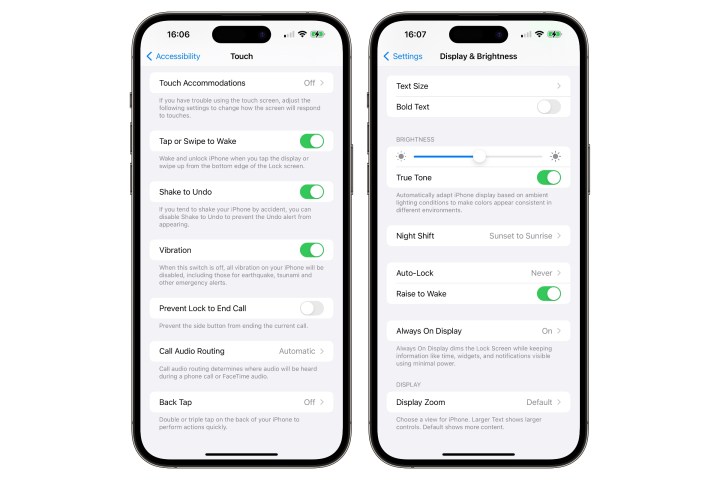
Jesse Hollington / Dijital Trendler
Aşama 3: Ekranınıza dokunan diğer şeylerin kilitlenmeye yol açması oldukça nadir olsa da, ekranınızı otomatik olarak açan “Uyandırmak için Dokun” ve “Uyandırmak için Kaldır” ayarlarını devre dışı bırakarak bunu tamamen önleyebilirsiniz. Bu ayarları nasıl bulacağınız aşağıda açıklanmıştır:
- Git Ayarlar > Ulaşılabilirlik > Dokunmak ve kapat Uyandırmak için dokunun veya kaydırın.
- Git Ayarlar > Ekran parlaklığı ve kapat Uyandırmak için yükseltin.