Ne bilmek istiyorsun
- Microsoft az önce bir çift Windows Insider yapısı gönderdi.
- Yapı 23612, Geliştirici Kanalında Insider’lar için, Build 26020 ise Canary Channel Insider’lar için mevcuttur.
- Build 23612, kilit ekranında dinamik ve etkileşimli hava durumu güncellemelerini gösteren daha zengin bir hava durumu deneyimi içerir.
Microsoft, 2024’ün ilk iki Windows Insider yapısını yayınladı. Windows 11 Build 23612, Dev Channel’a gönderildi ve Build 26020, Canary Channel aracılığıyla edinilebilir.
Değişikliklerin tamamını görmek istiyorsanız şuraya atlayabilirsiniz: 23612 değişiklik günlüğünü oluşturun (Geliştirme) veya 26020 değişiklik günlüğünü oluşturun (Kanarya) Microsoft’tan. Alternatif olarak, Microsoft’un derlemelerle ilgili yayınlarına göz atabilirsiniz (Geliştirici, Kanarya).
Windows 11’de dinamik hava durumu
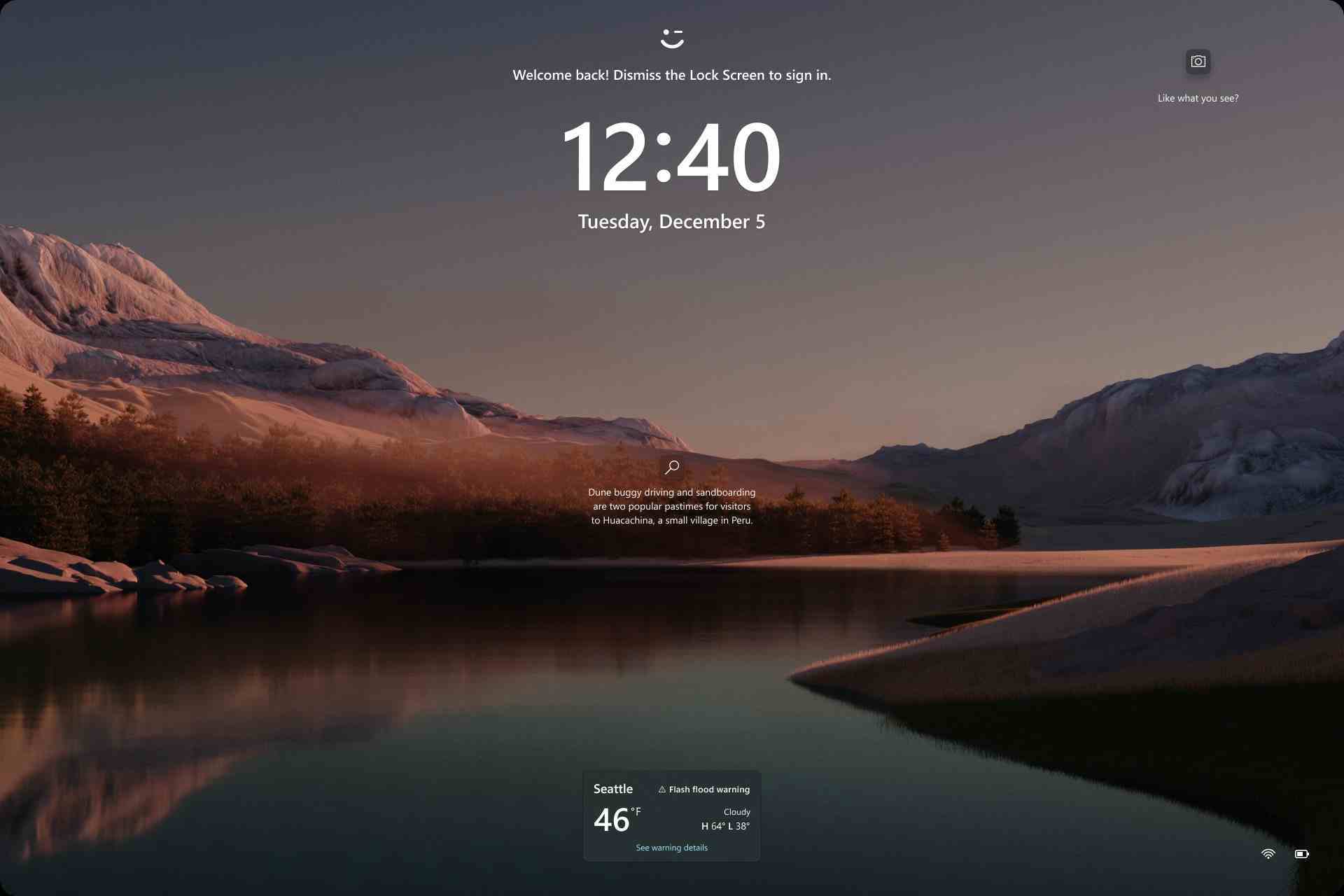
Bunlar yılın ilk yapıları olduğu için geçmesi gereken bazı özellikler var. En büyük eklenti, Build 23612’de mevcut olan kilit ekranında daha zengin bir hava durumu deneyimidir. Yeni özellik, kilit ekranında dinamik ve etkileşimli hava durumu öğeleri sunar. Kilit ekranında hava durumu bilgilerinin üzerine gelindiğinde daha fazla bilgi gösterilir. Hava durumu kartına dokunur veya tıklarsanız ve ardından bilgisayarınızın kilidini açarsanız doğrudan MSN hava durumu sayfasına yönlendirilirsiniz.
Bu özellik, Windows’ta bir zamanlar planlanan Home Hub ile tam olarak aynı olmasa da bazı benzerlikler var. Yeni hava durumu deneyimi, bilgisayarınız kilitliyken bile dinamiktir ve size bilgileri bir bakışta gösterir.
Windows 11’den kaldırılan özellikler
Build 26020’den başlayarak, temiz yükleme gerçekleştirdikten sonra WordPad ve Kişiler uygulaması bilgisayarınızda olmayacaktır. Bu uygulamaların her ikisi de kullanımdan kaldırılıyor, dolayısıyla bu değişikliği görmek şaşırtıcı değil. WordPad kullanımdan kaldırıldı ve temiz bir kurulumdan sonra yeniden yüklenemeyecek.
Adım Kaydedici, Windows’un gelecek sürümlerinde kaldırılacaktır. Ayrıca Build 26020’den başlayarak Windows, alternatif seçeneklere yönelik bir başlık bildirimi gösterecektir.
23612 değişiklik günlüğünü oluşturun
Kilit ekranında daha zengin hava durumu deneyimi
Kilit ekranınıza daha zengin bir hava durumu deneyimi sunuyoruz. Buna dinamik, etkileşimli hava durumu güncellemeleri de dahildir. Böylece kilit ekranınızda hava durumu deneyiminin üzerine geldiğinizde daha fazla bilgi göreceksiniz. Hava durumu kartına dokunduğunuzda veya tıkladığınızda ve oturum açtığınızda, Microsoft Edge, MSN Hava Durumu’nda tam hava durumu tahminiyle açılır. Hava Durumu’nu zaten Ayarlar > Kişiselleştirme > Kilit ekranı > Kilit ekranı durumu altında kullanıyorsanız, yapmanız gereken hiçbir şey yoktur. Ayrıca bu yeni deneyim varsayılan olarak etkin olacaktır. Bu deneyimi görmek istemiyorsanız kilit ekranı durumunuzu “Yok” olarak değiştirebilirsiniz. Bu zengin hava durumu deneyimi, hangi kişiselleştirme seçeneğini (Windows spot ışığı, Resim veya Slayt Gösterisi) seçerseniz seçin, ekranınızı kilitlediğinizde kullanılabilir.
Sesli erişim için genişletilmiş diller, çoklu ekran desteği ve özel komutlar
Sesli erişim çubuğundaki ayarlar altında yeni diller.
Genişletilmiş dil desteği: Fransızca (Fransa), Fransızca (Kanada), Almanca, İspanyolca (İspanya) ve İspanyolca (Meksika) gibi diğer dilleri desteklemek için sesli erişimi genişlettik.
Sesli erişim ilk kez açıldığında, ses verilerinin cihazda tanınmasını sağlamak için bir konuşma modeli indirmeniz istenecektir. Sesli erişimin ekran dilinizle eşleşen bir konuşma modeli bulamaması durumunda yine de sesli erişimi İngilizce (Amerika Birleşik Devletleri) olarak kullanmaya devam etmeyi seçebilirsiniz.
Şuraya giderek istediğiniz zaman farklı bir dile geçebilirsiniz: Ayarlar > Dil Sesli erişim çubuğunda.
Çoklu ekran desteği: Daha önce birincil ekran dışında herhangi bir ekranda bulunmayan sayı ve tablo katmanları da dahil olmak üzere, artık tüm sesli erişim özelliklerini birden fazla ekranda kullanabilirsiniz.
Izgara yer paylaşımı özelliği, yalnızca kullanmakta olduğunuz ekranla etkileşimde bulunmanıza değil, aynı zamanda hızla başka bir ekrana geçmenize de olanak tanıyacak şekilde daha da geliştirildi. Dosyaları, uygulamaları ve belgeleri bir ekrandan diğerine taşımak için sürükle ve bırak özelliğini de kullanabilirsiniz.
Farenizi belirli bir ekranda belirli bir noktaya taşımak için fare ızgarası komutunu kullanın.Sesli erişimde özel komutlar oluşturmak için yeni ses kısayolları sekmesi.Sesli erişimde kullanılacak yeni bir özel komut oluşturma.Özel bir komut için bir veya daha fazla eylem seçin. sesli erişim.
Izgara katmanını çağırdıktan sonra, başka bir ekrana odaklanmak için hızla geçiş yapmak için düğmesini kullanın. Alfabeyi veya NATO fonetik emrinizde; örneğin, “B” veya “Bravo”nun her ikisi de yukarıdaki ekran görüntüsünde gösterildiği gibi geçerli olacaktır.
Farenizi belirli bir ekrandaki belirli bir noktaya hızlı bir şekilde taşımak için hızlandırılmış “fare ızgarası ..” komutunu da kullanabilirsiniz. Bu durumda yukarıdaki ekran görüntüsünde gösterildiği gibi “fare ızgarası A 114” kullandık.
Ses kısayolları: Kendi komutunuzu oluşturmanıza olanak sağlamak için sesli kısayollar veya özel komutlar sunuyoruz. Bu, şu anda İngilizce sesli erişimi kullanıyorsanız kullanılabilir.
Bir URL’yi açmak gibi tek bir eylemle veya sırayla gerçekleştirilen bir dizi eylemle eşlenen komutlar oluşturmak kolaydır. Başlamak için “ne diyebilirim” deyin ve sol paneldeki “Ses kısayolları” sekmesine tıklayın veya ses kısayolları sayfasını doğrudan başlatmak için “ses kısayollarını göster” komutunu kullanın. Daha sonra işlemi başlatmak için Komut Oluştur düğmesine tıklayın.
Sesi veya başka bir giriş yöntemini kullanarak bir komut oluşturun. Ona bir ad verin, bir veya daha fazla eylem seçin, gerekli bilgileri doldurun ve ardından “Oluştur”a tıklayın. Komutunuz artık kullanıma hazır.
Oluşturduğunuz tüm ses kısayollarını komut yardım sayfasından veya “ses kısayollarını göster” komutunu kullanarak görüntüleyebilirsiniz.
26020 değişiklik günlüğünü oluşturun
Sesli erişim için genişletilmiş diller, çoklu ekran desteği ve özel komutlar
Sesli erişim çubuğundaki ayarlar altında yeni diller.Odağı başka bir ekrana kaydırmak için komutunuzdaki alfabeyi veya NATO fonetiğini kullanabilirsiniz.Farenizi belirli bir ekranda belirli bir noktaya taşımak için fare ızgarası komutunu kullanın.Yeni ses kısayolları sekmesi Sesli erişimde özel komutlar oluşturmak için.Sesli erişimde kullanılacak yeni bir özel komut oluşturma.Sesli erişimde özel bir komut için bir veya daha fazla eylem seçin.
Genişletilmiş dil desteği: Fransızca (Fransa), Fransızca (Kanada), Almanca, İspanyolca (İspanya) ve İspanyolca (Meksika) gibi diğer dilleri desteklemek için sesli erişimi genişlettik.
Sesli erişim ilk kez açıldığında, ses verilerinin cihazda tanınmasını sağlamak için bir konuşma modeli indirmeniz istenecektir. Sesli erişimin ekran dilinizle eşleşen bir konuşma modeli bulamaması durumunda yine de sesli erişimi İngilizce (Amerika Birleşik Devletleri) olarak kullanmaya devam etmeyi seçebilirsiniz.
Şuraya giderek istediğiniz zaman farklı bir dile geçebilirsiniz: Ayarlar > Dil Sesli erişim çubuğunda.
Çoklu ekran desteği: Daha önce birincil ekran dışında herhangi bir ekranda bulunmayan sayı ve tablo katmanları da dahil olmak üzere, artık tüm sesli erişim özelliklerini birden fazla ekranda kullanabilirsiniz.
Izgara yer paylaşımı özelliği, yalnızca kullanmakta olduğunuz ekranla etkileşimde bulunmanıza değil, aynı zamanda hızla başka bir ekrana geçmenize de olanak tanıyacak şekilde daha da geliştirildi. Dosyaları, uygulamaları ve belgeleri bir ekrandan diğerine taşımak için sürükle ve bırak özelliğini de kullanabilirsiniz.
Izgara katmanını çağırdıktan sonra, başka bir ekrana odaklanmak için hızla geçiş yapmak için düğmesini kullanın. Alfabeyi veya NATO fonetik emrinizde; örneğin, “B” veya “Bravo”nun her ikisi de yukarıdaki ekran görüntüsünde gösterildiği gibi geçerli olacaktır.
Farenizi belirli bir ekrandaki belirli bir noktaya hızlı bir şekilde taşımak için hızlandırılmış “fare ızgarası ..” komutunu da kullanabilirsiniz. Bu durumda yukarıdaki ekran görüntüsünde gösterildiği gibi “fare ızgarası A 114” kullandık.
Ses kısayolları: Kendi komutunuzu oluşturmanıza olanak sağlamak için sesli kısayollar veya özel komutlar sunuyoruz. Bu, şu anda İngilizce sesli erişimi kullanıyorsanız kullanılabilir.
Bir URL’yi açmak gibi tek bir eylemle veya sırayla gerçekleştirilen bir dizi eylemle eşlenen komutlar oluşturmak kolaydır. Başlamak için “ne diyebilirim” deyin ve sol paneldeki “Ses kısayolları” sekmesine tıklayın veya ses kısayolları sayfasını doğrudan başlatmak için “ses kısayollarını göster” komutunu kullanın. Daha sonra işlemi başlatmak için Komut Oluştur düğmesine tıklayın.
Sesi veya başka bir giriş yöntemini kullanarak bir komut oluşturun. Ona bir ad verin, bir veya daha fazla eylem seçin, gerekli bilgileri doldurun ve ardından “Oluştur”a tıklayın. Komutunuz artık kullanıma hazır.
Oluşturduğunuz tüm ses kısayollarını komut yardım sayfasından veya “ses kısayollarını göster” komutunu kullanarak görüntüleyebilirsiniz.
Anlatıcı’da Doğal Sesler Önizlemeleri
tanıtıyoruz önizlemeler Eylül 2023’te 10 yeni yerel ayarın doğal sesleri kullanıma sunuldu. Bir hatırlatma olarak, bu doğal seslerin Çince, İspanyolca (İspanya), İspanyolca (Meksika), Japonca, İngilizce (Birleşik Krallık), Fransızca, Portekizce, İngilizce (Hindistan), Almanca ve Koreli.
Bu önizlemeler, kullanıcıların ses modelini indirmeden önce doğal sesleri dinlemesine olanak tanıyacak. Doğal Anlatıcı seslerinin kullanımı modern, cihazdaki metin okuma ve indirildikten sonra internet bağlantısı olmadan desteklenir. Önizlemeleri dinlemek için internet bağlantısının gerekli olduğunu lütfen unutmayın.
Doğal seslerden birini kullanmak için aşağıdaki adımları izleyerek onu bilgisayarınıza ekleyin:
- WIN + CTRL + N kısayol tuşuna basarak Anlatıcı Ayarlarını açın.
- Anlatıcının sesi altında, Doğal sesler ekle’nin yanındaki Ekle düğmesini seçin.
- Yüklemek istediğiniz sesi seçin. Tüm sesleri yükleyebilirsiniz ancak bunları ayrı ayrı yüklemeniz gerekir.
- Listede gezindiğinizde önizleme otomatik olarak oynatılacaktır.
- Önizlemeyi beğendiyseniz “İndir ve Yükle” seçeneğine tıklayın. İnternet indirme hızınıza bağlı olarak yeni ses birkaç dakika içinde indirilecek ve kullanıma hazır olacaktır.
- Yeni ses indirildiğinde, Ekran Okuyucusu ayarlarında, Ekran Okuyucusu’nun sesi > Bir ses seç bölümündeki açılır menüden tercih ettiğiniz sesi seçin.
Değişiklikler ve İyileştirmeler
- Genel: Bu yapıdan itibaren, işletim sistemi temiz bir şekilde yüklendikten sonra WordPad ve People uygulamaları artık yüklenmeyecektir. Gelecekteki bir uçuşta, yükseltme sırasında WordPad kaldırılacaktır. WordPad yeniden yüklenemeyecektir. WordPad bir kullanımdan kaldırılan Windows özelliği. People uygulamasının geleceği hakkında daha fazla bilgi için burayı tıklayın.
- Steps Recorder daha fazla güncelleme almayacak ve gelecekteki bir Windows sürümünde kaldırılması planlanıyor. Bu yapıdan başlayarak, Steps Recorder (PSR.exe), kullanıcıları alternatif seçeneklere yönlendirmek için yeni bir başlık bildirimi görüntüleyecektir. Kullanıcılarımızı Windows 11’deki Ekran Alıntısı aracı, Xbox Oyun çubuğu veya Microsoft Clipchamp gibi diğer seçenekleri keşfetmeye teşvik ediyoruz. Daha fazlası için, bu makaleye bakın.
- Görev Çubuğu ve Sistem Tepsisi: Fişi takılı ve pili olmayan bilgisayarlar için (masaüstü bilgisayarlar gibi), enerji tasarrufunu açtığınızda, enerji tasarrufunun açık olduğunu belirtmek üzere sistem tepsisinde gösterilen yeni bir enerji tasarrufu simgesi deniyoruz. Pilli bilgisayarlar için deneyimde herhangi bir değişiklik yoktur ve sistem tepsisindeki pil simgesinin üzerinde yaprak simgesini görmeye devam edeceksiniz. Bir hatırlatma olarak, pil tasarrufu artık genişletilmiş kapasiteyle enerji tasarrufu sağlıyor Derleme 26002.
- Baskı: Ayarlar > Bluetooth ve cihazlar > Yazıcılar ve tarayıcılar altında, yazıcılar için yazdırma kuyruğundaki yazdırma işlerini duraklatma ve devam ettirme özelliğini ekledik. Bu, yazıcı kartuşunun değiştirilmesi gibi yazıcınız için bakım gerektiğinde yazdırmayı duraklatmanıza olanak tanır. Gönderilen işler, Ayarlar’da devam ettir seçeneğinin tıklatılmasıyla yazdırma kuyruğunun ‘duraklatılması’ kaldırılana kadar biriktirici tarafından tutulur. Yazıcınızı doğrudan bu ayarlarda yeniden adlandırma özelliği daha sonraki bir uçuşta gelecek.
- Windows Paylaşımı: Windows paylaşım penceresi artık yalnızca Windows’ta oturum açtığınız hesaba (Microsoft hesabı (MSA) veya Microsoft Entra ID (önceden Azure Active Directory) bağlı) “Kullanarak paylaş” altındaki uygulamaları gösterecektir. Bir MSA ile oturum açtıysanız Microsoft Teams (iş veya okul) yerine Microsoft Teams’i (ücretsiz) görürsünüz, örneğin ikisini birden görmezsiniz.
- Yakındaki Paylaşım: Windows paylaşım penceresi artık “Kullanarak paylaş” bölümü altında WhatsApp ile paylaşımı destekliyor. WhatsApp yüklü değilse doğrudan Windows paylaşım penceresinden yüklemeyi seçebilirsiniz. Zamanla bu deneyimi diğer uygulamalarda da denemeyi planlıyoruz.
- Ayarlar > Sistem > Yakındaki paylaşım altında yakındaki paylaşıma giden ve bu paylaşımdan yapılan paylaşımı tanımlamak için cihazınıza hızlı bir şekilde daha kolay bir ad verme özelliğini sunuyoruz.
