Windows Phone günlerinde, sahip olmadığımız veya ortalamanın altında desteğe sahip olduğumuz uygulamalar ve hizmetlerle etkileşime geçmenin her türlü yaratıcı yolunu sıklıkla görürdük.
O günlerden öğrendiğim kadarıyla internette araştırma yapmayı ve heyecan verici bir şeyler yapan veya günlük kullandığım bir şeydeki deneyimimi geliştiren ilginç üçüncü taraf projelerin neler olduğunu görmeyi seviyorum. Baharatlandır tam olarak budur: Windows için Spotify uygulamasını biraz daha iyi hale getirir.
Ayrıca bir şeyler yapmak için bir terminal açma isteğimi de kaşındırıyor, işte bu kadar. Ancak Spicetify’ın kullanımı basittir, kapsamlı belgelere sahiptir ve Spotify Windows uygulamasına, özellikle özel temalar olmak üzere beğenebileceğiniz birkaç ince ayar ekleyecektir.
Başlamadan Önce
Daha ileri gitmeden önce kısa bir not. Açıkçası, Spotify uygulamanıza yapılan her şeyin riski size aittir, ancak Spicetify’daki hiçbir şey oturum açma bilgilerinizi girmenizi gerektirmeyecektir. Sadece iyiliğini mevcut uygulamanıza enjekte eder.
Ayrıca sürümü çalıştırmak isteyeceksiniz doğrudan Spotify’dan indirildi En iyi etki için, Microsoft Store’daki sürüm daha sınırlı desteğe sahiptir. Dolayısıyla, bu şeyleri kendiniz denemek istiyorsanız, önce o sürümü aldığınızdan emin olmak en iyisidir.
Spicetify’ı yüklemek çocuk oyuncağı
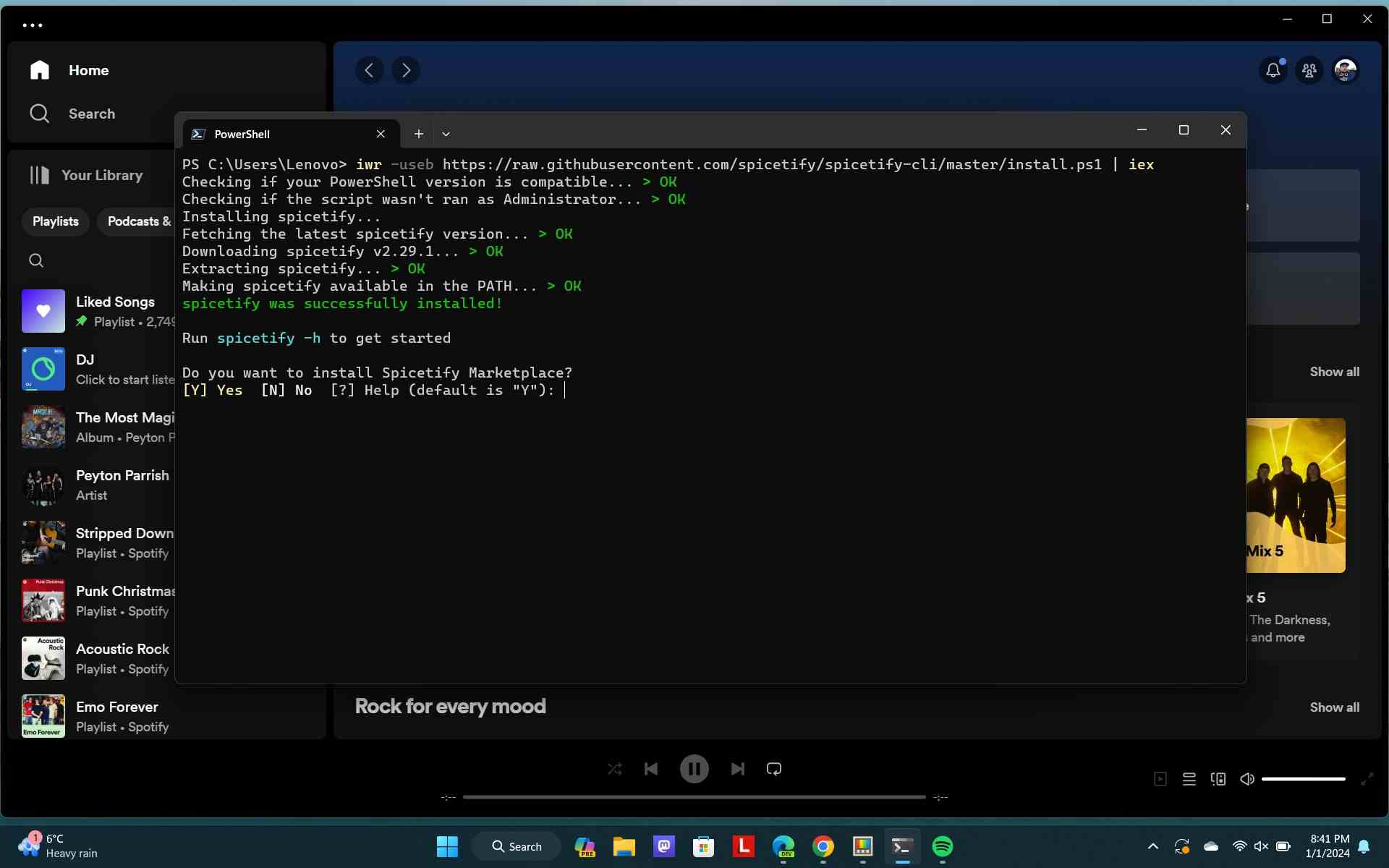
Spicetify’ı yüklemek, bilmeniz gereken her şeyi size anlatan belgelerle basittir. Temel olarak, bir komutu kopyalayıp bilgisayarınızdaki bir PowerShell penceresine yapıştırırsınız, gerisini o halleder. Proje aynı zamanda GitHub’da barındırılıyor Eğer gidip onu harekete geçiren şeyin ne olduğunu öğrenmek istiyorsanız.
Windows Paket Yöneticisi de dahil olmak üzere alternatif yöntemler var, ancak önerilen yöntem olduğundan önceden oluşturulmuş ikili dosyayı yüklemek için kopyala/yapıştır yoluna gittim.
İhtiyacınız olan sihirli komut aşağıdaki gibidir:
iwr -useb https://raw.githubusercontent.com/spicetify/spicetify-cli/master/install.ps1 | iexSpotify istemcisi içinde özel temalara ve uzantılara erişmenizi sağlaması gerektiği için istendiğinde pazarı da yükledim, ancak uygulamanın mevcut sürümüyle çalışmıyor gibi görünüyor. Yani bu kısım hakkında endişelenmenize gerek yok.
Yapılacak bir sonraki şey sadece komutu girmek baharat katmak terminale girin ve çalıştırın. Bu, her şeyi başlatır ve çok önemli yapılandırma dosyasını oluşturur. Aslında buna ihtiyaç duymanın yanı sıra, yapılandırma dosyası, terminalde her zaman komut çalıştırmaya gerek kalmadan Spicetify ile değişiklik yapmak için kullanılabilir.
Spotify uygulamasını temalandırmak için Spicetify’ı kullanma
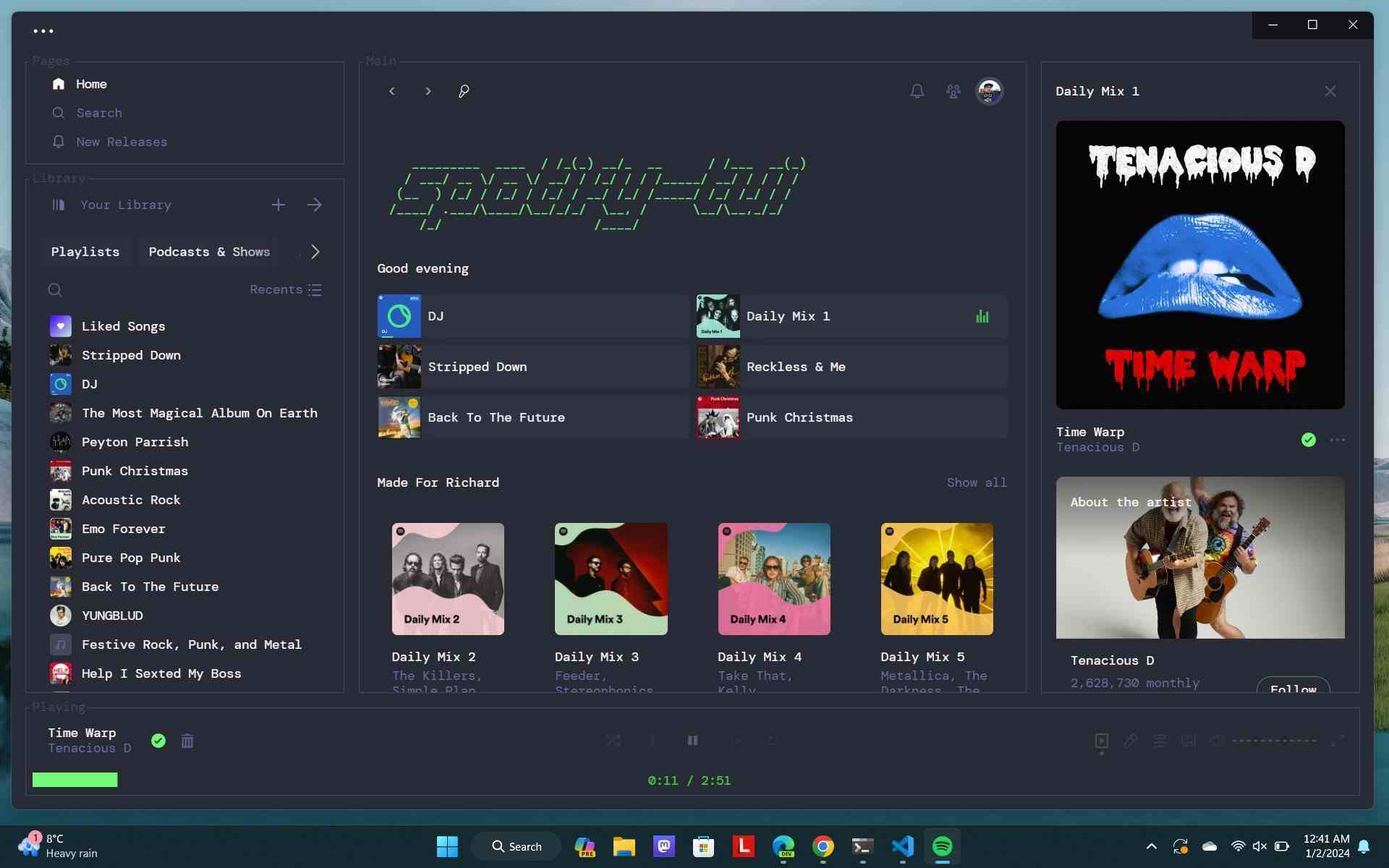
Spicetify’ı kullanmayı düşünmenizin ana nedenlerinden biri Spotify uygulamanıza özel bir tema eklemektir. Standart renkler iyi görünüyor ama kim kendi yeteneğini eklemek istemez ki?
Bu aracı kullanmayı sonlandıracağınız yer bir tema eklemekse, o zaman terminali kullanmak bunu yapmanın kötü bir yolu değildir (yapılandırma dosyası hakkında daha sonra daha fazla konuşacağım.)
Spicetify, Spotify için halihazırda oluşturulmuş bir dizi temanın bir listesine sahiptir ve kendi resmi deposunda harika bir seçim mevcuttur. Bunu PC’nize eklemek için Git’in kurulu olması gerekir. Eğer ihtiyacınız yoksa ve bir işaretçiye ihtiyacınız varsa, Windows’ta Git’i kullanmaya nasıl başlayacağınıza dair bir kılavuz yazdım.
Temaların bilgisayarınıza indirilmesini sağlamak için PowerShell’de aşağıdaki komutu çalıştırın:
git clone --depth=1 https://github.com/spicetify/spicetify-themes.gitDaha sonra bunları şu şekilde yapabileceğiniz gerekli temalar klasörüne koymanız gerekir:
cd spicetify-themes
cp * "$(spicetify -c | Split-Path)\Themes\" -RecurseTüm bunlar ayarlandıktan sonra, bu komutla terminali kullanarak bir tema uygulayabilirsiniz. Bu örnekte “Mat” temayı kullanıyorum, ancak siz bunu seçtiğiniz temanın yerine kullanabilirsiniz.
spicetify config current_theme matte
spicetify applyBunu ilk kez yaptığınızda Spicetify size bir yedekleme oluşturmadığınızı bildirecektir. Bir taneye sahip olmalısınız, o yüzden sadece istemi takip edin.
Değiştirmek istediğinizde, düğmeyi kullanmayı unutmayın. baharat uygulamak temayı değiştirdikten sonra komut; aksi halde yenisini uygulamayacaktır. Apply komutu ayrıca Spotify uygulamasını açık olsa bile otomatik olarak yeniden yükleyecektir, böylece yeni temanıza göz atabilirsiniz.
Spicetify yapılandırma dosyası, uzantıları ve özel uygulamaları
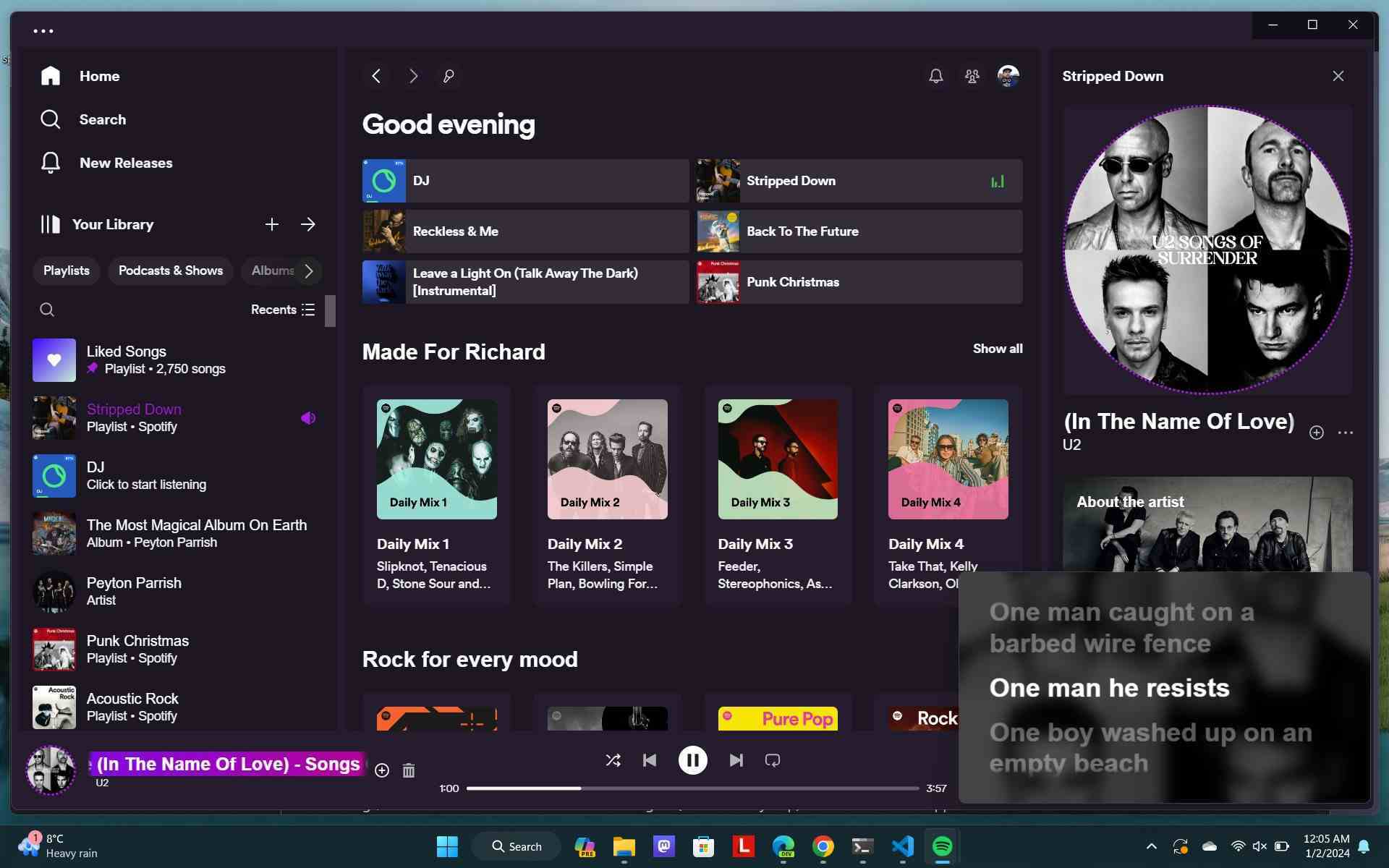
Yapabileceğiniz kapsamlı görsel değişikliklerin ötesinde Spicetify, Spotify’a uzantılar ve özel uygulamalar eklemenize de olanak tanır.
Yukarıdaki resim, şu anda kullanmakta olduğunuz herhangi bir uygulamanın üzerinde yer alacak bir açılır şarkı sözü widget’ı olan uzantılardan birini göstermektedir. Açılan bir video oynatıcı gibi davranır, böylece nerede olursanız olun dinlediğiniz parçanın sözlerini görebilirsiniz.
Ancak bunları uygulamak için komut satırını kullanmak yerine, bunları yalnızca yapılandırma dosyasına eklemenin en kolay yol olduğunu buldum. Tek bir vuruşta istediğiniz kadarını yapabilirsiniz, ardından terminale geri dönün ve baharat uygulamak her şeyi kurma ve yenileme komutu.
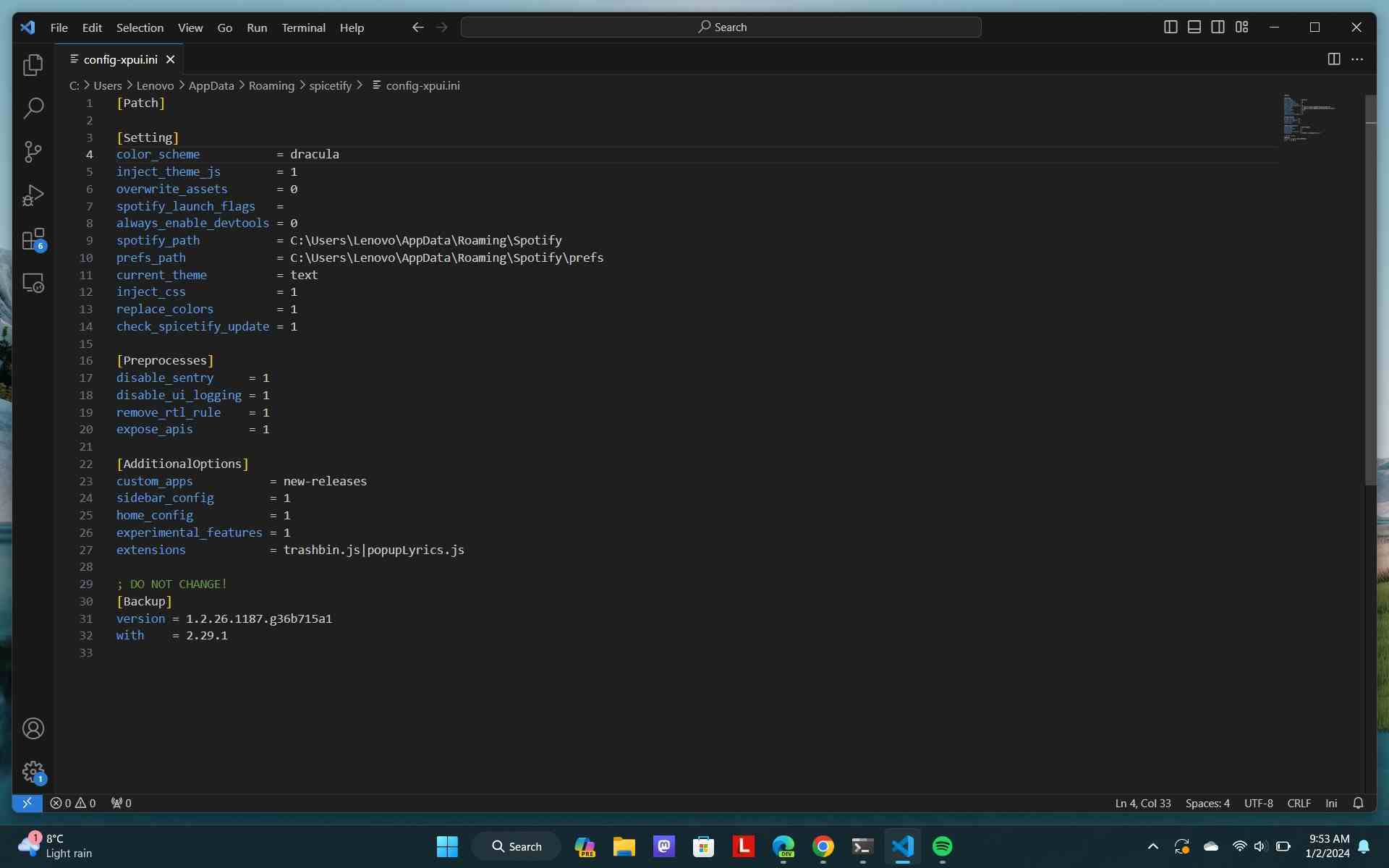
Yapılandırma dosyasını düzenlemek için bir metin düzenleyiciye ve dosyanın nerede olduğunu bilmeniz yeterlidir. Tip baharatlandırmak -c PowerShell’e girin ve size bilgisayarınızdaki konumu sunacaktır. Bu örnekte VS Code kullanıyorum ancak eğer buna sahip değilseniz diğer metin editörleri de yeterli olacaktır.
Uzantı eklemek için Spicetify uzantı kataloğuna bakarak bulabileceğiniz dosya adını bilmeniz gerekir. Daha sonra bunları aşağıdaki gibi ekleyin. [AdditionalOptions] sonra yapılandırma dosyasının bölümü uzantılar =. Bu örnekte çöp kutusunu ve açılır şarkı sözlerini ekliyorum:
trashbin.js|popupLyrics.jsAynı durum özel uygulamalar için de geçerlidir, ancak bunlardan daha azı vardır. Takip ettiğim sanatçıların yeni çıkan eserlerini tarihe göre seçen bir tane ekledim ve bunları aşağıdaki yapılandırma dosyasının aynı bölümüne uygularsınız: özel_apps Yukarıdaki uzantılarla aynı şablonu takip ederek.
Yapılandırma dosyası, komut satırı aracılığıyla yeni bir tema uygulamak yerine temada değişiklik yapmak için de kullanılabilir. Kullandığınızın birden fazla renk şeması varsa, her ikisinde de tek seferde değişiklik yapabileceğiniz için temayı bu şekilde değiştirmek özellikle yararlıdır.
Örneğin, yukarıdaki resimde yapılandırma dosyama “Metin” temasını ve “Drakula” renk şemasını uyguladığımı göreceksiniz. Tüm değişikliklerinizden memnun kaldığınızda dosyayı kaydedin, terminale geri dönün ve hızlı bir şekilde işlemi gerçekleştirin. baharat uygulamak hepsini hazırlamak için, artık hazırsınız.
Yine, Baharatlandırma belgeleri Neleri uygulayabileceğiniz ve her eklemenin ne işe yaradığı konusunda ihtiyacınız olan tüm ayrıntıları içerir.
Spotify’ı kendine özel yap
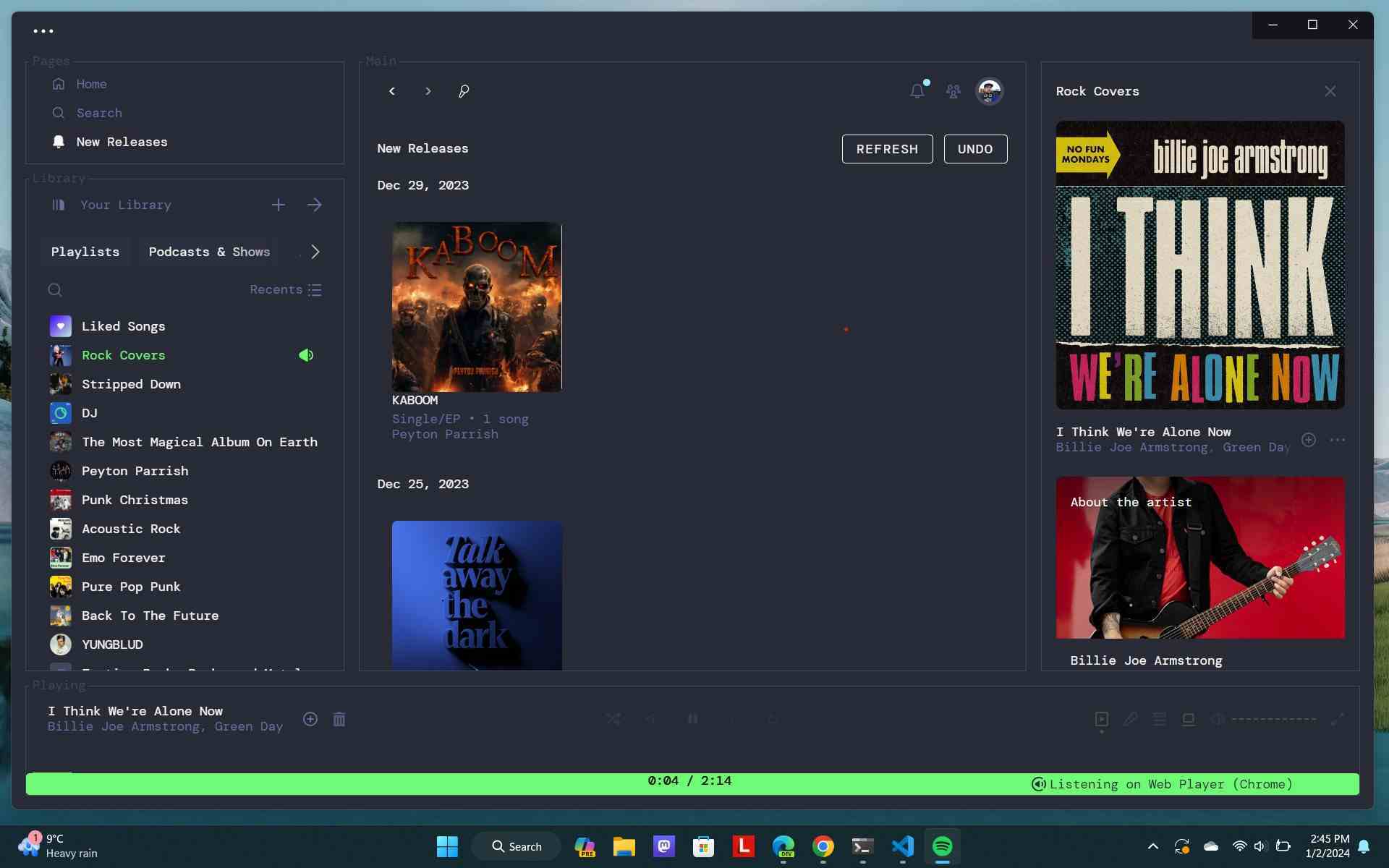
Düzenli GitHub sörf oturumlarımdan birinde Spicetify’a rastladığım için gerçekten mutluyum. Sadece birkaç değişiklikle bile artık Windows uygulamasından çok daha mutluyum ve bir terminale aitmiş gibi görünen Drakula temalı bir arayüz çalıştırıyorum, mutluyum, memnunum ve onu kullanmaktan çok daha fazla keyif alıyorum.
Komut satırından bahsetmek itici olabilir ama korkulacak bir şey yok. Kullanımı gerçekten çok kolaydır, dokümantasyon mükemmeldir ve yapılandırma dosyasının bir kopyasını oluşturursanız, favori ayarlarınızı da makinelere kolayca yapıştırabilirsiniz.
Windows’ta Spotify kullanıcısıysanız bir deneyin. Bunun, uygulamanın keyfini çıkarmanızı sizin için çok daha iyi hale getireceğinden oldukça eminim!
