Orijinal modelin 2007’de piyasaya sürülmesinden bu yana iPhone kullanıyorum, bu nedenle bazen en üst seviyenin yerini alabilecek hiçbir şeyin olmadığını fark ediyorum. Şu anda bu, Apple’ın akıllı telefon vizyonunu tavizsiz temsil eden iPhone 15 Pro ve iPhone 15 Pro Max anlamına geliyor.
Şık titanyum dış yüzeylerinden etkileyici üç lensli kamera sistemlerine kadar iPhone 15 Pro modelleri, Apple’ın şimdiye kadar ürettiği en iyi iPhone’lardır. Peki tüm bu güçle, bundan en iyi şekilde nasıl yararlanırsınız?
Başından beri iPhone kullandığım için belki cihazla ilgili deneyimim yol gösterici olabilir. İşte yeni iPhone Pro modelinizin kilidini ilk kez açtıktan hemen sonra hemen yapmanızı önereceğim 11 şey.
Bunun yerine standart bir iPhone’unuz mu var? Bu konuda ipuçlarımız var iPhone 15’inizi çalıştırdıktan sonra denemeniz gereken ilk şeyler.
Işıklar, Kamera, Eylem Düğmesi
iPhone, düğmeler konusundaki tutumluluğuyla ünlüdür, bu da Apple’ın katma iPhone 15 Pro için yepyeni bir düğme. Eylem Düğmesi gerçek bir çok yönlülük yazı tipidir: varsayılan olarak Sessiz/Sessiz kontrolü gibi davranır, ancak bu özelliğe hızlı erişime ihtiyaç duymayan biriyseniz – çünkü telefonunuz haklı olarak sonsuza kadar susturulur – orada Eylem Düğmesinin sizin için yapabileceği birçok başka şey vardır.
Eylem düğmesini ayarlamak için Ayarlar > Eylem Düğmesi’ne gidin; burada Rahatsız Etmeyin’i açma, Kamera uygulamasını başlatma, sesli not kaydetme, El Fenerini açmak veya kapatmak, çeviri özelliklerini etkinleştirmek veya yerleşik Büyüteç özelliklerini kullanmak. Hatta bazı eylemler, kameranın hangi modda açılacağı veya hangi odak modunun ayarlanacağı gibi daha ayrıntılı seçenekleri ayarlamanıza bile olanak tanır.
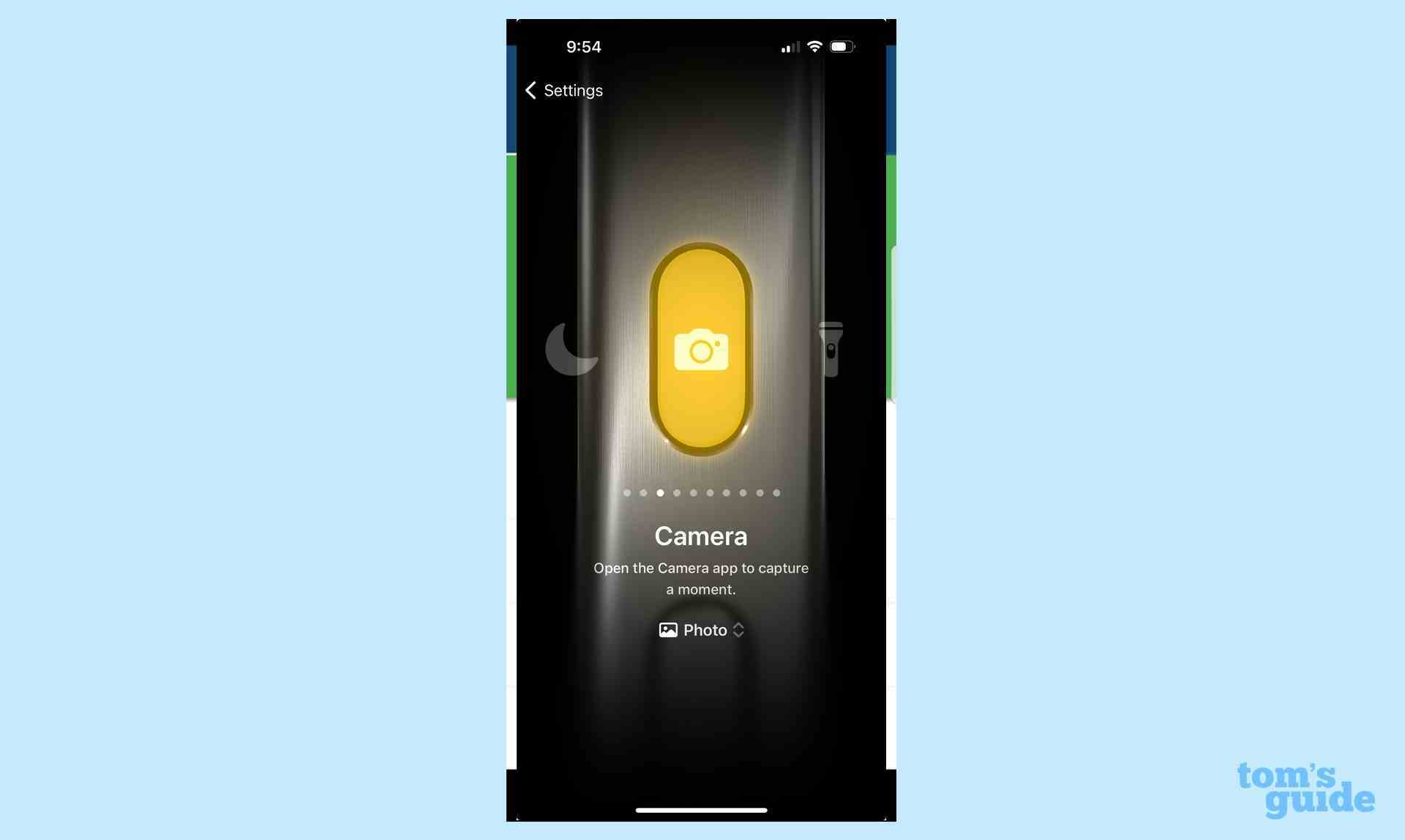
Bunların hiçbiri sizi yüzdürmezse, düğmeyi her zaman iPhone’un Kısayol uygulamasıyla oluşturduğunuz bir şeyi başlatacak şekilde ayarlayabilirsiniz; bu noktada sınır gökyüzüdür.
Kim kimi yakınlaştırıyor?

Bir fotoğrafın konusuna yaklaşmak için uzun süredir iPhone kamerasının dijital yakınlaştırma özelliğinden yararlanabiliyordunuz, ancak bu genellikle kalite kaybı anlamına geliyordu. Ancak iPhone Pro modelleri özel bir telefoto lensle birlikte geldiğinden, uzaktan çekim yapmanın farklı ve çoğu durumda daha iyi bir yoluna sahip olursunuz.
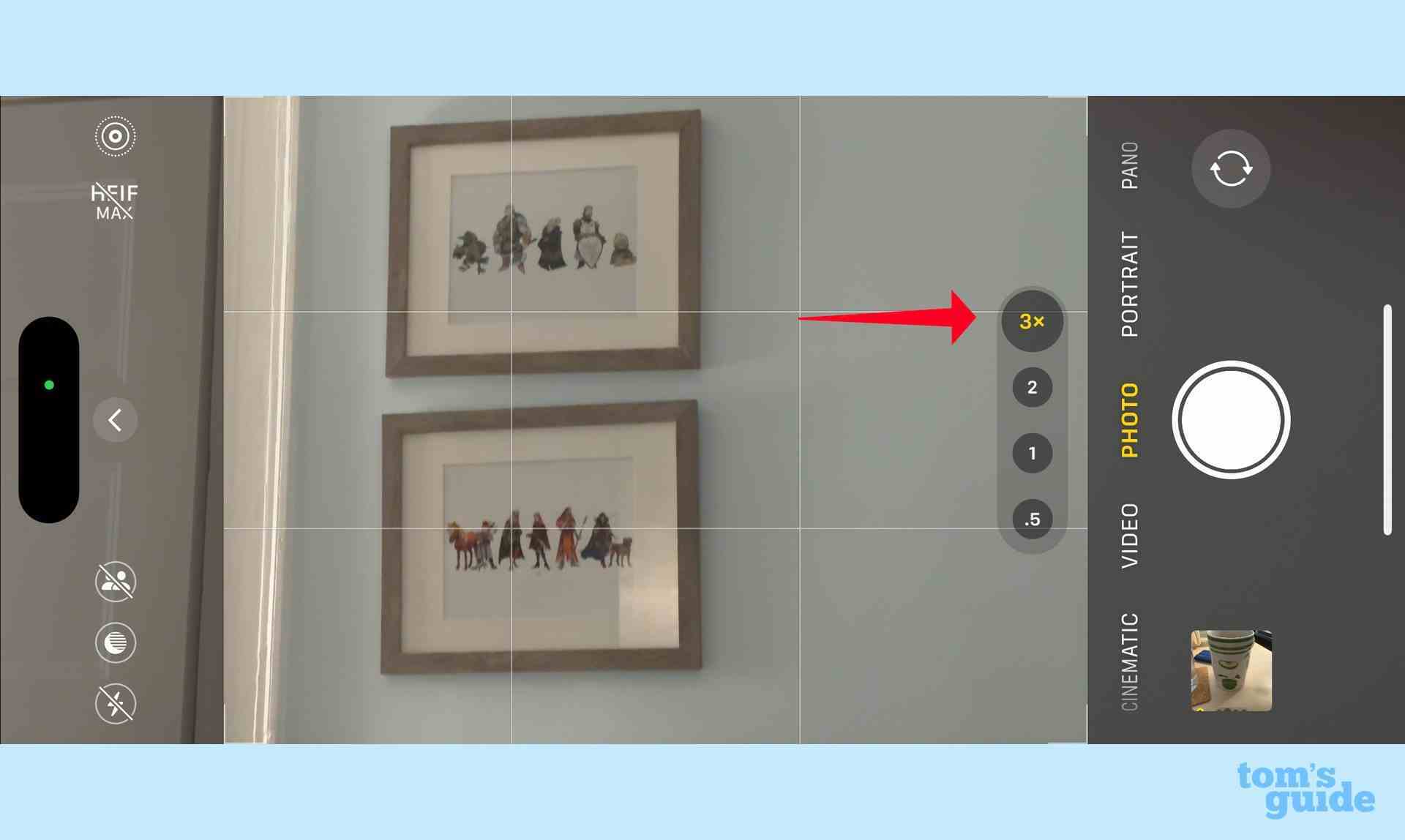
Teleskop merceğine geçiş yapmak, Kamera uygulamasındaki 3x düğmesine basmak kadar kolaydır. (iPhone 15 Pro Max’iniz varsa, telefonun yeni tetraprism yakınlaştırma lensi sayesinde 5 kata kadar yakınlaştırma yapabilirsiniz.) Elbette yakınlaştırmayı da yapabilirsiniz, ancak bunu yapmak yakınlaştırmayı kademeli olarak artıracaktır. , aynı zamanda daha düşük kaliteli dijital yakınlaştırmanın bir karışımını da kullanır. Telefoto lensi en iyi etkiyi sağlayacak şekilde kullandığınızdan emin olmak istiyorsanız doğrudan 3x düğmesine gidin.
Beklemeye Geçme
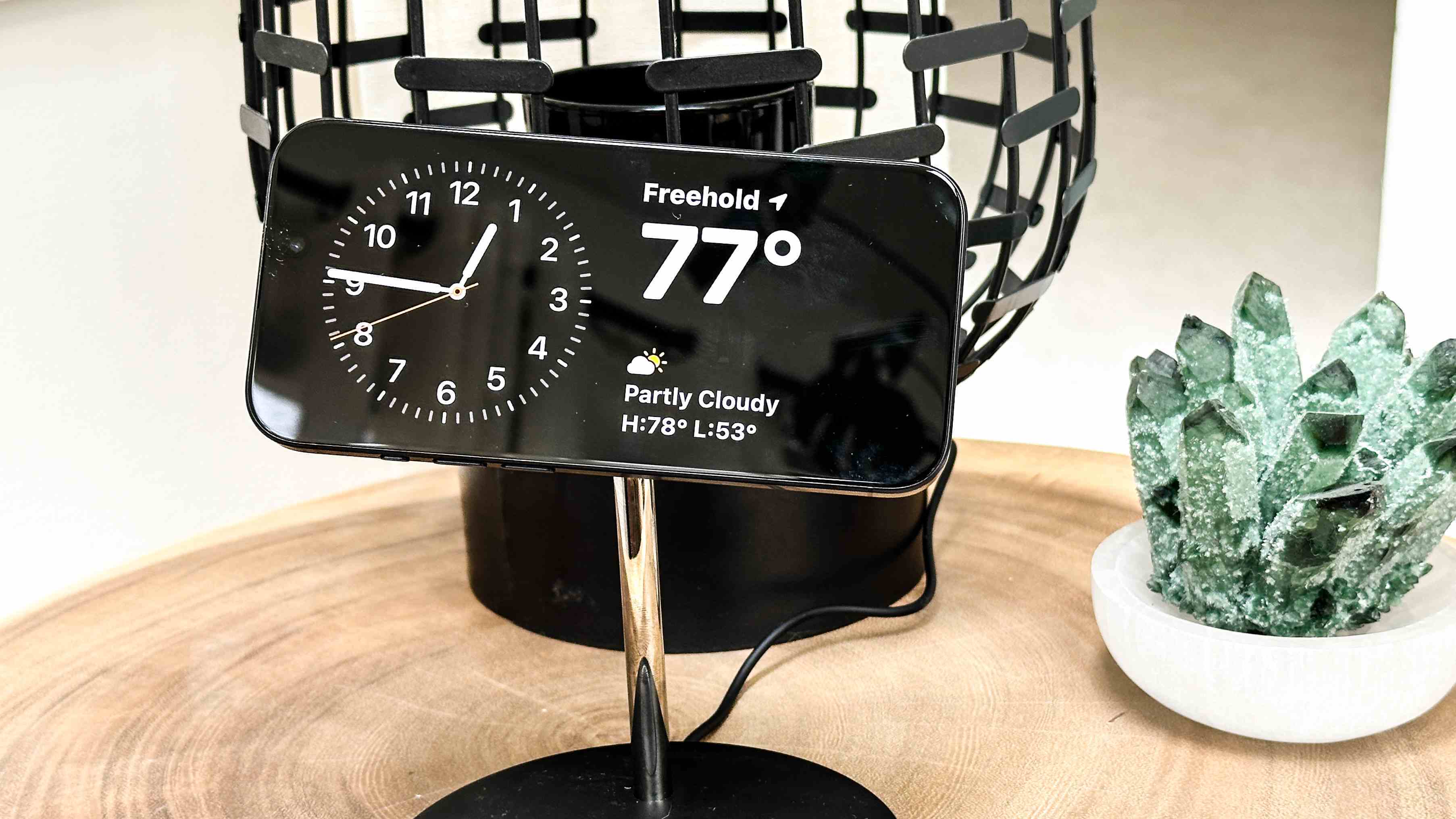
iOS 17’deki yeni Bekleme modu, cihazınızı yatay modda şarj ettiğinizde iPhone’unuzu akıllı bir ekrana dönüştürür. Ve bu, akıllı telefonunuzun evin her yerinde size yardımcı olmasını sağlamanın yeni ve harika bir yoludur.
Bekleme modunda, telefonunuzun kilit ekranı bir dizi widget görüntüleyebilir, fotoğraflarınız arasında geçiş yapabilir ve hatta size yalnızca bir saat gösterebilir. Ancak asıl parladığı nokta, iPhone 15 Pro’nun Her Zaman Açık ekranıyla birlikte kullanılmasıdır: Bu şekilde bilgilere her zaman bir bakışta ulaşılabilir. Diğer iPhone modellerinde ekran birkaç saniye sonra kapanır ve tekrar uyandırmak için bir dokunuş gerekir.
Apple, Ayarlar > Bekleme > Ekran altında bu özelliği yönetmenin birkaç farklı yolunu sunar. En iyi seçim muhtemelen buradaki “Otomatik” seçeneğini kullanmaktır, çünkü yakında olmadığınızda ve oda karanlık olduğunda ekranı kapatarak yine de güç tasarrufu sağlayabilir.
Sen ve benim için USB-C

Apple, en yeni iPhone’unun her zaman bugüne kadar ürettiği en hızlı iPhone olduğunu söyleyerek övünmeyi seviyor ve bu doğru olsa da, bu pek de şaşırtıcı bir iddia değil. Ancak iPhone 15 Pro en hızlısı ile övünüyor bağlayıcı 10 Gb/s’ye kadar USB 3 aktarım hızlarını destekleyen USB-C bağlantı noktası sayesinde (tabii ki, sahip olduğunuz USB kabloları arasında yolunuzu tarayıp, hız).
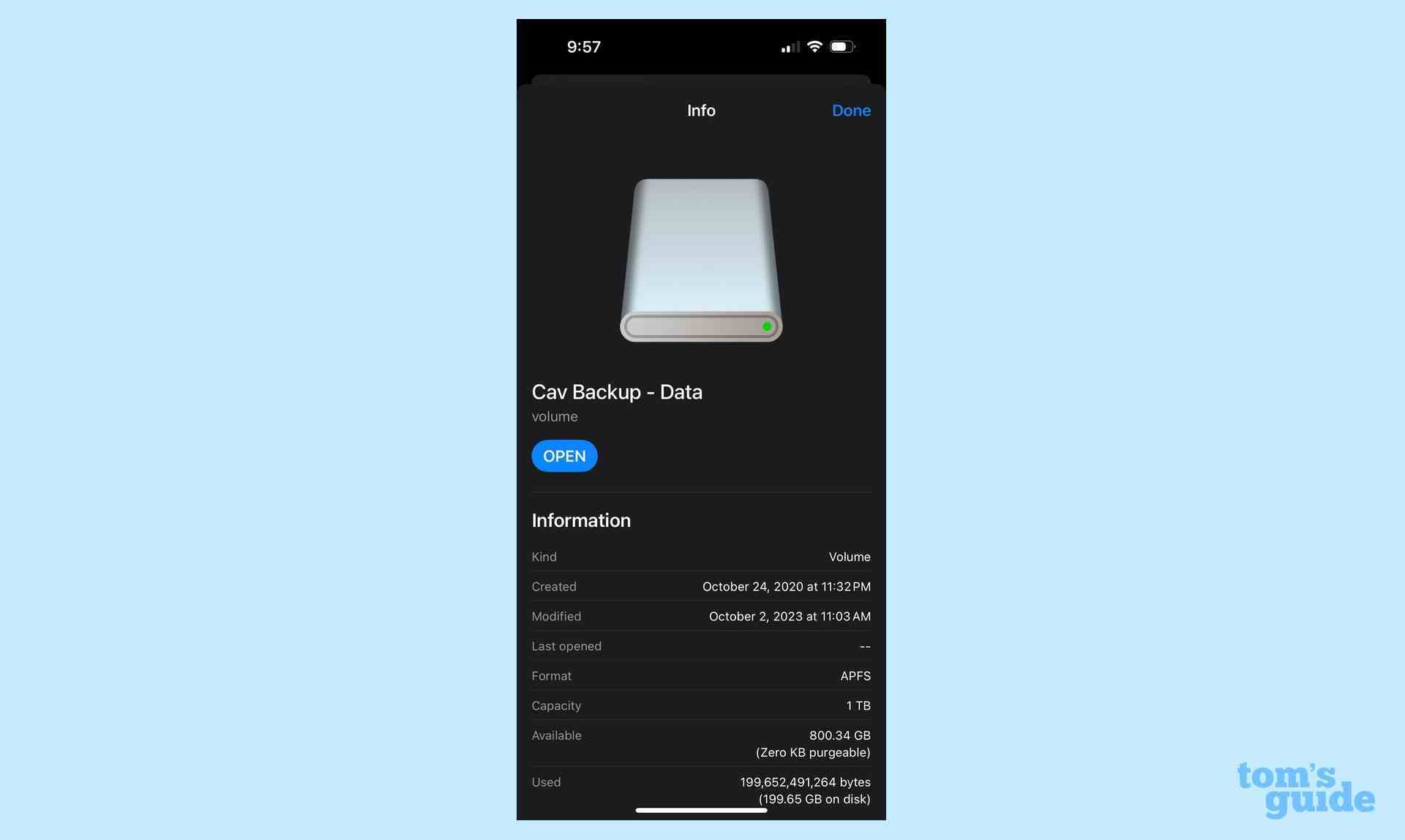
Bu kabloyu bir ucuna iPhone 15 Pro’nuza, diğer ucuna USB sabit sürücüye takın; akıllı telefonunuzla göz kamaştırıcı bir hızda veri aktarıyor olabilirsiniz. Kendinizi çok fazla 4K video çekerken bulursanız, bu klipleri oturup bilgisayarınıza aktarmalarını beklemeden boşaltmanın kullanışlı bir yoludur. Ve Apple’ın yeni profesyonel düzeydeki video günlüğü video kaydından yararlanmak istiyorsanız, ona harici bir sürücü bağlamanız gerekecektir.
Gece portreleri
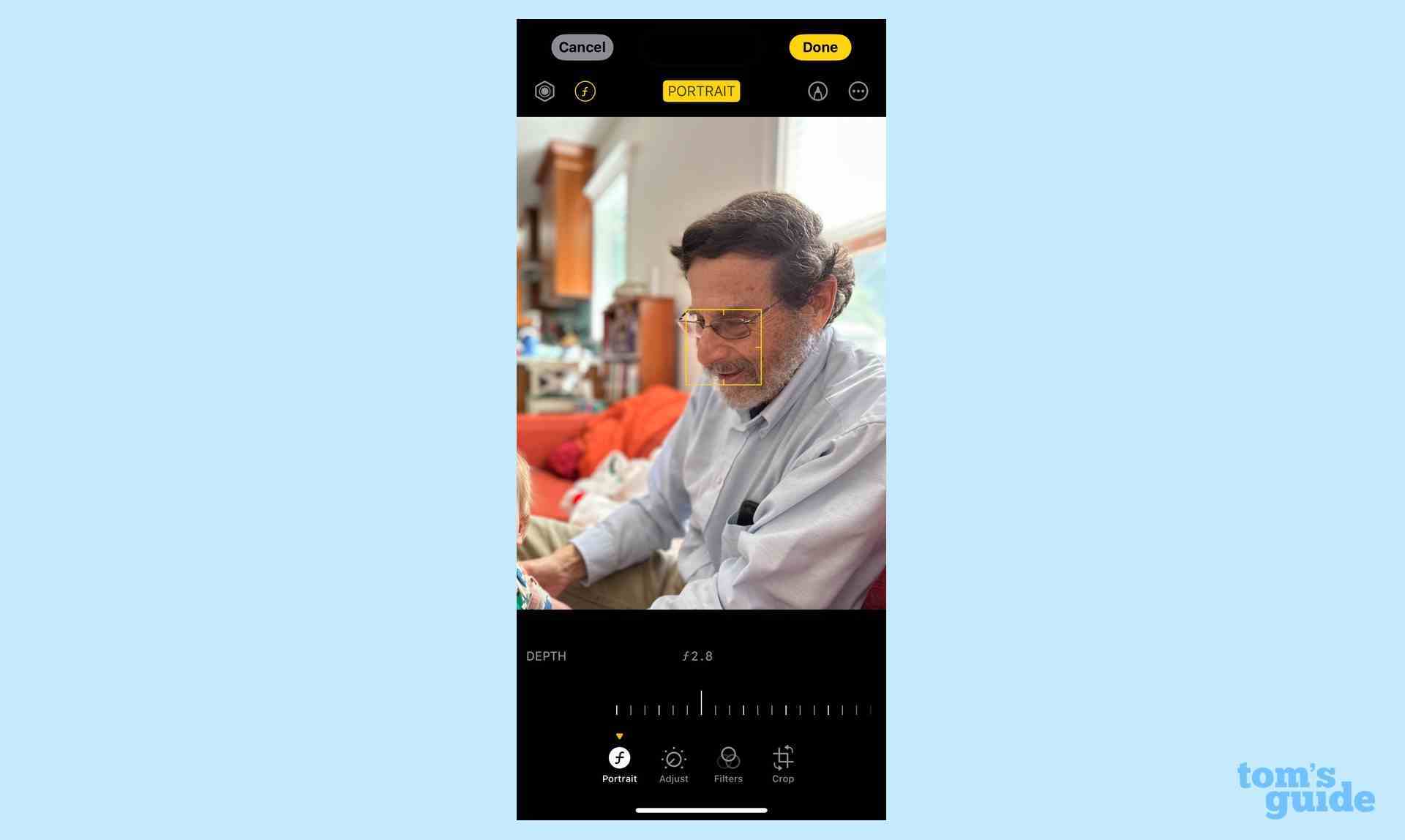
İnsan çekimlerinizde güzel bir alan derinliği efekti sağlayan portre modu, iPhone’lar için büyük bir başarı oldu ancak iPhone 15 Pro’nuzun başka bir özelliği daha var: Kamera, portre modunda fotoğraflar çekecek kadar iyi geceleyin. Apple’ın hesaplamalı fotoğrafçılığı, düşük ışık koşullarında bile nesnenizi izole edebilir, alan derinliği ekleyebilir ve size gerçekten çarpıcı bir görüntü sunabilir.
En iyi yanı, o sırada özelliği seçmeyi unutursanız, portre modu efektlerini daha sonra uygulayabilmenizdir. Herhangi bir fotoğrafta Düzenle’ye dokunmanız yeterli; mümkünse sol altta bir Portre düğmesi göreceksiniz; buna dokunduğunuzda alan derinliği kaydırıcısını dilediğiniz gibi ayarlayabilirsiniz.
Yakın ve kişisel kalkmak
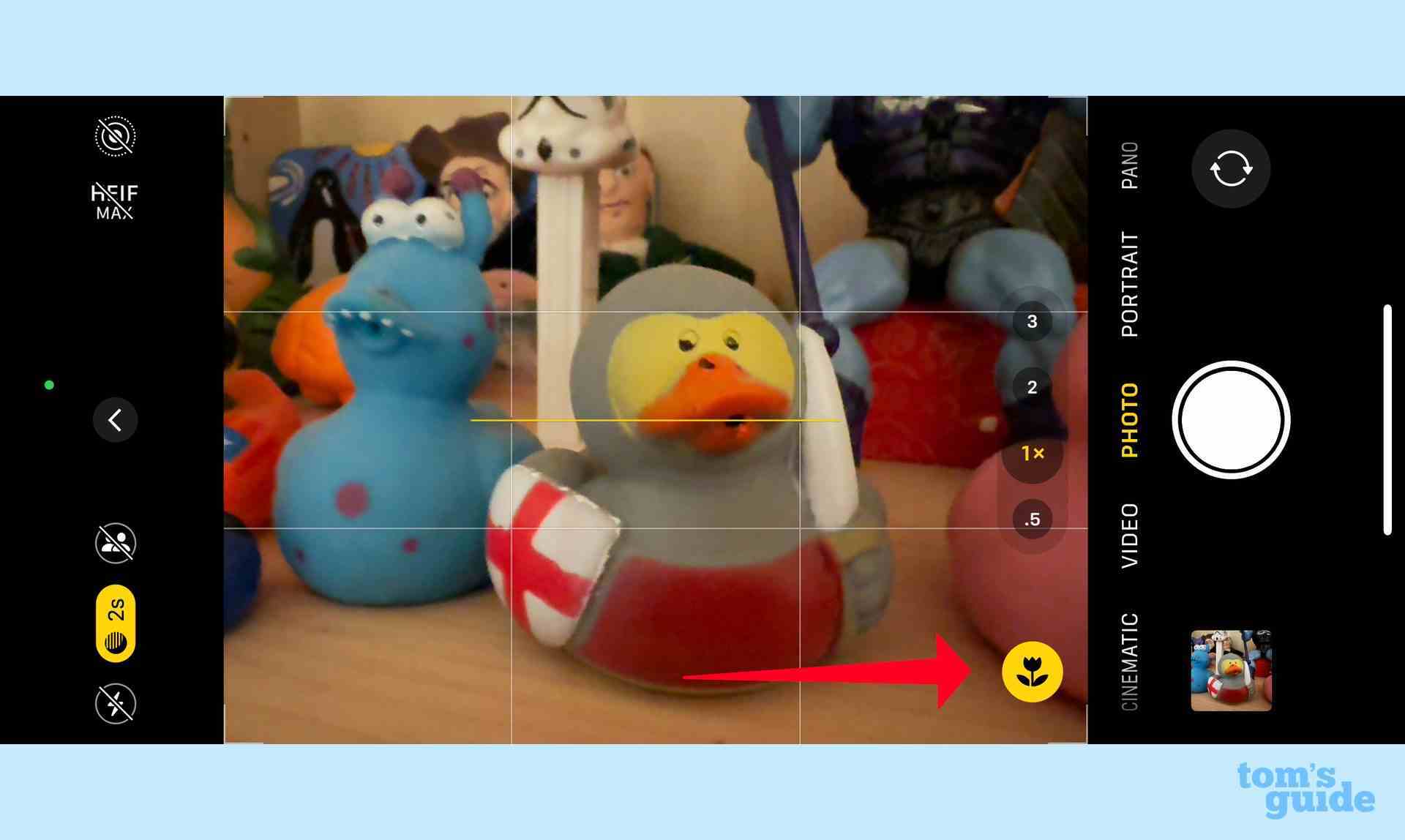
Uzağı daha yakın göstermeyi iPhone 15 Pro’nun telefoto kamerasıyla zaten ele aldık, peki ya yakındakini daha da yakın göstermeye ne dersiniz? iPhone 15 Pro’nun kamera sisteminin harika özelliklerinden biri de makro modudur. Bir nesnenin (bir çiçeğin, bir böceğin, aynı derecede küçük bir şeyin) aşırı yakın çekimini, bulanık bir karmaşaya dönüşmeden çekmek isterseniz, iPhone’unuz size yardımcı olabilir.
Bu özelliği kullanmak bundan daha kolay olamazdı: Telefonunuzu çekmek istediğiniz nesneye yaklaştırdığınızda iPhone otomatik olarak makro moduna geçecektir; bunu yaparken hızlı bir “atlama” göreceksiniz.
Bu üzerinde daha fazla kontrol sahibi olmak istiyorsanız Ayarlar > Kamera’ya gidebilir ve Makro Kontrolü’nü açabilirsiniz; bu, kameranın otomatik olarak geçiş yapıp yapmayacağını değiştirmenizi sağlar; kontrol, kamera görünümünde çiçek simgeli bir düğme olarak görünür.
İstediğiniz kadar ölçün, bir kez kesin
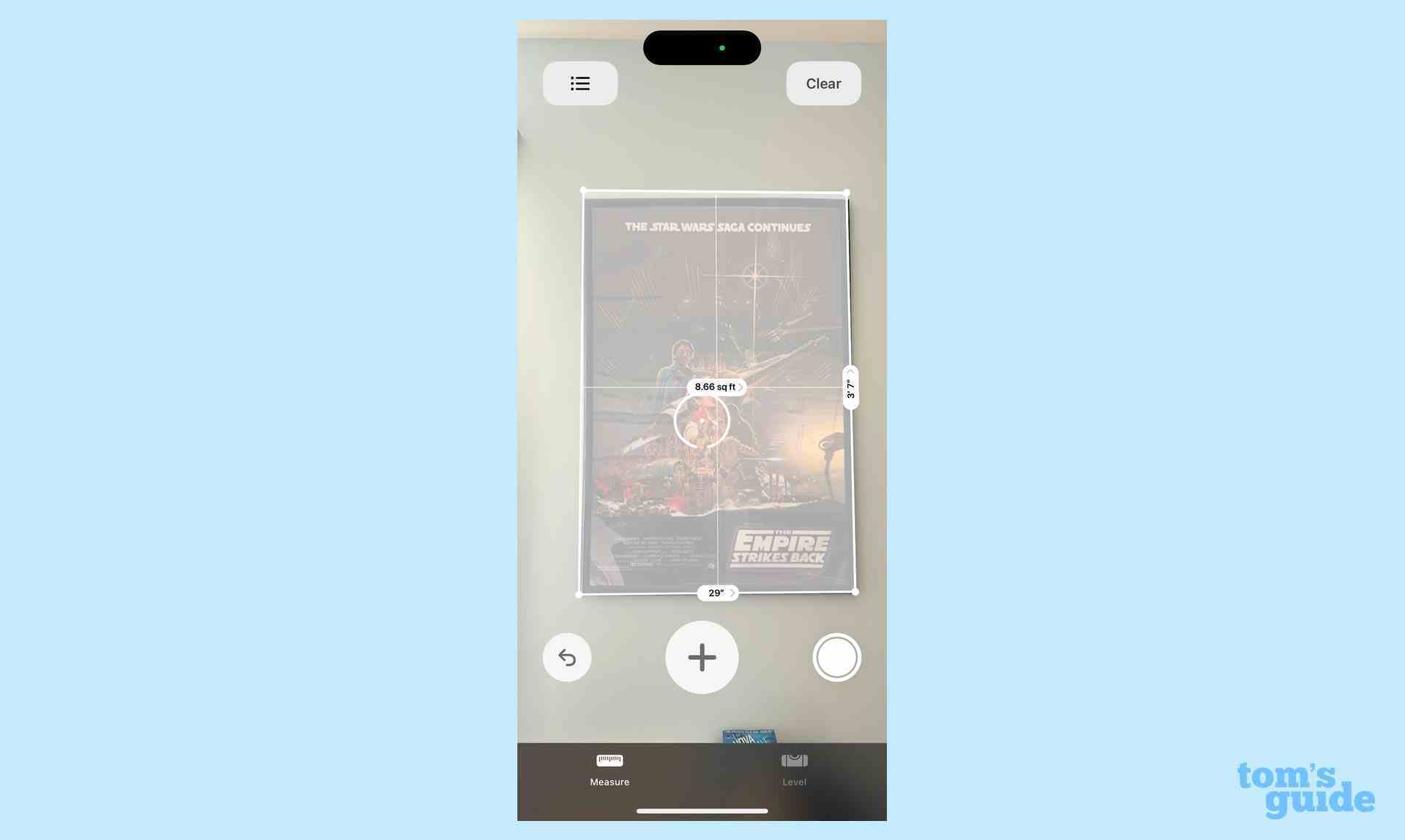
Son birkaç yıldır Pro iPhone modellerini diğerlerinden ayıran özelliklerden biri de LiDAR sensörünün dahil edilmesiydi. Bu lazer tabanlı ölçüm sistemi, düşük ışıkta çekilen resimlerin iyileştirilmesi veya 3D modellerin taranması da dahil olmak üzere çeşitli yetenekler için kullanışlıdır, ancak ortalama bir kullanıcının bunu en çok fark ettiği yerlerden biri iPhone’un Measure uygulamasıdır.
Kendinizi bir nesnenin ne kadar büyük olduğunu veya tavanınızın ne kadar yüksek olduğunu merak ederken bulursanız, Measure uygulaması, ölçüm bandını sürüklemeye gerek kalmadan doğru sonuçlar sağlamak için LiDAR’ı kullanır. Measure uygulamasını açın ve kamerayı bir noktaya doğrultun: başlangıç noktanızı seçmek için artı (+) düğmesine dokunun, ardından sonuna kadar kaydırın ve ikisi arasındaki mesafeyi bulmak için tekrar dokunun.
Daha da güzeli, telefonu duvardaki bir resim gibi tanınmış bir nesneye doğrultursanız, Measure uygulaması hiçbir şey yapmanıza gerek kalmadan anında ölçümler sağlayacaktır.
Sinema gerçeği
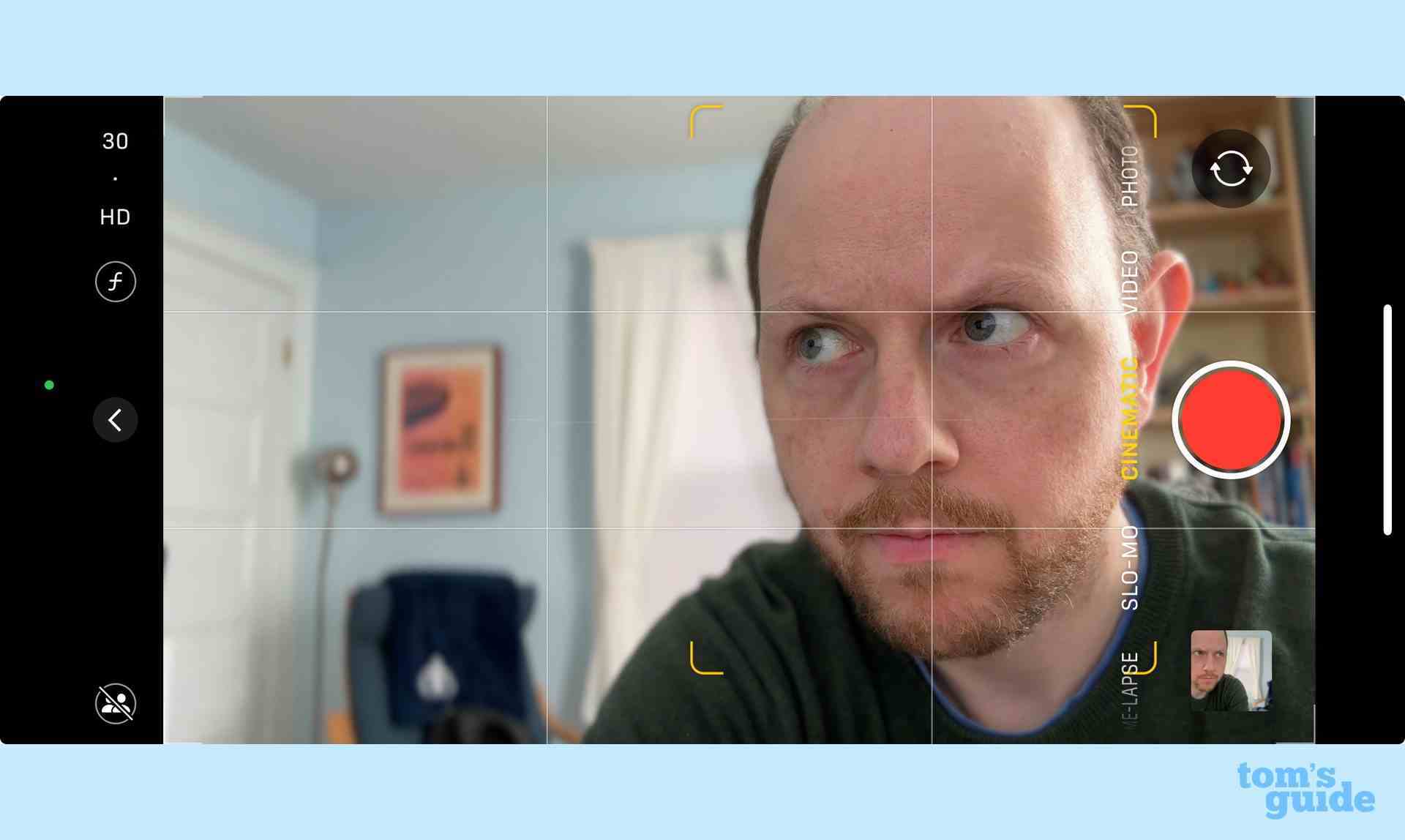
Yetişmekte olan bir film yapımcısıysanız, iPhone 15 Pro neredeyse cebinizde bulunan bir prodüksiyon paketidir. Ancak en harika özelliklerden biri, kameranın Sinematik modudur; bu, esas olarak Portre modunun fotoğraflar için yaptığını video için yapar.
Kamera uygulamasında Sinematik modun seçilmesi, film gibi bir görünüm sağlayan ayarlanabilir bir alan derinliği efekti ekler. Sinematik modda ‘f’ simgesine dokunmanız ve arka planınızda ne kadar bulanıklık istediğinizi seçmek için kaydırıcıyı kullanmanız yeterlidir.
Sinematik mod, netleme noktasını algılanan bir konudan diğerine otomatik olarak bile değiştirebilir. Kamera bir sahnedeki bir kişiye odaklanırsa ve ikinci bir kişi devreye girerse, iPhone bunun yerine onlara odaklanabilir ve hatta büyük ekranda evden dışarı bakmayacak bir geçiş efekti bile sağlayabilir.
Daha doğrudan kontrolü tercih ediyorsanız bu odak anahtarları daha sonra Fotoğraflar uygulamasında düzenlenebilir. Odak modunda çekilen bir videoyu seçip Düzenle’ye dokunduğunuzda, hangi konuya odaklanacağınızı manuel olarak seçebilir veya odak anahtarını tamamen silebilirsiniz.
Büyük resmi görün
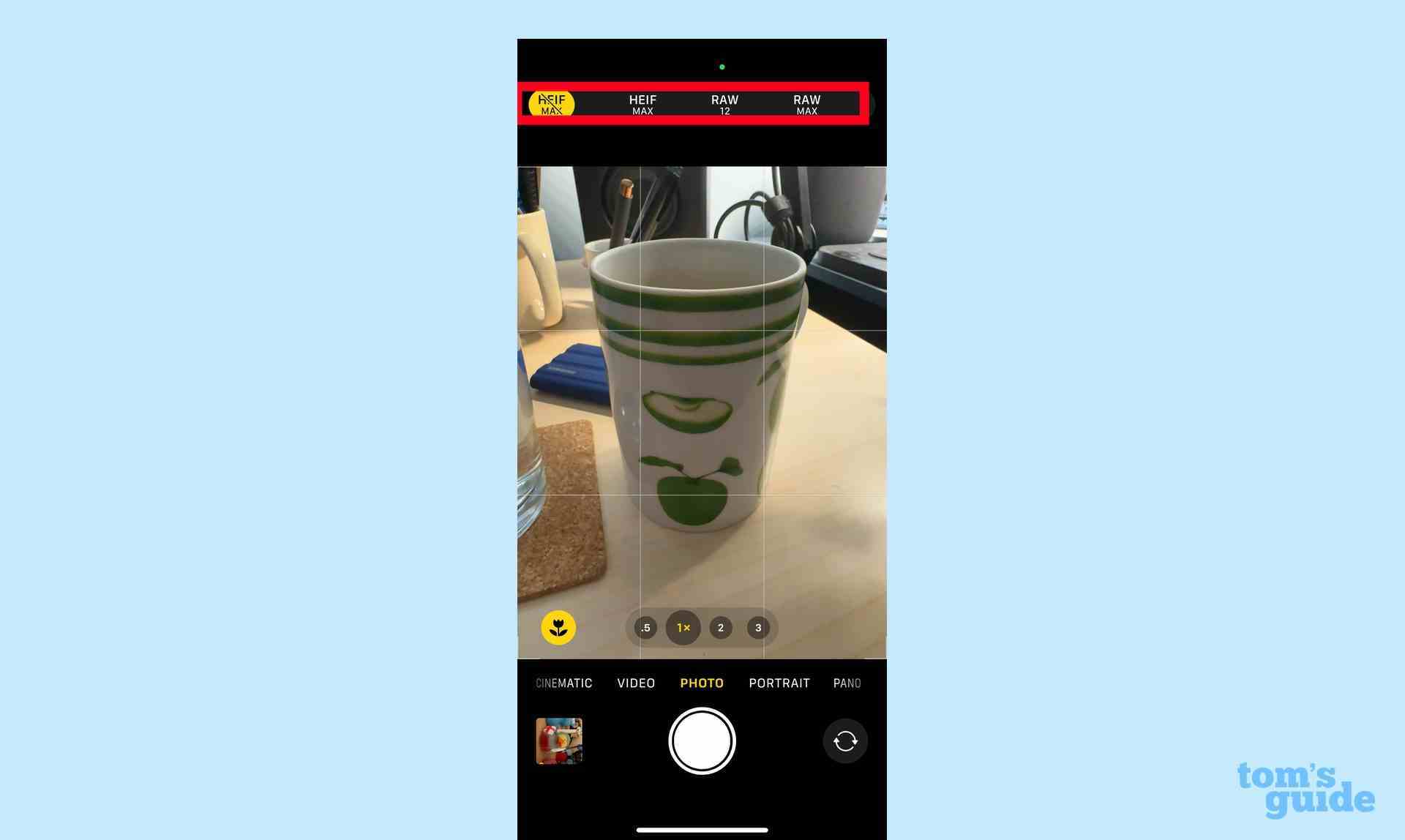
iPhone 15 Pro’nun kamerası kutudan çıktığı haliyle oldukça yeteneklidir ancak çekim donanımınızdan en fazlasını istiyorsanız daha birçok seçenek mevcuttur. Ayarlar > Kamera > Formatlar’ı ziyaret ettiğinizde birkaç farklı seçenek bulacaksınız. İlk olarak, Fotoğraf Yakalama bölümünde, iPhone’un ana kamerasının 12MP veya 24MP çözünürlükte çekim yapıp yapmayacağını seçebilirsiniz: daha yüksek olanı daha fazla ayrıntı sağlar, ancak daha büyük dosya boyutları pahasına.
Mümkün olan en yüksek kalitede çekim yapmak istiyorsanız ProRAW ve Çözünürlük Kontrolü seçeneğini de açabilirsiniz. Bu, tonlarca ekstra çekim bilgisi depolayabilen profesyonel düzeydeki formatların kilidini açar, ancak dikkatli olun: fotoğraflar çok daha fazla yer kaplayacaktır. Apple, 12 MP ProRAW seçeneği, tam 48 MP ProRaw Max formatı ve yine de sıkıştırılmış formatta olmasına rağmen diğerlerinin boyutunun çok altında görüntüler sağlayan uzlaşmacı bir HEIF Max sunuyor.
Bu özelliği etkinleştirdikten sonra, Kamera uygulamasının sağ üst köşesindeki format düğmesine dokunarak bu özelliği açabilir veya kapatabilirsiniz (ayrıca istediğiniz formatı da seçebilirsiniz).
Milimetre meselesi
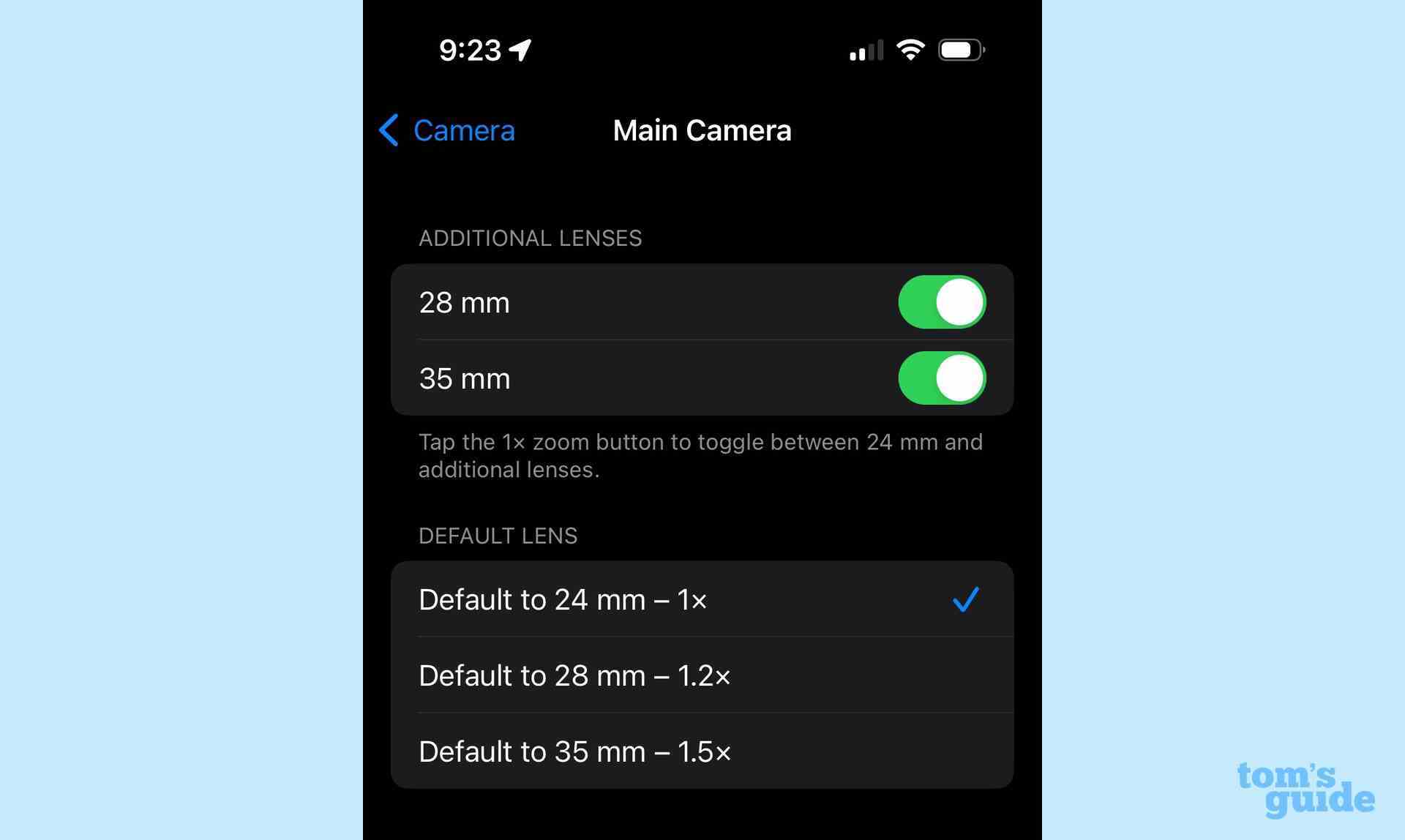
Akıllı telefon öncesi dönemde bir kamera kullandıysanız muhtemelen milimetre cinsinden düşünmeye alışkındınız: 35 mm, 50 mm vb. Ancak iPhone çağında çoğu insan yalnızca işaret edip ateş ediyor. Bu da Apple’ın artık ana kamerası için üç farklı “lens” seçeneği sunan iPhone 15 Pro ile işleri eski haline döndürmesini biraz tuhaf kılıyor. Bunların hepsi, tam çözünürlüklü görüntüyü ana kameradan kırpmanın esasen farklı yollarıdır ve bunların her biri, belirli türdeki konu ve sahnelerin çekiminde kendi avantajlarına sahip olabilir.
Hangi lenslerin mevcut olduğunu ve varsayılan olarak hangisini kullandığınızı Ayarlar > Kamera > Ana Kamera’dan kontrol edebilirsiniz. Apple’ın kamerası varsayılan olarak en geniş görünüm olan 24 mm’de çekim yapar ancak 28 mm ve 35 mm seçeneklerini de ekleyebilirsiniz.
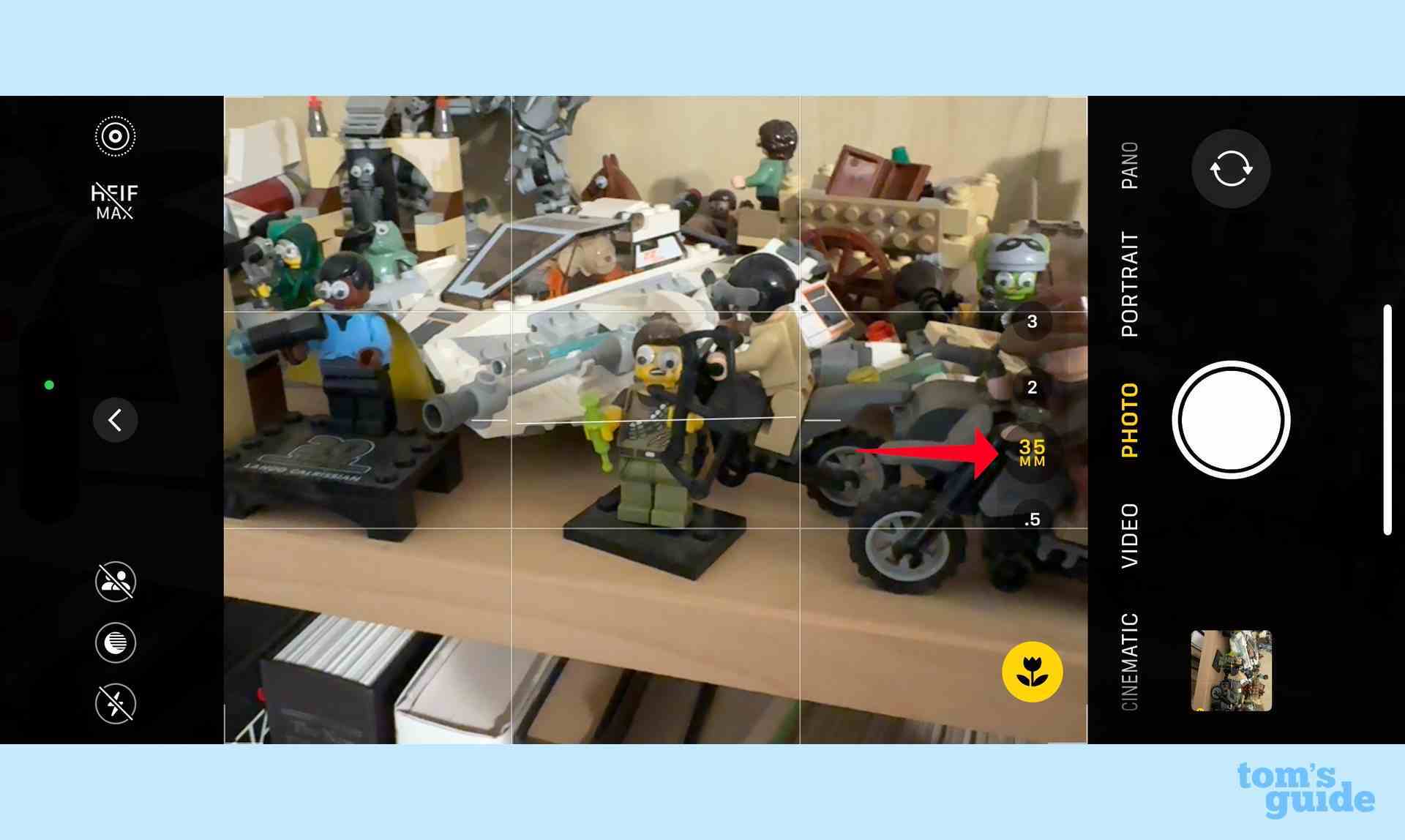
Bunları etkinleştirdikten sonra, Kamera uygulamasında 1x yakınlaştırma düğmesine dokunarak bunlar arasında geçiş yapabilirsiniz; lens seçeneği kısa bir süre görüntülenecektir. Başka bir şey olmasa bile, birinin atış tarzınıza diğerlerinden daha iyi uyup uymadığını görmek için deneme yapmaya değer.
Arkadaşlarını Bul
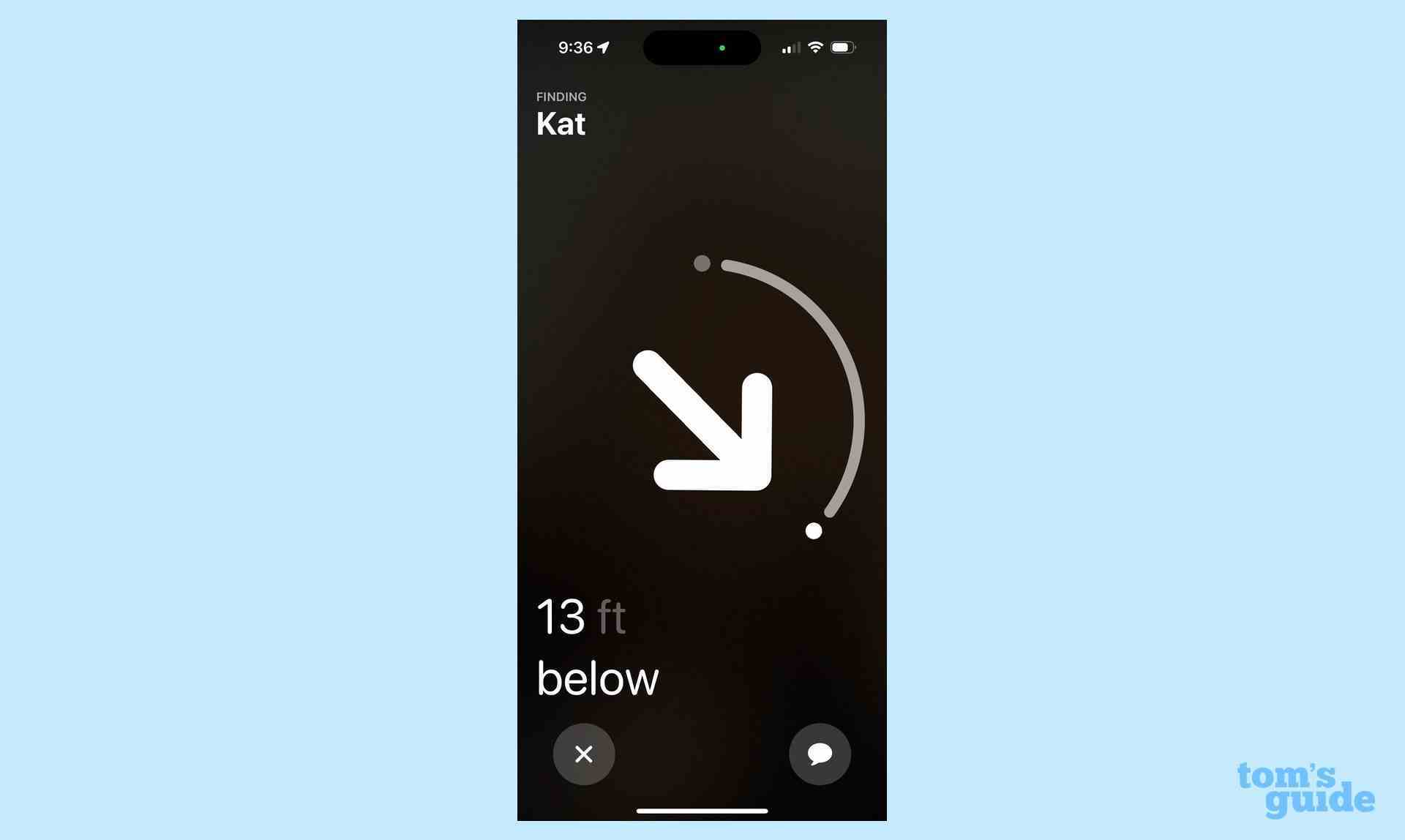
Apple’ın AirTag’i, eşyalarınızı bulmayı kolaylaştıran bir çağ başlattı, peki ya alışveriş merkezi veya tema parkı gibi yoğun bir ortamda bir arkadaşınızı veya aile üyenizi bulmaya çalışıyorsanız? Her ikinizde de iPhone 15 modeli varsa AirTags’te bulunan ultra geniş bant teknolojisini kullanarak Apple’ın yeni Hassas Bulma özelliğinden yararlanabilirsiniz; bu özellik, yakınlarda bir yerdeyse sizi doğrudan o kişiye yönlendirebilir.
Bul uygulamasını başlatmanız ve Kişiler sekmesine dokunmanız yeterlidir. Bulmak istediğiniz kişiyi seçin ve Bul’a dokunun. Telefon daha sonra sizi onlara yönlendirecek ve ekrandaki görüntüler ve dokunsal bilgilerle sizi uyaracaktır. (Bulduğunuz kişiye onu aradığınızın bildirileceğini unutmayın.)

