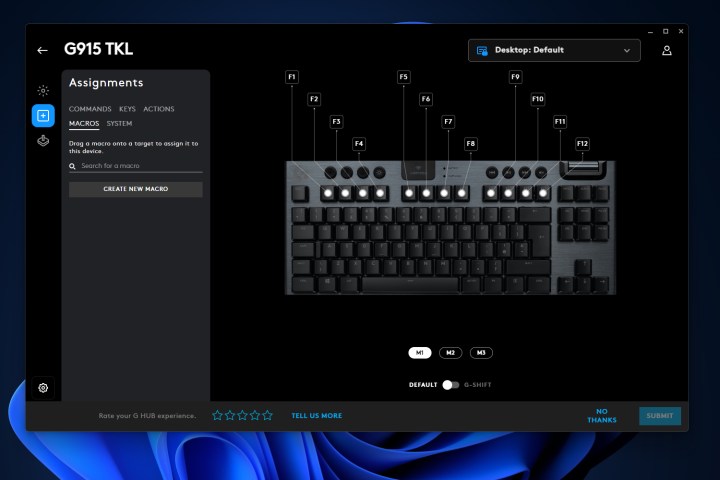Makrolar, favori oyunlarınızdaki sıradan işlevleri otomatikleştirmenin harika bir yolu olabilir veya gerçek zamanlı strateji ve MOBA oyunları gibi dakika başına yüksek aksiyon içeren oyunlarda size hafif bir hız avantajı sağlayabilir. Kullanmanız için önceden kaydedilmiş makrolarla birlikte gelen bazı oyun klavyeleri olsa da bunları uygulamanız gerekir ve çoğu oyun klavyesi için bunları kendiniz kaydetmeniz gerekir.
Peki bunu gerçekte nasıl yapıyorsunuz? Neyse ki çoğu klavye üreticisinin süreci çok basit hale getiren kendi arka uç yazılımları vardır. Oyun klavyenizdeki makroları nasıl eşleyeceğiniz aşağıda açıklanmıştır.
Jon Martindale / Dijital Trendler
Logitech klavyelerde makrolar nasıl eşlenir?
Logitech harika oyun klavyeleri ve fareleri üretiyor ve bunların hepsini Logitech G-Hub uygulaması altında düğmelerin yeniden eşlenmesi ve aydınlatma yönetimi için topluyor.
Daha fazla ayrıntı için Logitech G-Hub’ın nasıl kullanılacağına ilişkin kılavuzumuzu burada bulabilirsiniz.
Aşama 1: İndirip yükleyin Logitech G Hub’ın resmi web sitesinden.
Adım 2: Uygulamayı açın; klavye de dahil olmak üzere bilgisayarınıza bağladığınız tüm Logitech cihazlarını otomatik olarak algılamalıdır. Onu seçin.
Aşama 3: Seçme Makrolar soldaki menüden.
Adım 4: Seçme Yeni makro oluşturun. Ona bir ad verin, ardından ne tür bir makro olmasını istediğinizi seçin (geçiş, tekrarlama, sıralama).
Adım 5: Diğer ilgili seçenekleri seçin ve ardından Şimdi başla. Bir dizi işlevi gerçekleştiren bir makro oluşturabilirsiniz; sunulan seçeneklerden birini seçin. Bir dizi sıralı tuş basımını işlemesini istiyorsanız, Tuş vuruşlarını kaydedinardından kaydetmek istediğiniz tuşlara basın.
İşiniz bittiğinde öğesini seçin Kaydetmeyi bırak.
Adım 6: Makroyu kaydedin ve ardından ana klavye sayfasına dönün. Makroyu uygulamak istediğiniz tuşu klavyenizde seçin ve seçilen makroyu sürükleyip onun üzerine bırakın.
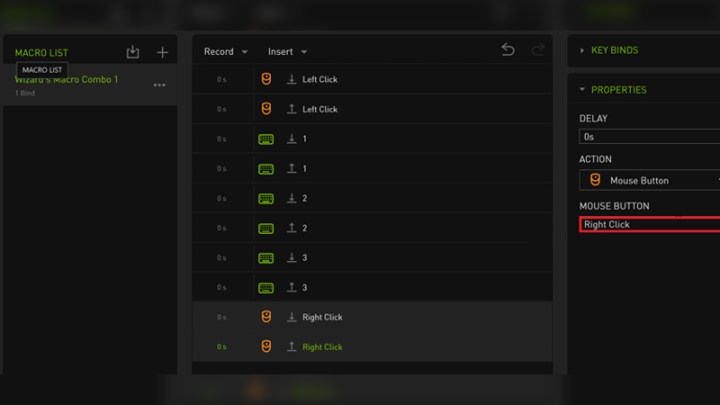
Razer
Razer klavyelerinde makrolar nasıl eşlenir?
Razer ayrıca anahtarların yeniden eşlenmesi ve makroların kaydedilmesi için sağlam bir arka uç sistemine sahiptir.
Aşama 1: İndirip yükleyin Ana web sitesinden Razer Synapse yazılımı.
Adım 2: Uygulamayı açın ve seçin Makro Üst menüdeki simge.
Aşama 3: Şunu seçin: + sol üstteki simgesini tıklayın ve yeni makroya bir ad verin.
Adım 4: Soldaki listeden bu makro adını seçin, ardından girişleri kaydetmeyi veya eklemeyi seçin.
Kaydedilen girişler için tuşuna basmanız yeterlidir. Başlangıç ve makronuzu kaydetmeye başlayın. Seçme Durmak Bittiğinde.
Eklemek için, klavye girişlerini teker teker manuel olarak seçmek üzere fareyi kullanabilirsiniz.
Adım 5: Tuşlara basmalar arasındaki gecikme işlevleri gibi ek parametreleri seçin
Adım 6: Ana klavye menüsüne dönün ve makroyu uygulamak istediğiniz tuşu seçin.
Adım 7: Seçme Makro sol taraftaki menüden, ardından “Makro Ata” altındaki açılır menüden uygulamak istediğiniz makroyu seçin.
Adım 8: İsterseniz ayarlayın Oynatma seçeneği tekrar eklemek veya açıp kapatmak için.
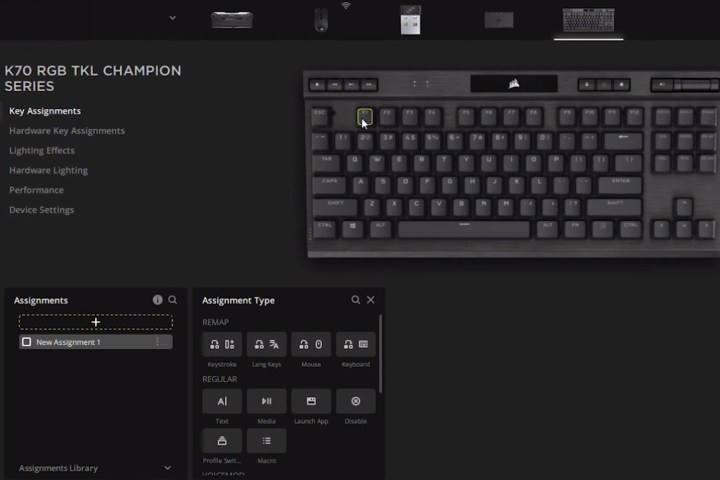
Korsan
Corsair klavyelerde makrolar nasıl eşlenir?
Corsair’in iCUE yazılımı, bileşeninizin RGB aydınlatmasını yönetmek için mevcut en iyi uygulamalardan biri olabilir, ancak aynı zamanda makroların kaydedilmesi de dahil olmak üzere klavyenin yeniden eşlenmesini yönetmek için de harikadır.
Aşama 1: İndirip yükleyin Resmi web sitesinden Corsair iCUE uygulaması.
Adım 2: Uygulamayı açın ve mevcut Corsair bileşenleri ve çevre birimleri listesinden klavyenizi seçin.
Aşama 3: Seçme Anahtar atamalar soldaki menüden.
Adım 4: Sol alttaki “Ödevler” kutusunda, + ardından gelen simge Makro.
Adım 5: Tuş vuruşlarınızın sırasını girin ve döngü veya açma/kapama gibi ek parametreleri ayarlayın.
Adım 6: Makroyu uygulamak istediğiniz tuşu seçin ve ardından klavyenize kaydetmek için menü düğmesini seçin.
Artık klavyenizi yeniden eşleştirdiğinize ve en sevdiğiniz makroları eklediğinize göre, neden klavyenizin RGB aydınlatmasını ayarlamayı denemiyorsunuz?