Görüntülü veya sesli görüşme yapıyorsunuz ancak kötü bir öksürüğünüz, boğaz ağrınız veya konuşmanızı engelleyen başka bir sorununuz var. Gerçek sesiniz yerine kendi sentezlenmiş sesinizi kullanmaya ne dersiniz? Evet, artık doğru iPhone ve doğru iOS sürümüyle bu mümkün.
Apple’ın yeni Kişisel Ses özelliği ile 150 farklı cümleyi söyleyerek sesinizin tamamını kaydedebilirsiniz. Kayıt kaydedildikten sonra, yazdığınız her şeyi yeni sesinizi kullanarak konuşmak için yeni Canlı Konuşma seçeneğini etkinleştirebilirsiniz.
Sesin kendisi sentetik bir kaliteye sahiptir, bu nedenle birinin gerçekten konuştuğunuzu düşünmesi için kandırılması pek mümkün değildir. Daha ziyade amaç, kendiniz konuşamadığınızda kendi sesinizi taklit eden bir ses sağlamaktır.
Apple’ın Kişisel Ses özelliğini nasıl kullanırım?
Kişisel Ses özelliği FaceTime çağrıları, telefon çağrıları ve bazı iletişim uygulamalarıyla çalışır. Ancak bu özellik yalnızca iPhone 12 veya üzeri sürümlerde desteklenir ve iOS 17 veya üzeri sürüm gerektirir.
Ayrıca iPadOS 17 veya sonraki bir sürümünün yüklü olduğu belirli iPad modellerini ve macOS Sonoma 14 veya sonraki bir sürümünün yüklü olduğu belirli Mac modellerini kullanarak da kişisel sesinizi oluşturabilirsiniz. Aksi takdirde iPhone’unuzda yaptığınız kaydı iPad’iniz, Mac’iniz ve Apple Watch’unuzla senkronize edebilirsiniz.
Bu makalede, iPhone 12 veya sonraki sürümlerde ses oluşturma sürecinde size yol göstereceğim ancak adımlar uyumlu bir iPad ve Mac için de benzer.
1. iPhone’unuzu güncelleyin
Akıllı telefonunuzun iOS 17 veya sonraki bir sürümü çalıştırdığından emin olmak için şuraya gidin: Ayarlar’ı seçin, Genel’i seçin ve ardından Yazılım Güncellemeleri’ne dokunun. Cihazınızın güncel olduğu size bildirilecek veya en son güncellemeyi indirip yüklemeniz istenecektir.
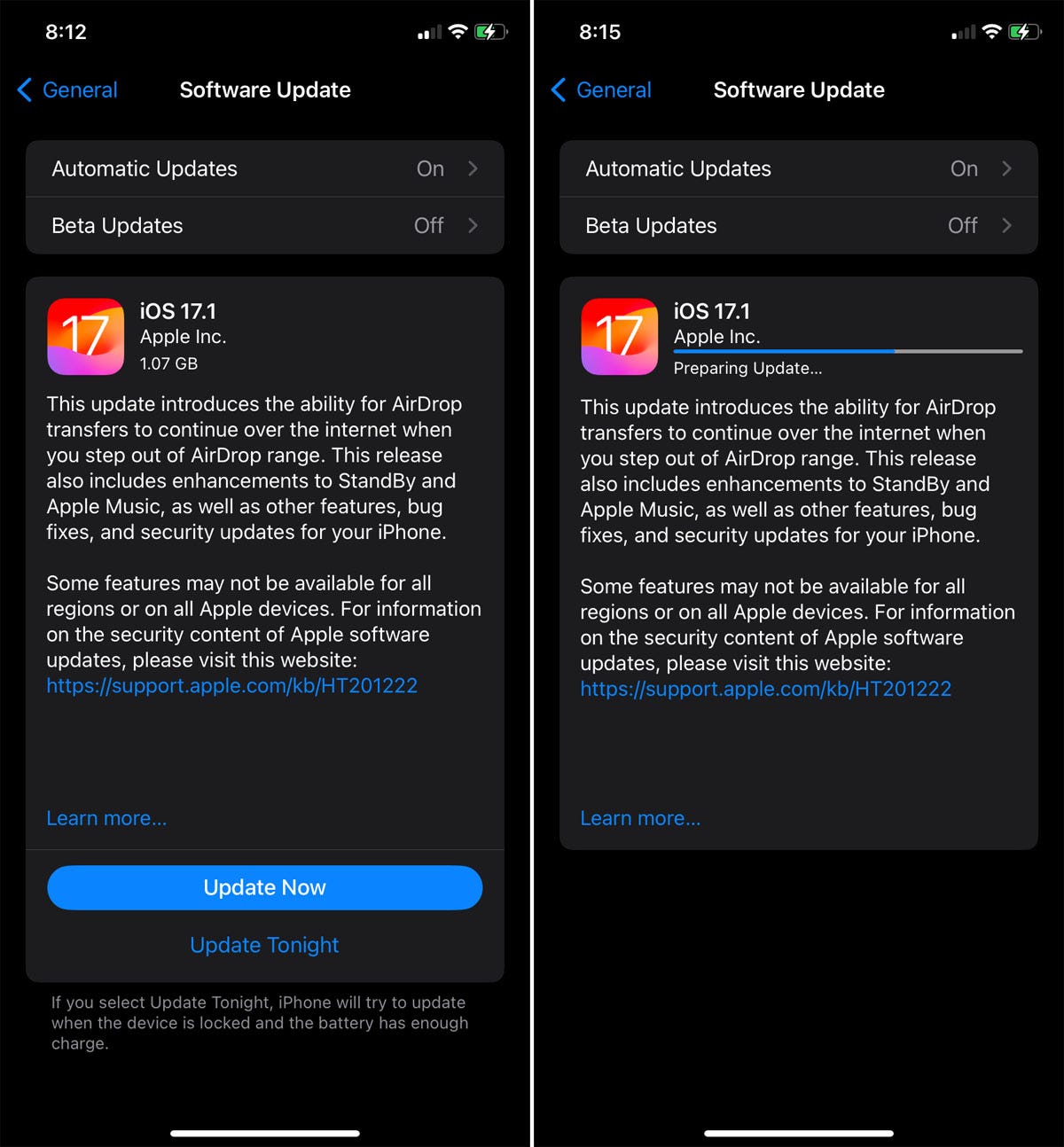
Lance Whitney/ZDNET’in ekran görüntüsü
2. iPhone’unuzda Kişisel Ses’i kurun
iPhone’unuzda şu adrese gidin: Ayarlar ve Erişilebilirlik’i seçin. Bölüme doğru hızlıca kaydırın Konuşun ve Kişisel Ses seçeneğine dokunun. Bir sonraki ekran iki ayar sunar.
iPhone’unuzda yaptığınız kaydı iPad veya Mac’iniz gibi diğer iCloud’un etkin olduğu aygıtlarla paylaşmak istiyorsanız Cihazlar Arasında Paylaş anahtarını açın.
Kişisel Ses özellikli uygulamaların erişim istemesini istiyorsanız Uygulamaların kullanım isteğinde bulunmasına izin ver düğmesini etkinleştirin.
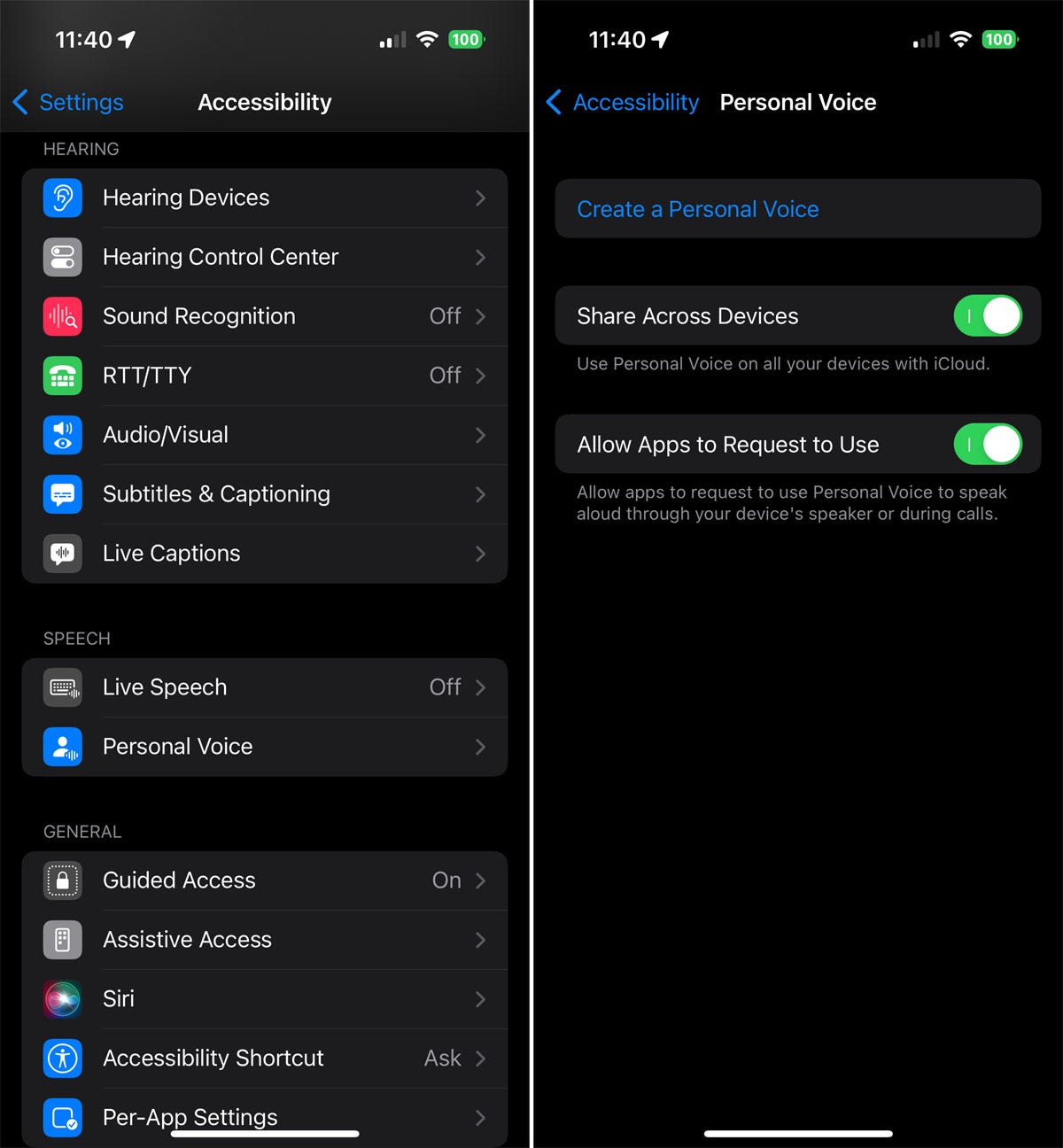
Lance Whitney/ZDNET’in ekran görüntüsü
3. Cümleleri kaydetmek için bir zaman ve yer bulun
Kişisel ses oluştur seçeneğine dokunun. Bir sonraki ekranda sürecin nasıl işlediği anlatılıyor ve size 150 farklı cümleyi kaydetmeniz gerektiği söyleniyor ve bu işlem yaklaşık 15 dakika sürebiliyor.
Bunu yapmak için yeterli zamanınız (ve sabrınız) olduğundan emin olun. Ama panik yapmayın. İstediğiniz zaman cümleleri kaydetmeye başlayabilir, durdurabilir ve ardından başka bir zamanda kaldığınız yerden devam edebilirsiniz. Devam’a dokunun.
Bir sonraki ekran size sessiz bir yer bulmanızı, doğal bir şekilde konuşmanızı ve acele etmemenizi tavsiye ederek sizi hazırlıyor. Devam’a dokunun.
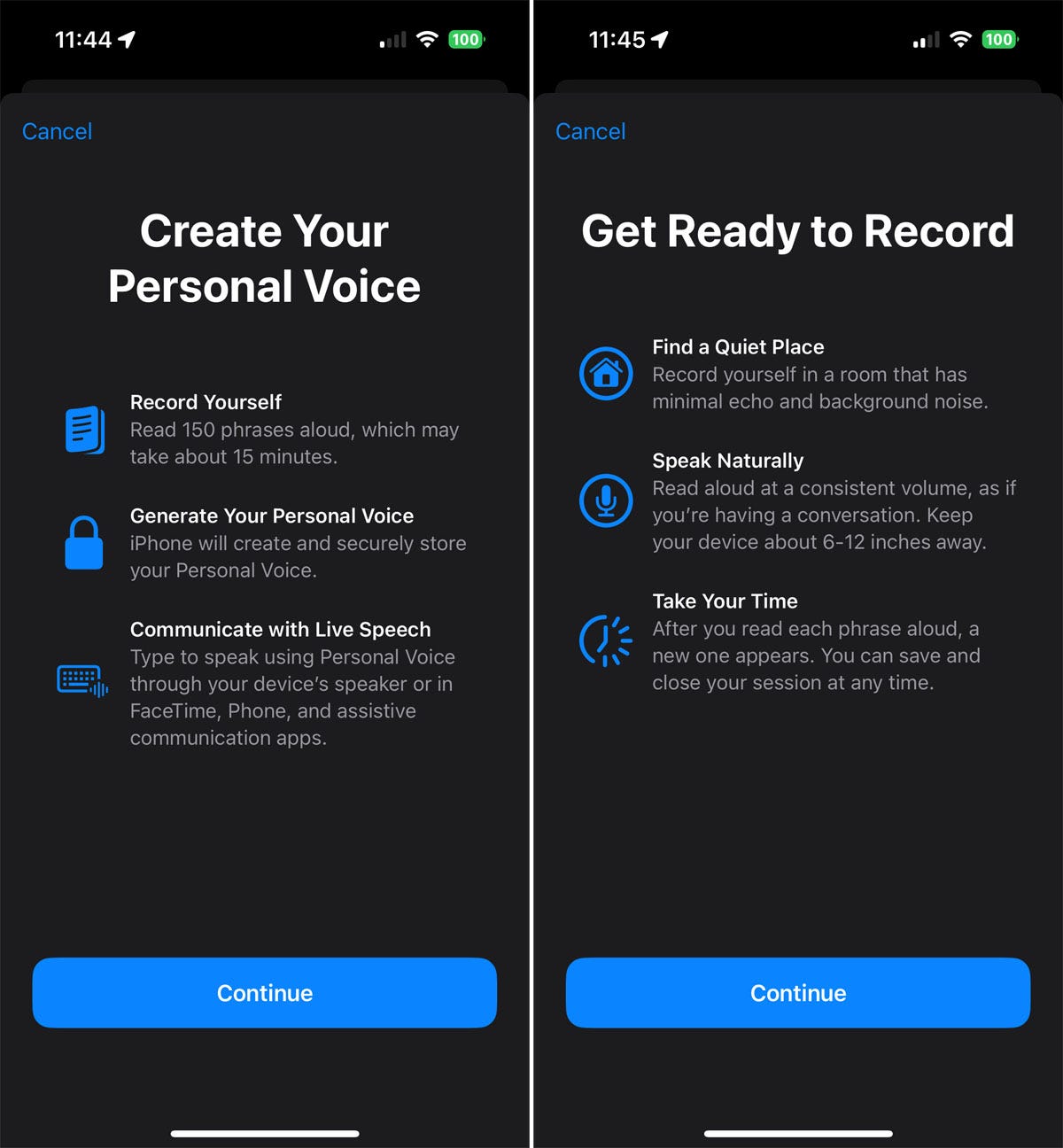
Lance Whitney/ZDNET’in ekran görüntüsü
4. Ortamınızı test edin
Sesinize atanan adı onaylayın veya değiştirin ve Devam’a dokunun. Bir sonraki ekranda kırmızı kayıt düğmesine basın ve ekranda görüntülenen cümleyi söyleyin.
Bir sonraki ekran kayıt için koşulların karşılanıp karşılanmadığını size bildirir. Öyleyse devam etmek için Devam’a dokunun.
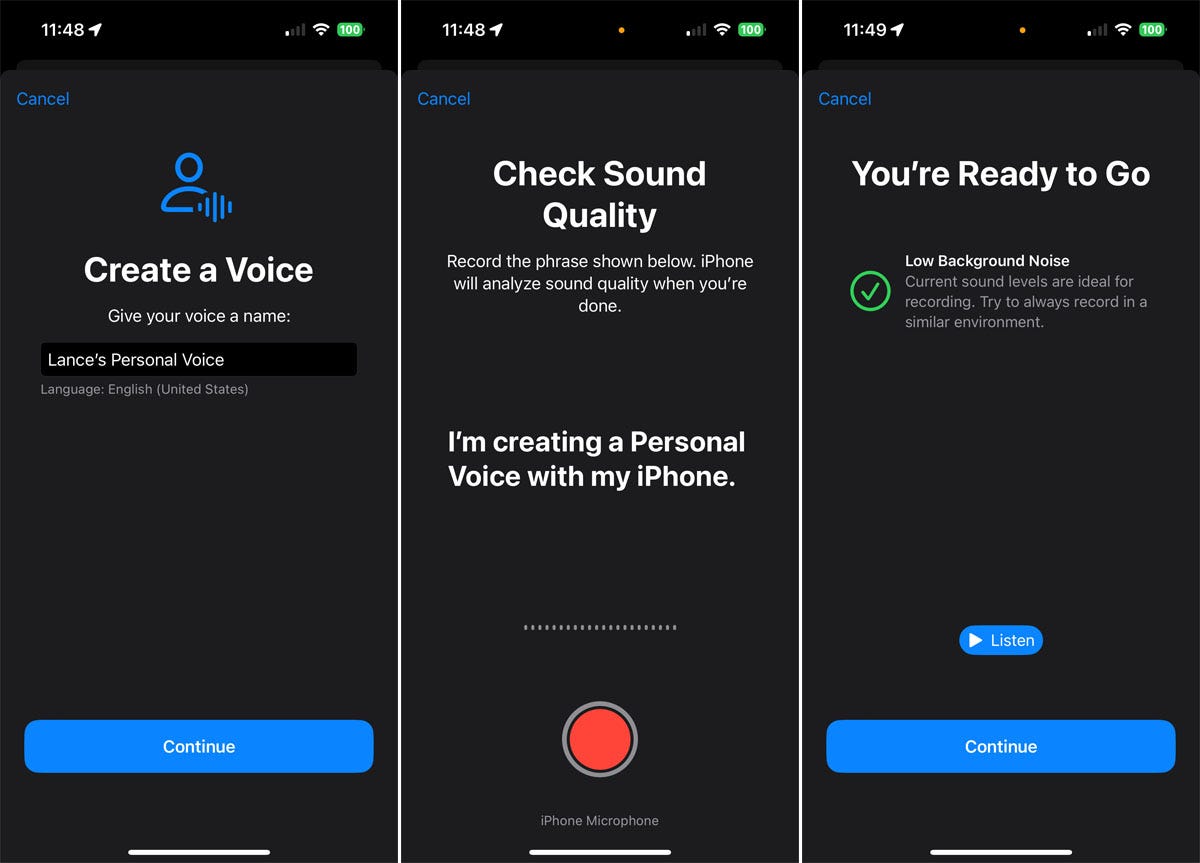
Lance Whitney/ZDNET’in ekran görüntüsü
5. Cümlelerinizi kaydedin
Kayıt düğmesine basın ve ekranda görüntülenen ifadeyi söyleyin. Daha sonra otomatik olarak aşağıdaki cümle belirir. Her yeni cümleyle devam edin. Bir cümlede hata yaparsanız geri dönmek için üstteki Geri Sar düğmesine dokunun. Daha sonra kayıt tuşuna basın ve tekrar deneyin.
Varsayılan olarak Kişisel Ses kayıt işlemi, kayıt düğmesine basmanıza gerek kalmadan sizi her yeni ifadeye götürür. Her cümleden sonra durup kayıt düğmesine basarak bir sonraki cümleye geçmek istiyorsanız alttaki Sürekli Kayıt seçeneğine dokunun ve bunu Her Cümlede Durdur olarak değiştirin. Aksi halde kayda devam edin.
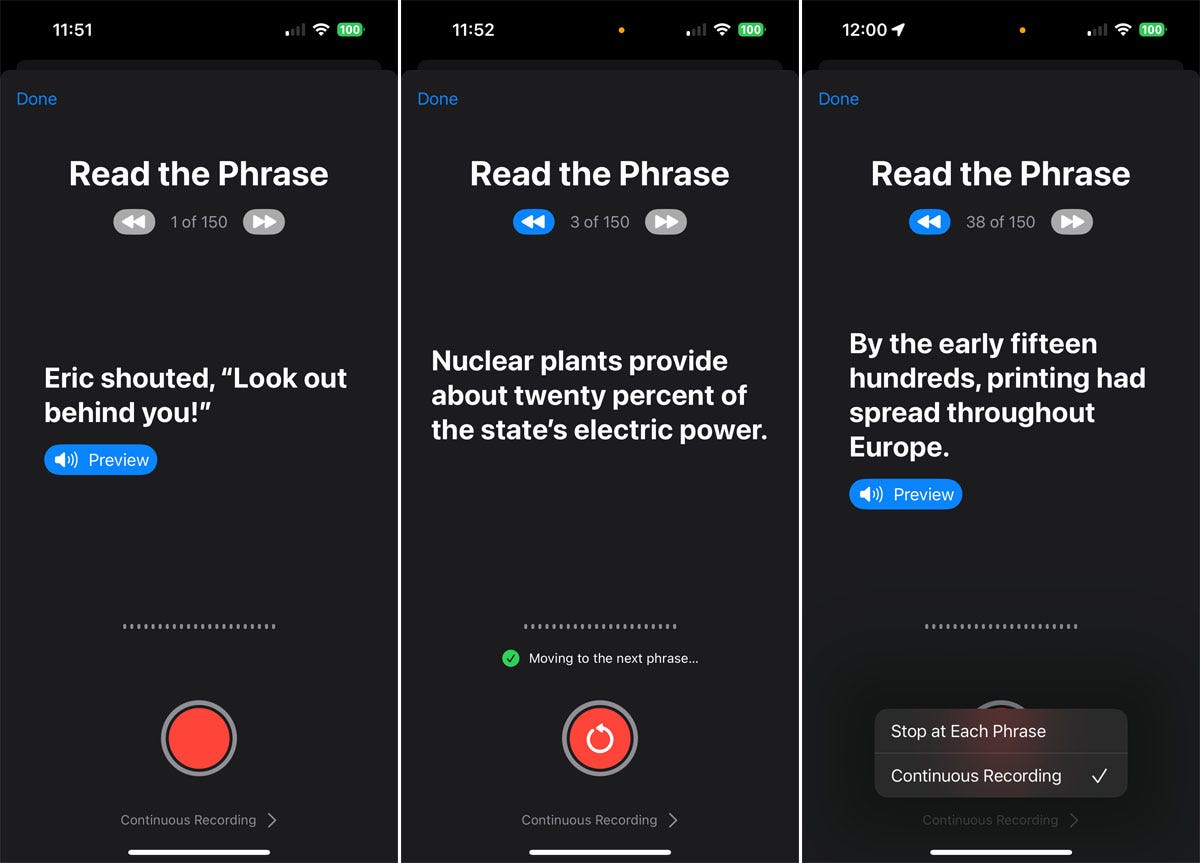
Lance Whitney/ZDNET’in ekran görüntüsü
6. Kaydı durdurun
İstediğiniz zaman duraklatmak için üstteki Bitti’ye dokunun. Devam etmeye hazır olduğunuzda kişisel ses ekranınızın göründüğünden emin olun.
Kayda devam et’e dokunun. Bir sonraki cümleyi kaydetmek için kayıt düğmesine basın. Geri sayım size kaydetmeniz gereken kaç cümlenin kaldığını söyler.
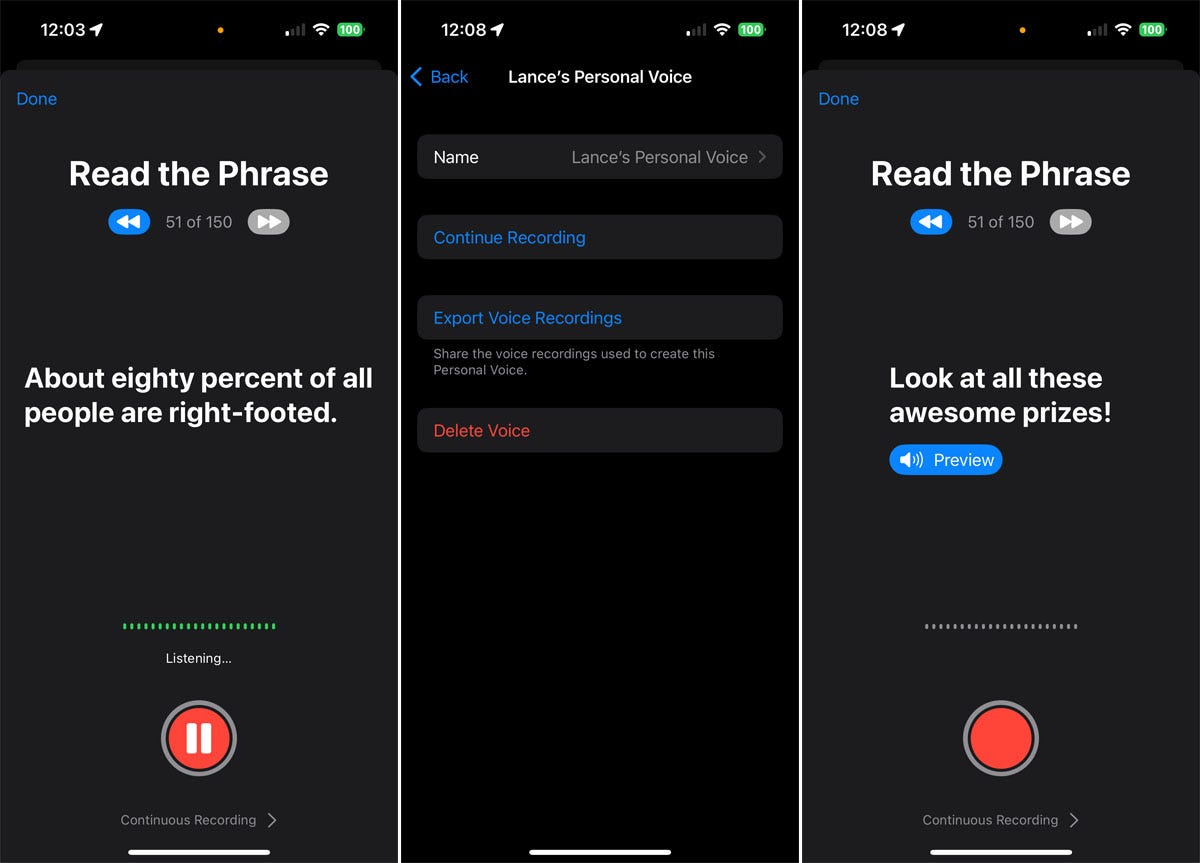
Lance Whitney/ZDNET’in ekran görüntüsü
7. Kaydı tamamlayın
150 cümlenin tamamını tamamlayana kadar her cümleyi kaydetmeye devam edin. Sonunda ekran size kaydı bitirdiğinizi söyler. Devam’a dokunun.
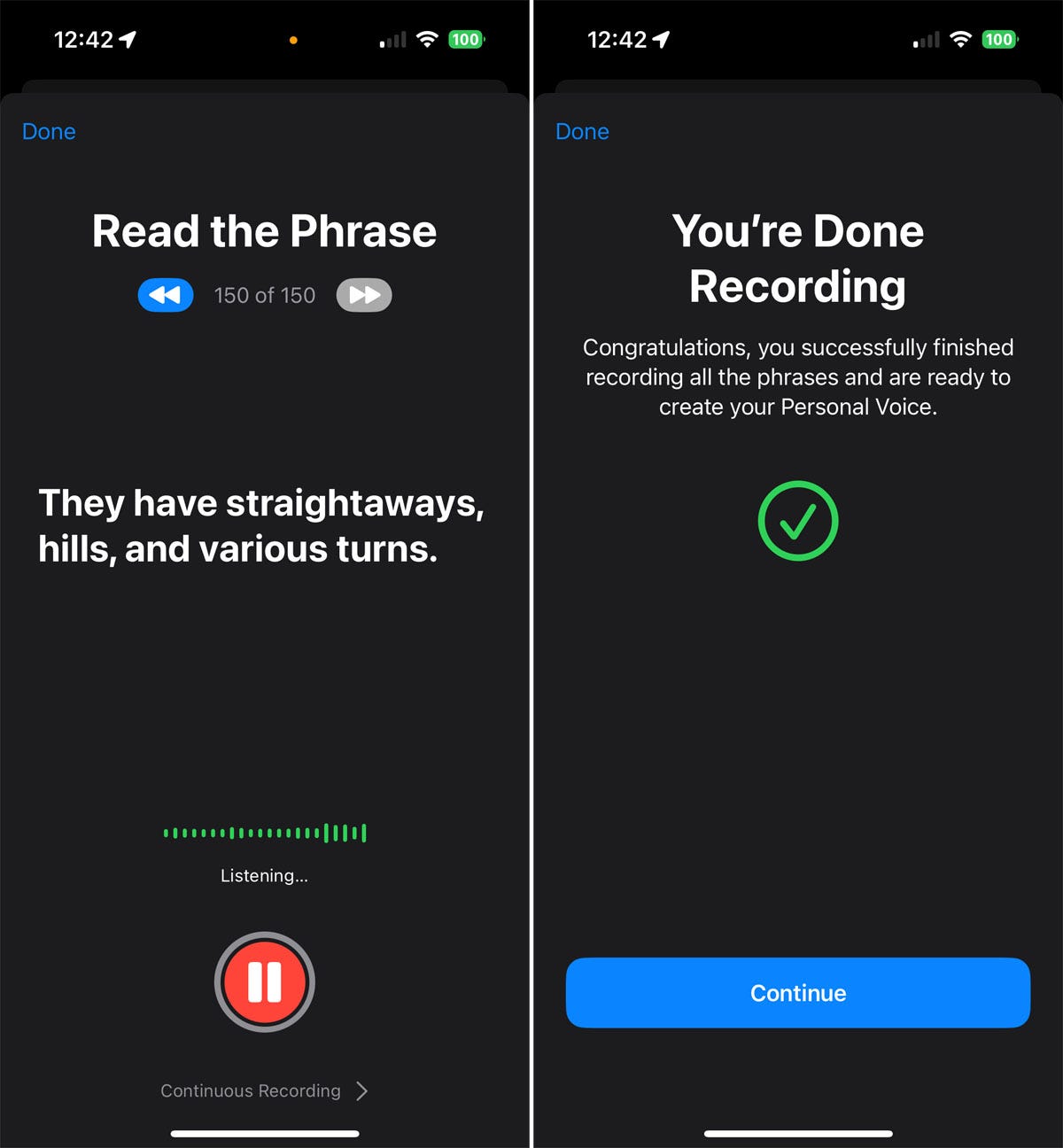
Lance Whitney/ZDNET’in ekran görüntüsü
8. Kişisel sesinizi hazırlayın
Bir sonraki ekran sizden kişisel sesinizi oluşturmanızı ister ve sesin yalnızca telefonunuz kilitliyken ve şarj olurken oluşturulacağını söyler.
Tamam tuşuna basın. Araç daha sonra kişisel sesinizi hazırlamaya başlar ve yüzdelik bir geri sayım görüntüler.
Bu işlem biraz zaman alabilir, bu nedenle telefonunuzu kullanmanız gerekmeyeceği bir zamanı planlamak en iyisidir. Kişisel sesinizi hazırlamak
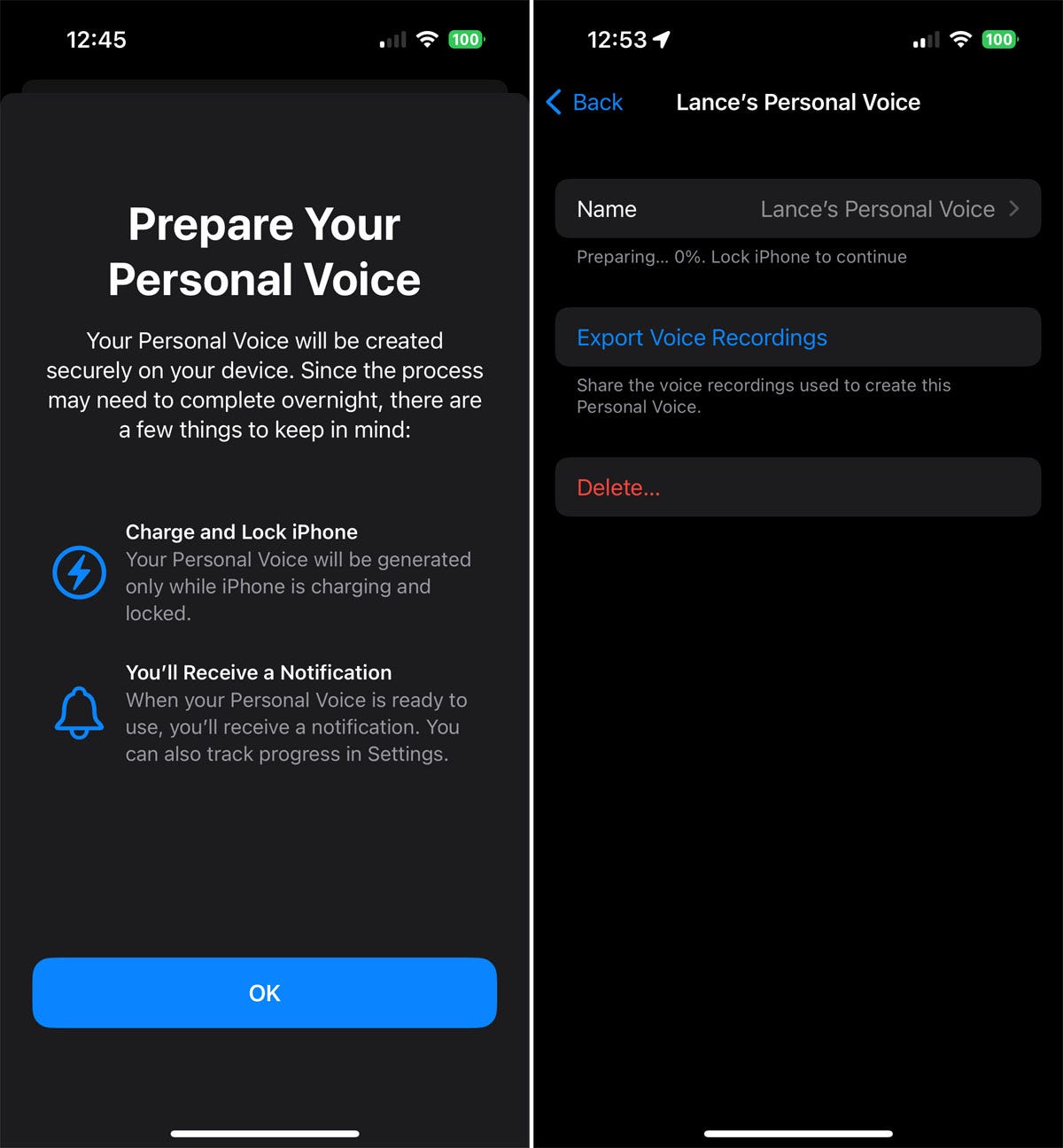
Lance Whitney/ZDNET’in ekran görüntüsü
9. Hazırlık sürecinin bitmesine izin verin
Yüzde geri sayımını görmek için telefonunuzu düzenli aralıklarla kontrol edin. Geri sayım artık görünmediğinde sesiniz kullanılmaya hazırdır.
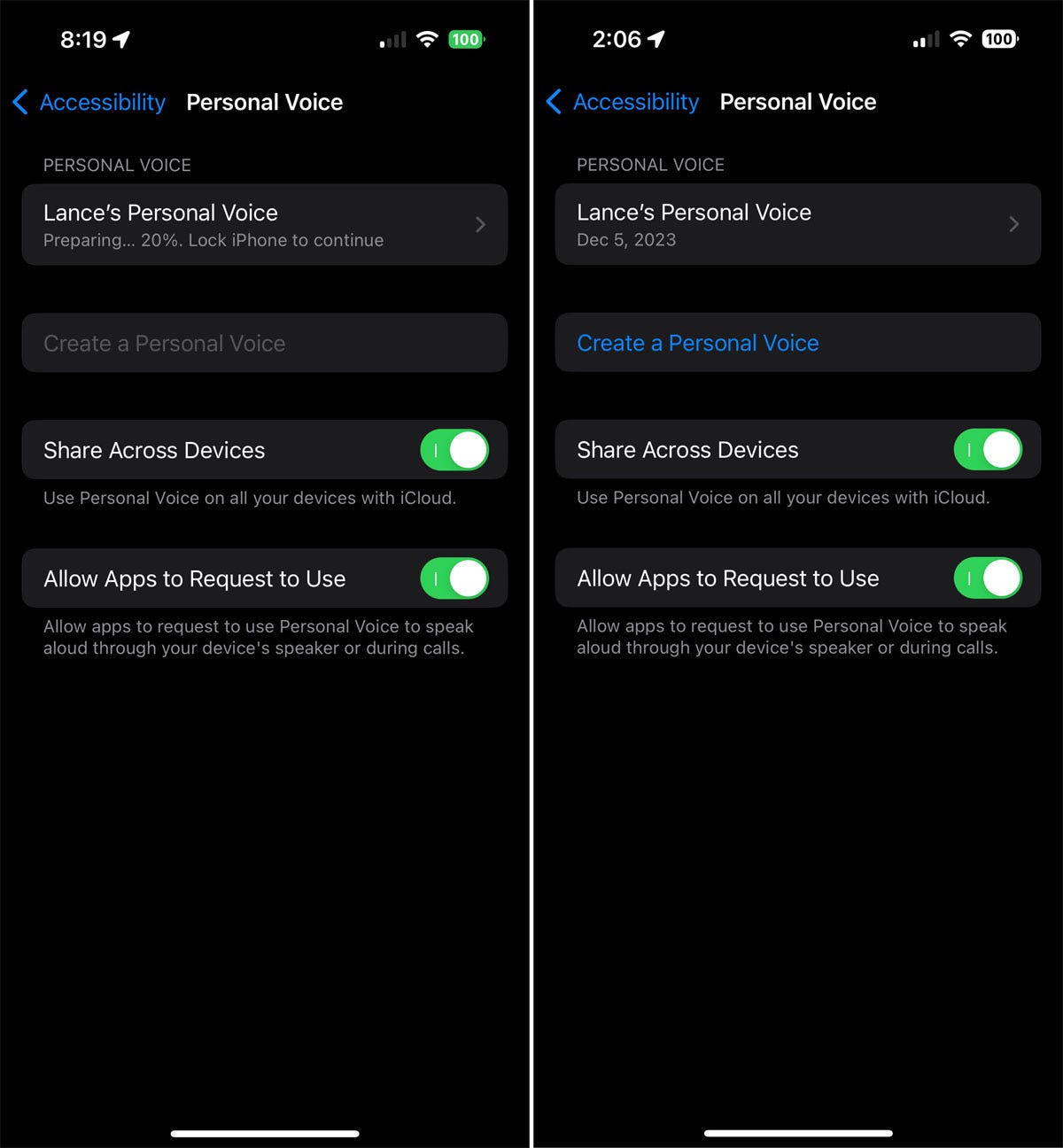
Lance Whitney/ZDNET’in ekran görüntüsü
10. Canlı Konuşmayı Etkinleştirin
Daha sonra Canlı Konuşma seçeneğini etkinleştirmeniz gerekir. Ayarlar’a geri dönün ve Erişilebilirlik’i seçin.
Konuşma bölümüne doğru kaydırın ve Canlı Konuşma’ya dokunun. Canlı Konuşma anahtarını açın.
Diliniz için listelenen mevcut sese dokunun ve bunu yeni kişisel sesinize değiştirin.
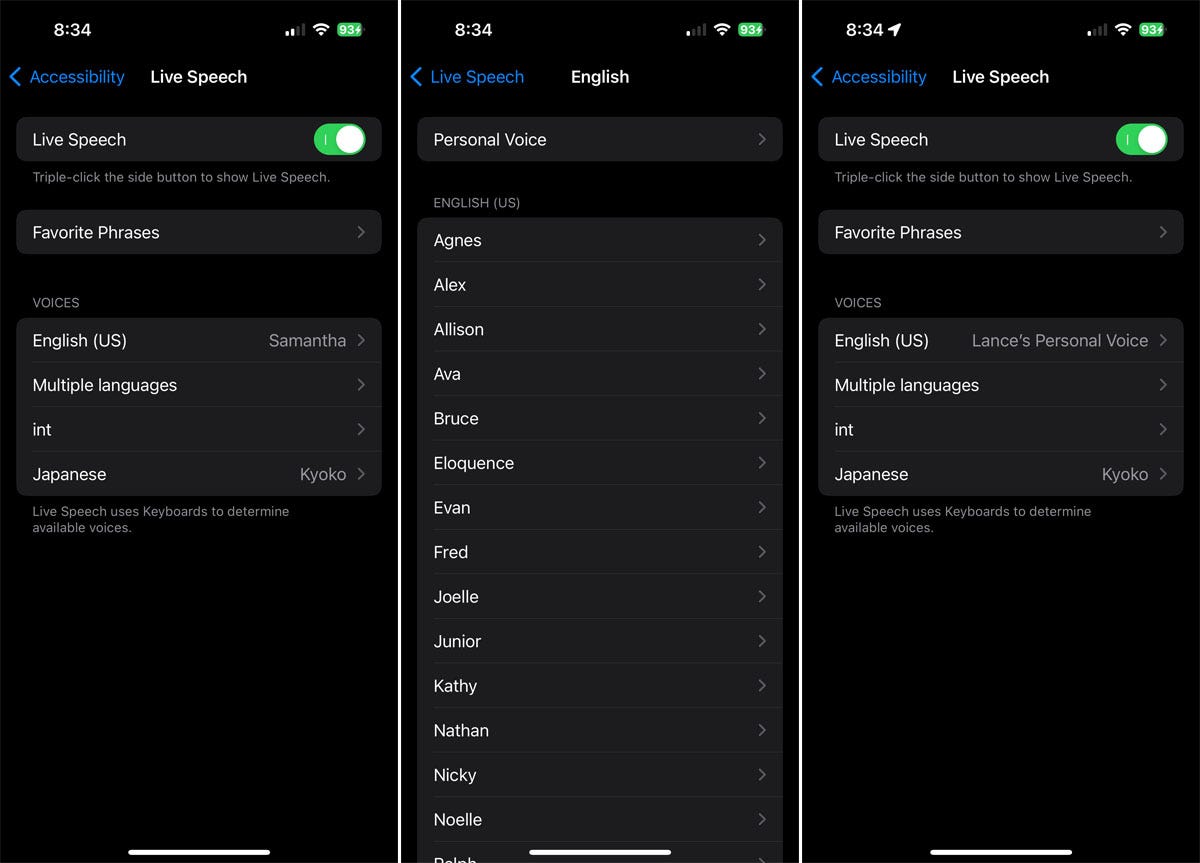
Lance Whitney/ZDNET’in ekran görüntüsü
11. iPad’de sesinizi yapılandırın
Sesinizi cihazlar arasında paylaşma seçeneğini seçtiyseniz bunu iPad’inizde, Mac’inizde ve hatta Apple Watch’unuzda da kullanabilirsiniz.
Bu seçeneği iPad’de yapılandırmak için Ayarlar’a gidin ve Erişilebilirlik’i seçin.
Konuşma bölümünde Canlı Konuşma’ya dokunun. Canlı Konuşma anahtarını açın, Sesler altında listelenen sese dokunun ve bunu kişisel sesinize değiştirin.
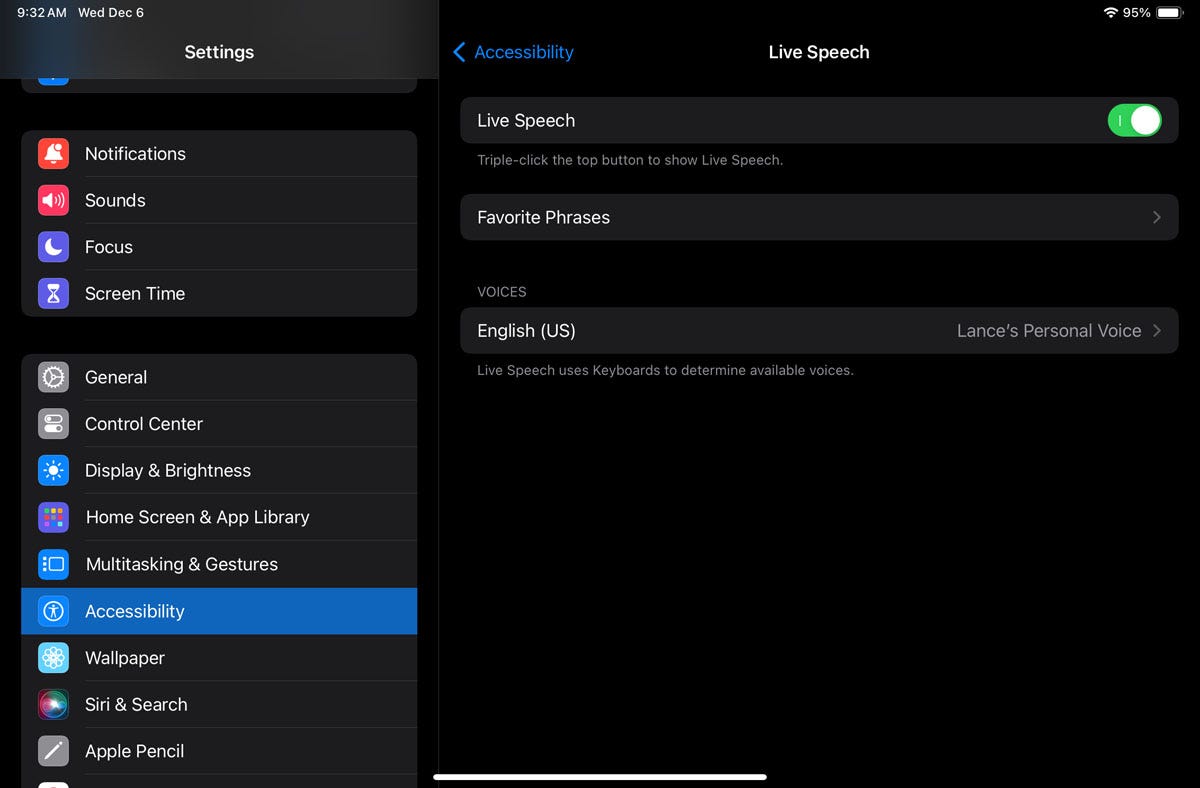
Lance Whitney/ZDNET’in ekran görüntüsü
12. Mac’te sesinizi ayarlayın
Mac’inizde oluşturduğunuz sesi kullanmak için Apple simgesini tıklayın, Sistem Ayarları’nı seçin.
Erişilebilirlik’e gidin ve Canlı Konuşma’yı seçin. Canlı Konuşma anahtarını açın, ardından sesi kişisel sesinize değiştirin.
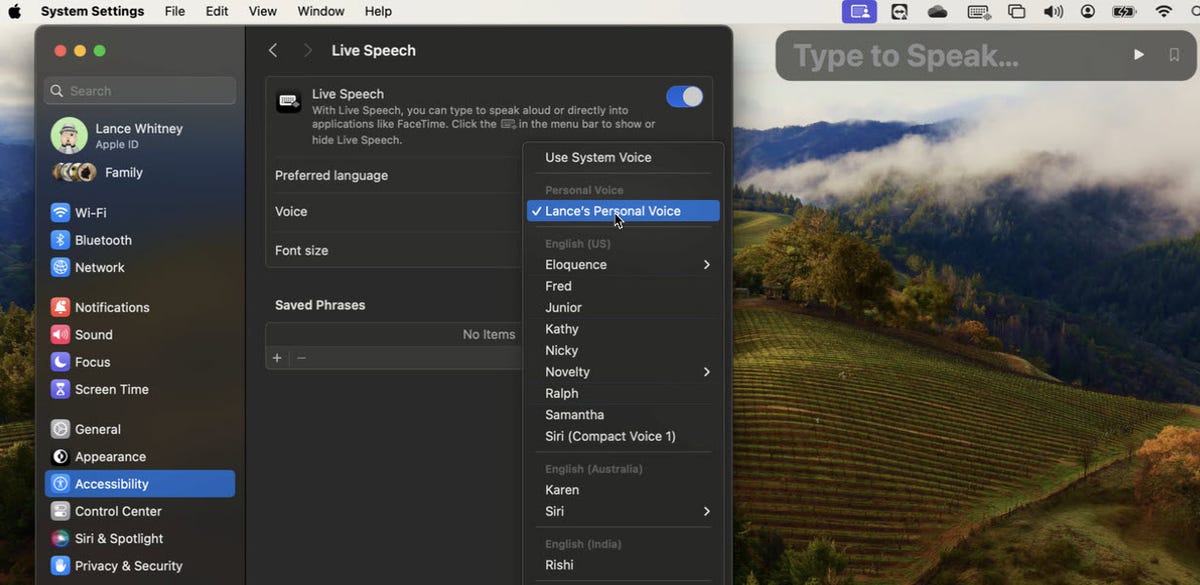
Lance Whitney/ZDNET’in ekran görüntüsü
13. Apple Watch’ta sesinizi yapılandırın
Apple Watch’ta Ayarlar’a gidin ve Erişilebilirlik’i seçin.
Konuşma bölümüne doğru kaydırın, Canlı Konuşma seçeneğine dokunun ve ardından Canlı Konuşma anahtarını açın.
Ses altında listelenen mevcut sese dokunun ve bunu kişisel sesiniz olarak değiştirin.
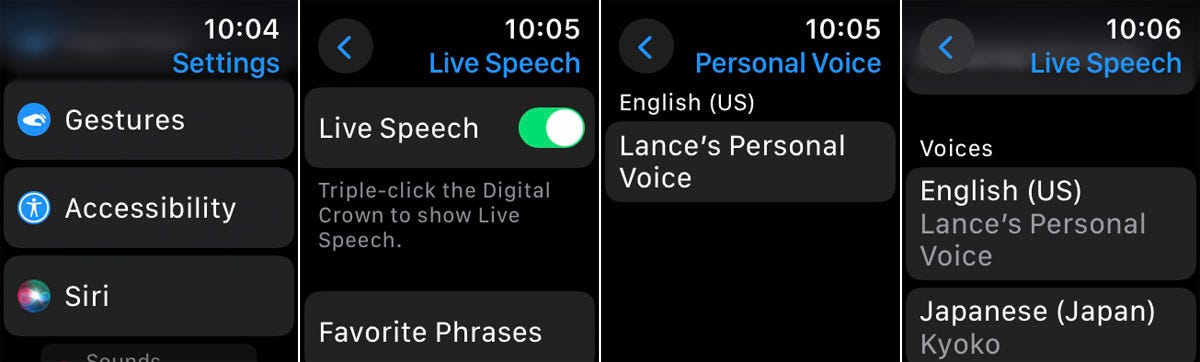
Lance Whitney/ZDNET’in ekran görüntüsü
14. Kişisel sesinizi kullanın
Desteklenen herhangi bir cihazda Canlı Konuşmayı etkinleştirdikten sonra bir FaceTime araması veya normal telefon görüşmesi başlatın.
iPhone veya iPad’de yan düğmeye üç kez dokunun, Canlı Konuşma’yı seçin, söylenmesini istediğiniz metni yazın ve ardından Gönder’e dokunun. Mac’te, Type to Speak alanına metni girin ve ardından Gönder düğmesini tıklayın. Apple Watch’ta Digital Crown’a üç kez tıklayın, yüksek sesle söylemek istediğiniz metni girin ve ardından Gönder’e dokunun.
Yazdığınız metin daha sonra kişisel sesinizle konuşulur ve siz ve hattın diğer ucundaki kişi(ler) tarafından duyulur. Arama bitene kadar söylenmesini istediğiniz kelimeleri yazmaya devam edin.
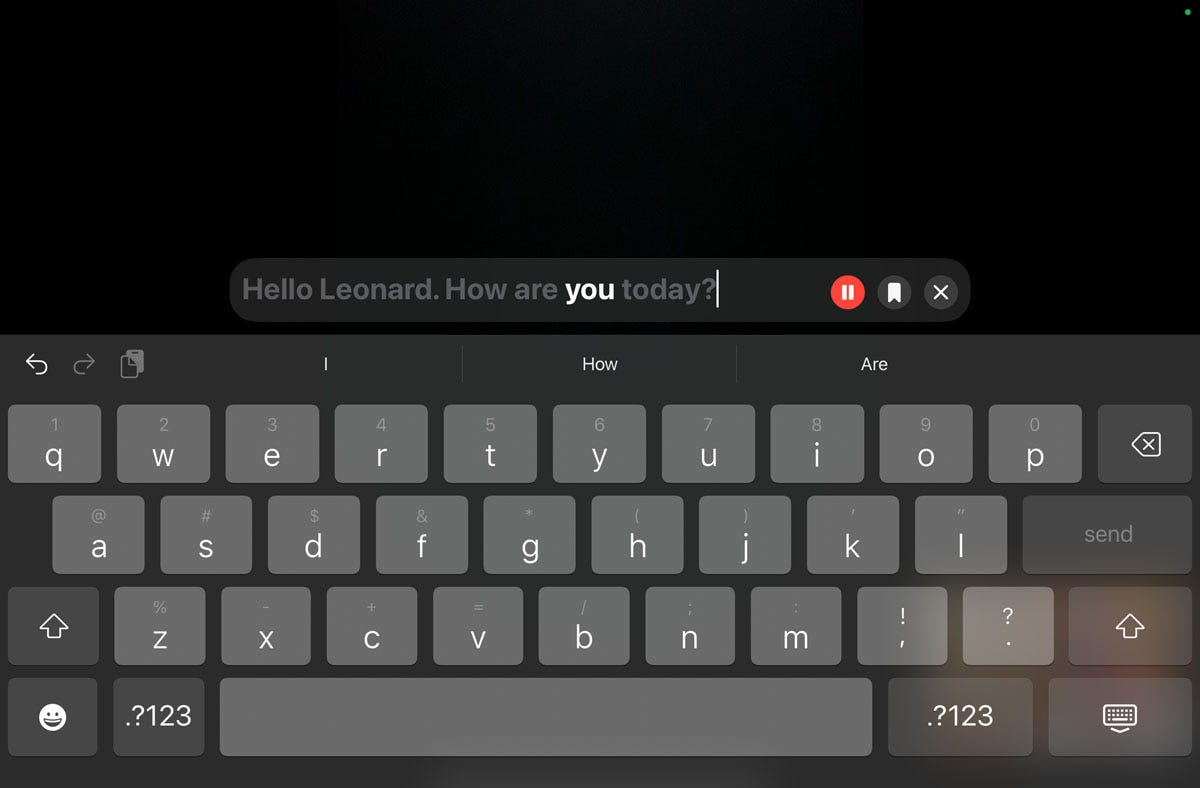
Lance Whitney/ZDNET’in ekran görüntüsü
15. Canlı konuşmayı kapatın
Artık ihtiyacınız kalmadığında Canlı Konuşmayı kapatmayı unutmayın.
Ayarlar’a geri dönün, Erişilebilirlik’i seçin ve ardından Canlı Konuşma’ya dokunun. Anahtarını kapatın.
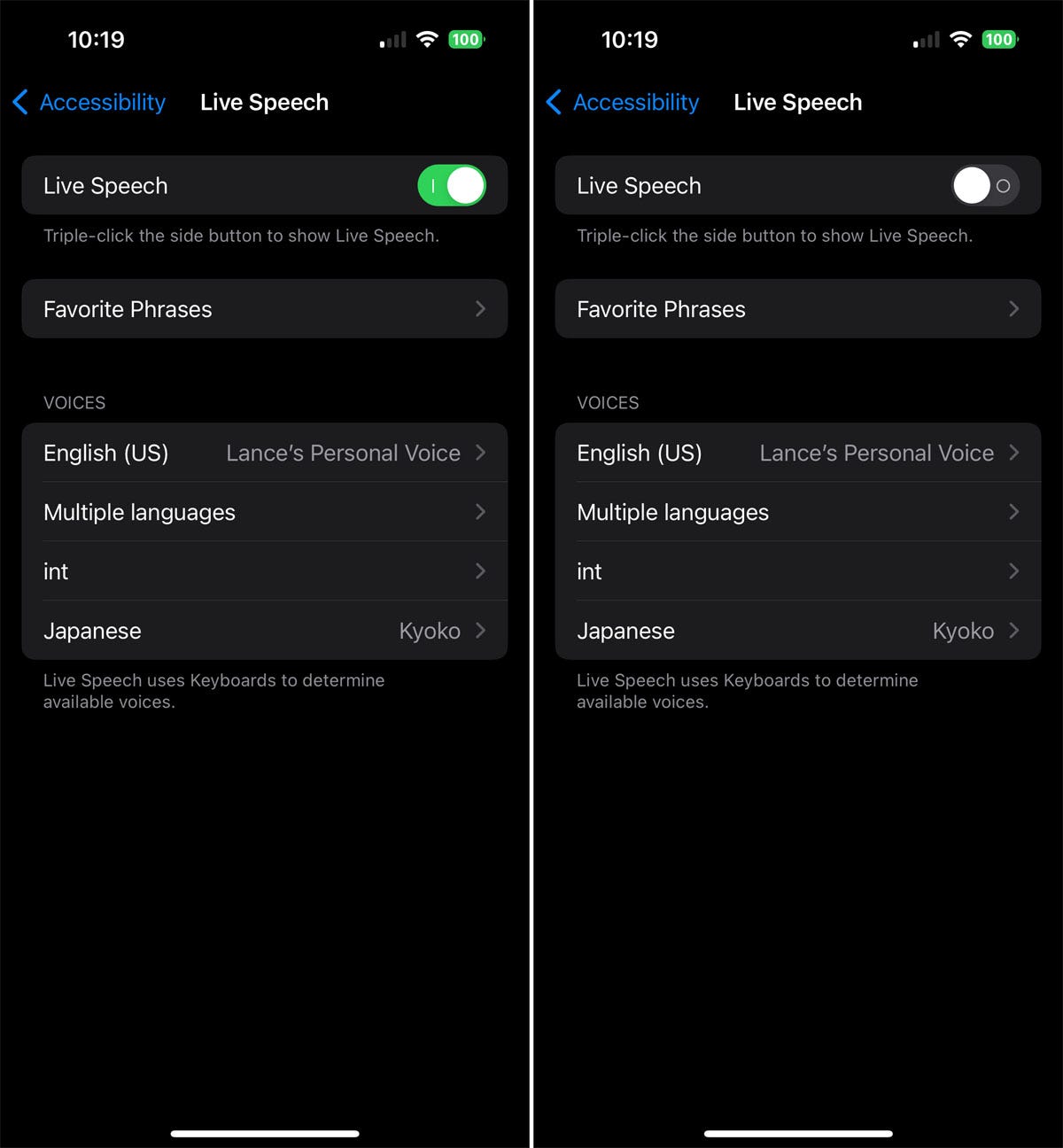
Lance Whitney/ZDNET’in ekran görüntüsü
16. Kişisel sesinizi yönetin
iPhone’unuzda kişisel sesinizi yönetmek için Ayarlar’a geri dönün, Erişilebilirlik’i seçin ve ardından Kişisel Ses’e dokunun.
İsterseniz birden fazla ses oluşturabilirsiniz. Kişisel Ses Oluştur bağlantısına dokunun ve yeni bir ses kaydedip oluşturmak için adımları izleyin.
Ardından mevcut kişisel sesinize dokunun. Artık adı değiştirebilir, sesi oluşturmak için kullanılan dosyaları dışa aktarabilir veya sesi tamamen silebilirsiniz.
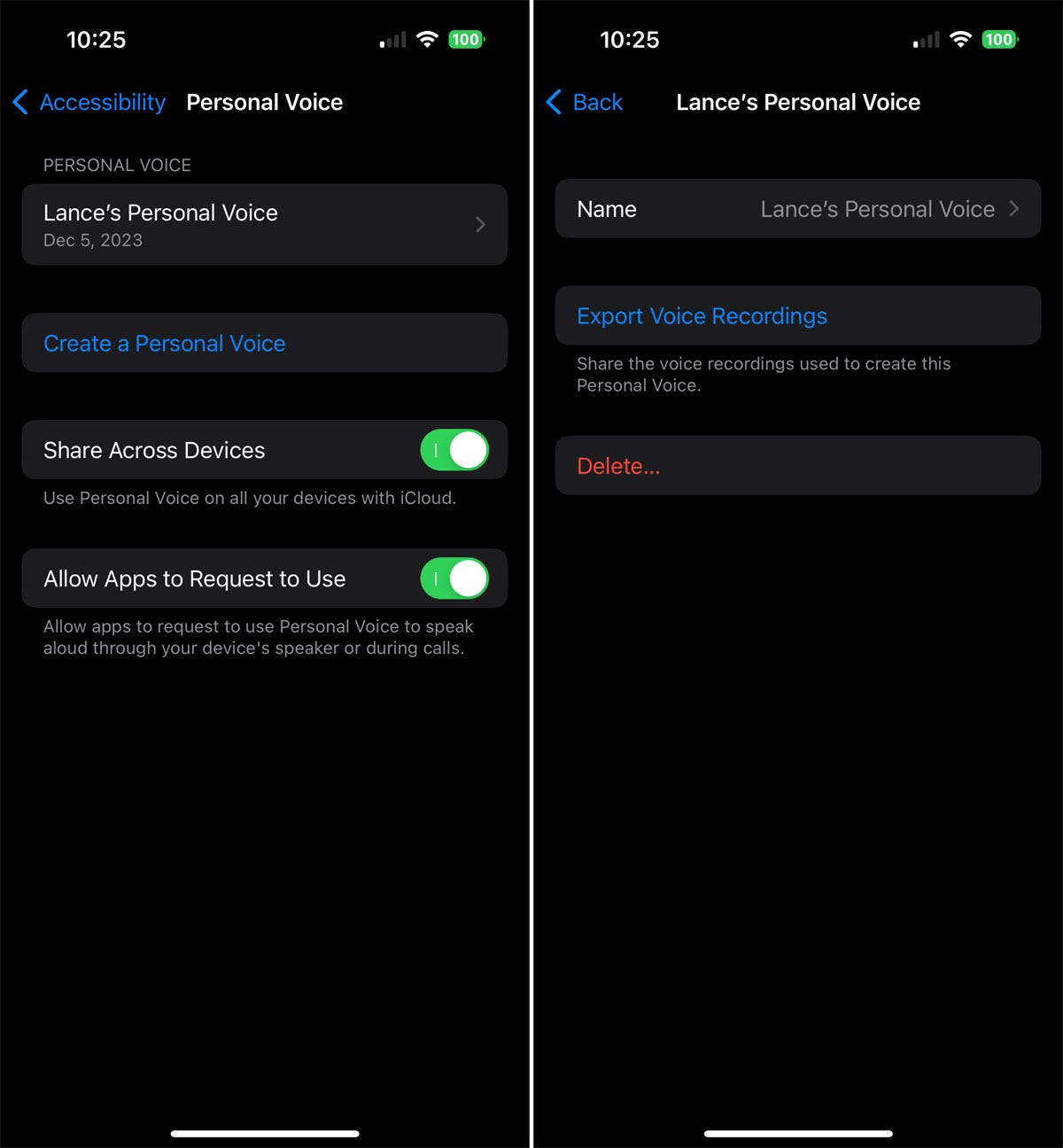
Lance Whitney/ZDNET tarafından yakalandı
Kaynak : “ZDNet.com”

