Varsayılan tarayıcıyı değiştirmek, Windows 11 web tarama deneyiminizi geliştirmenin harika bir yoludur. Favoriniz varsa (bunun Chrome olduğuna bahse gireriz) Windows 11’deki varsayılan tarayıcıyı değiştirebilirsiniz, böylece tercih ettiğiniz tarayıcıyı başlatmadan önce Edge’i her zaman kapatmazsınız.
Windows 11’de varsayılan tarayıcıyı yalnızca birkaç hızlı adımda nasıl değiştireceğiniz aşağıda açıklanmıştır.
Windows 11’de varsayılan tarayıcı nasıl değiştirilir
Windows 11’de varsayılan tarayıcınızı değiştirmek çok basittir. Her şey için kullanmak istediğiniz tek bir tarayıcınız varsa bunu Ayarlar menüsünden kolayca ayarlayabilirsiniz.
Aşama 1: tuşuna basarak Windows 11 Ayarları menüsünü açın. Windows tuşu + I. Sonra seçin Uygulamalar soldaki menüden.
Jon Martindale / Dijital Trendler
Adım 2: Seçme Varsayılan uygulamalar merkezi menüden.
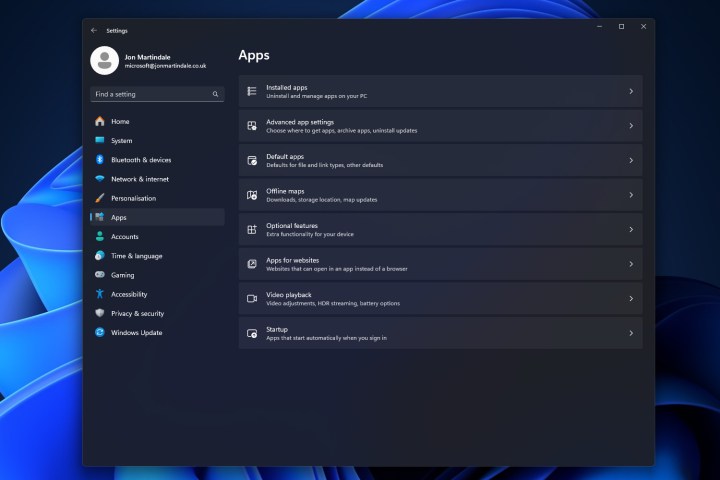
Jon Martindale / Dijital Trendler
Aşama 3: Varsayılan tarayıcınız olarak ayarlamak istediğiniz uygulamayı bulmak için listeyi aşağı kaydırın ve ardından onu seçin. Bizim durumumuzda, seçeceğiz Cesur.
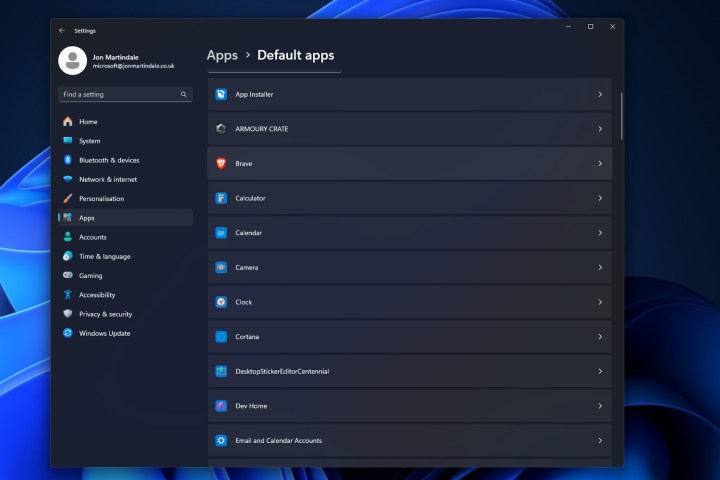
Jon Martindale / Dijital Trendler
Adım 4: Şunu seçin: Varsayılan olarak ayarla sağ üst köşedeki düğmeye basın.
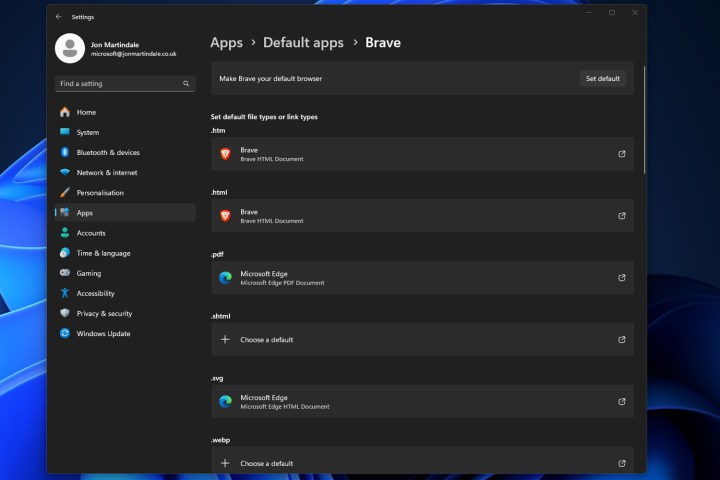
Jon Martindale / Dijital Trendler
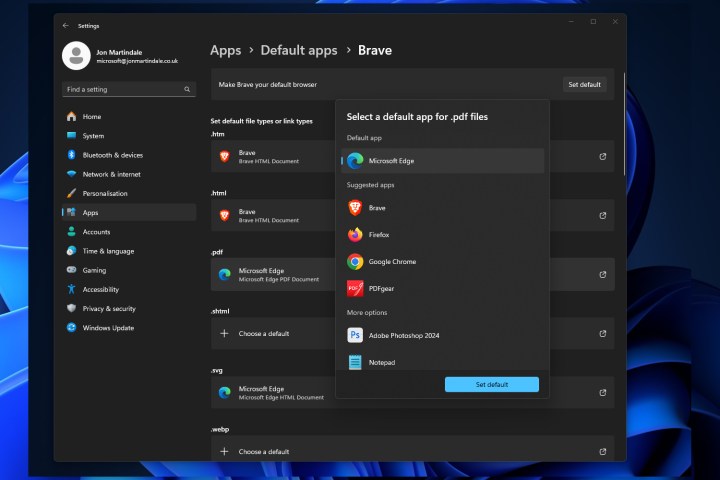
Jon Martindale / Dijital Trendler
Belirli dosya türleri için varsayılan tarayıcı nasıl değiştirilir?
Açtığınız tüm bağlantılar için tarayıcınızı kullanmak isteyebilirsiniz, ancak başka bir tarayıcının açmasını tercih edebileceğiniz belirli dosya türleri var mı? Belki Edge’in PDF belgelerini işleme şeklini beğeniyorsunuzdur. Ancak ne olursa olsun, hangi tarayıcıların hangi dosya türünü açacağını özelleştirebilirsiniz. İşte nasıl.
Aşama 1: Yukarıdaki gibi şuraya gidin: Ayarlar > Uygulamalar > Varsayılan uygulamalarsimgesine dokunun, ardından belirli bir dosya türü için varsayılan yapmak istediğiniz tarayıcı uygulamasını seçin.
Adım 2: Tarayıcı sayfasında, .htm, .html, .webp ve diğerleri dahil olmak üzere web ile ilgili farklı dosya türlerinin uzun bir listesini bulacaksınız. Değiştirmek istediğinizi bulana kadar dosya adları listesini aşağı doğru kaydırın. Onu seçin.
Aşama 3: Görüntülenen pencereden, söz konusu dosya türünü işlemesi için varsayılan uygulama olmasını istediğiniz uygulamayı seçin. Teknik olarak bir tarayıcı olması gerekmiyor, ancak bu makaleyi okuyorsanız muhtemelen öyle olmasını istersiniz. Bununla birlikte, eğer açmak istediğiniz PDF’ler ise, PDFGear’ı gönülden önerebilirim.
Seçtikten sonra maviyi seçin Varsayılana ayarla sonlandırmak için düğmesine basın.
Adım 4: Tercih ettiğiniz tarayıcınız, aralarından seçim yapabileceğiniz uygulama yelpazesinde listelenmelidir, ancak listelenmemişse, aşağıya doğru ilerleyin Daha fazla seçenek ve seç PC’nizde bir uygulama seçin. Ardından, söz konusu dosya türü için istediğiniz varsayılan uygulamayı ayarlamak üzere Windows 11 Dosya Gezgini’ni kullanın. Sonra seçin Açık.
Varsayılan uygulamalarınızı yeni değiştirdiyseniz Gerçekten Windows’un birlikte gelenlerini sevmiyorum, isterseniz bunları tamamen kaldırabilirsiniz. Windows 11 veya Edge’i ve ilgili Windows ailesini nasıl temizleyeceğiniz aşağıda açıklanmıştır.

