Verimlilik konusunda takıntılı olduğunuzda, benim gibi, rutininizi tıraş ettiğiniz her ekstra saniye kesinlikle bir anlam ifade eder.
Ve sen bile değil Tam zamanlı üretkenlik arayan süper bir inek olarak mobil teknoloji kurulumunuzda yapacağınız bazı basit ayarlamalar şaşırtıcı derecede uzun bir yol kat edebilir.
Kendinize zaman tasarrufu sağlayacak en iyi yerlerden biri akıllı telefonunuzun klavyesidir. Her ne kadar zamanla alışmış olsak da, dokunmatik ekranda metin girişi doğası gereği gariptir ve çoğu zaman ergonomik bir felakettir.
Ancak Google’ın Gboard Android klavyesi — en sevdiğim Android klavye uygulaması ve çoğu kişiye önerdiğim uygulama — varlığını geliştirmek ve kullanımını daha kolay ve daha doğal hale getirmek için bazı harika gelişmiş seçeneklere sahip senin belirli bir yazma stili.
Her ayarın yapılması bir dakikadan az zamanınızı alacaktır. Hangi kurulumun sizin için en uygun olduğunu bulduğunuzda, gün boyunca size sayısız saniye kazandıracaktır.
[Psst: Love shortcuts? My Android Shortcut Supercourse will teach you tons of time-saving tricks for your phone. Sign up now for free!]
Hazır?
Gboard Android ayarı #1: Özel klavye yüksekliği
İlk Gboard Android ayarlamamız, en yeni eklentidir ve bu noktada çoğu Android telefon sahibi için mevcut gibi görünüyor.
Tuşları daha büyük ve daha dağınık hale getirmek veya tam tersine, tüm klavyenin görünür alanınızda daha az yer kaplamasını sağlamak için ekran klavyenizin yüksekliğini hızlı bir şekilde değiştirmenin kullanışlı bir yoludur.
Denemek ve size en uygun yüksekliği bulmak için:
- Gboard’un görünmesini sağlamak için herhangi bir metin alanına dokunun.
- Klavyenizin üst satırında, sol üst ve sağ alt köşelerinde oklar bulunan dikdörtgen şeklindeki simgeyi arayın. Orada göremiyorsanız, seçeneklerin tam menüsünde bulmak için Gboard’un sol üst köşesindeki simgeye dokunun.
- Bu simgeye dokunun, ardından parmağınızı kullanarak klavyenin üst veya alt kısmını yukarı veya aşağı kaydırarak klavyeyi daha uzun veya daha kısa hale getirin.
- Oradayken, dört ok dışarı bakan simgeyi de basılı tutun ve klavyeyi istediğiniz noktaya gelene kadar kaydırın.
- Değişikliklerinizi kaydetmeyi tamamladığınızda onay işareti simgesine dokunduğunuzdan emin olun.
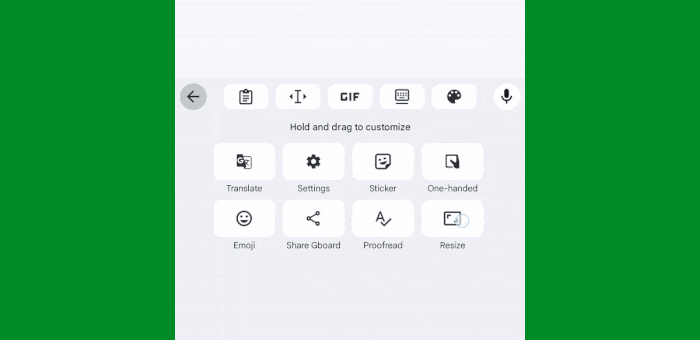 JR
JRDaha uzun, daha kısa. Daha uzun, daha kısa. Kaydırın, kaydırın, kaydırın.
Sizin için en rahat olan yüksekliği ve yerleşimi bulana kadar ayarlarla oynayın ve ardından yeni optimize edilmiş Android yazma deneyiminizin keyfini çıkarın.
Gboard Android ayarı #2: Kayan klavye
Bir sonraki Gboard ayarı, klavyenizin biçimini daha da yüksek seviyelere çıkarma fikrini taşıyor. Gboard’u ekranınızın alt kısmından tamamen ayırmanıza, boyutunu yalnızca yükseklik olarak değil aynı zamanda genişlik olarak da ayarlamanıza ve ekranınızda aşağı yukarı istediğiniz yere yerleştirmenize olanak tanır.
Hemen hemen her tür Android cihazda son derece yararlı olabilir, ancak özellikle tablette, katlanabilirde veya diğer geniş ekranlı aygıtlarda faydalıdır; klavyenin ekranın belirli bir alanında bulunması, çok uzun bir yol kat edebilir. yazmak daha hızlı, daha kolay ve daha ergonomiktir.
Ve tıpkı sonuncumuz gibi, yapılması inanılmaz derecede kolay bir ayarlama:
- Gboard’un görünmesini sağlamak için bir kez daha herhangi bir metin alanı alanına dokunun.
- Bu sefer, klavyenizin üst satırında, altında bir çizgi bulunan klavyeye benzeyen simgeyi (ya da dilerseniz korkak küçük bir robot kafasını) arayın. Ve yine, orada göremiyorsanız, seçeneklerin tam menüsünde bulmak için Gboard’un sol üst köşesindeki dört kare simgeye dokunun.
- O eğlenceli ‘board-bot’a dokunun, ardından klavyenin altındaki yatay çizgiyi basılı tutarak ekranınızda herhangi bir yere taşıyın; bıraktıktan sonra parmağınızı klavyenin herhangi bir köşesine dokundurun ve çapraz olarak içeri veya dışarı doğru kaydırın. Klavyenin boyutunu değiştirmek için dışarı doğru.
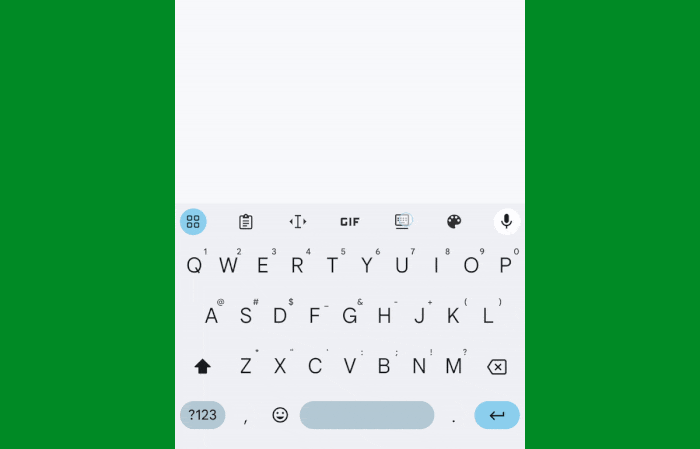 JR
JRGboard’u istediğiniz boyuta istediğiniz yere taşıyın.
Klavyenizi varsayılan yuvasına geri yerleştirmeye karar verirseniz, üst sıradaki aynı simgeye bir kez daha dokunabilirsiniz veya aynı şeyi daha hızlı (ve daha eğlenceli!) bir şekilde gerçekleştirmek için, basitçe Gboard’u ekranınızın alt kısmına dokunana kadar aşağı kaydırın ve ardından bırakın.
Bunu bilmek güzel, değil mi?
Gboard Android ayarı #3: Tek elle optimizasyon
Telefonunuzu tek elinizle tutma ve aynı ilgili eklentilerle yazma eğilimindeyseniz, bu sonraki Gboard ayarı tam size göre.
Birkaç hızlı dokunuşla, hangi elinizi kullanırsanız kullanın ona erişmeyi daha da kolaylaştırmak için ekrandaki Android klavyenizi ekranınızın sol veya sağ tarafına sıkıştırabilirsiniz.
İşte işin püf noktası:
- Eski dostunuz Gboard’u çağırmak için herhangi bir metin alanına dokunun.
- Kare şeklinde taco tutan bir ele benzeyen simgeyi bulun. (Pekala, muhtemelen kare şeklinde olması amaçlanmamıştır. tako, özellikle. Ama bu benim hikayem ve buna bağlı kalacağım.) Bunu Gboard’un üst satırında göremiyorsanız, izini sürmek için klavyenin sol üst köşesindeki simgeye basın.
- Onu önünüze aldıktan sonra, o aptala dokunun ve iyice dokunun; klavyeniz ekranın sol veya sağ tarafına kayacaktır. Daha sonra yan tarafındaki sola veya sağa bakan oka dokunarak hangi tarafa hizalanacağını değiştirebilirsiniz.
 JR
JRTek elle yazmak hiç bu kadar kolay olmamıştı.
Ve bir tane daha kaldı; en azından bazılarımız için…
Gboard Android ayarı #4: Ekran ayırıcı
Nihai Gboard Android seçeneğimiz yalnızca daha büyük ekranlı cihazlarla (özellikle katlanmış durumdaki tabletler ve katlanabilir telefonlar) sınırlıdır.
Bu ortamlarda, yalnızca başparmaklarınızı kullanarak (teorik olarak) daha basit yazmak için artık klavyenizi ayrı sola ve sağa hizalanmış bölümlere ayırabilirsiniz.
Dene:
- Gboard’u önünüze alın. (Nasıl biliyorsun.)
- Üst satırda, sol ve sağ taraflara bölünmüş, içinde noktalar bulunan bir kutuyu gösteren simgeyi arayın.
- Bölünmüş kuruluma geçmek için buna dokunun; isterseniz devre dışı bırakmak bölünmüş modu açın ve standart klavye yapılandırmasına geri dönün, aynı simgeye dokunun (noktaları gösterecektir) Olumsuz bu noktada tekrar bölünüyoruz.
 JR
JRGboard’un bölünmüş ekran modu bölücüdür – ancak bu Sen kullanmak isteyip istemediğinize karar vermek için.
Ve işte karşınızda: Yapılması gereken dört ayar senin Android klavyesi bu şekilde çalışıyor Sen istek.
Mevcut cihazınız ve kişisel yazma tercihleriniz için tam olarak doğru kurulumu bulun ve mobil üretkenliğinizin yükselişini izleyin.
Ücretsiz programımla altı tam günlük ileri düzey Android bilgisi edinin Android Kısayol Süper Kursu. Telefonunuz için zaman kazandıracak tonlarca numara öğreneceksiniz!
Telif Hakkı © 2023 IDG Communications, Inc.
