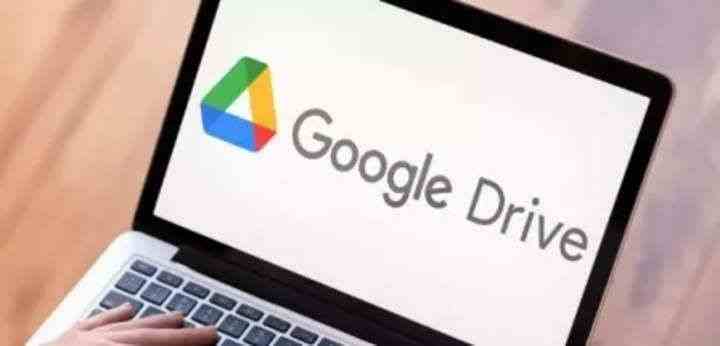
Senkronizasyon sorunu Google Masaüstü için Drive’ın 84.0.0.0-84.0.4.0 sürümleri, birçok dosyanın aniden kaybolması nedeniyle kullanıcılar arasında kargaşaya neden oldu. Buna karşı Google, Masaüstü için Drive uygulamasını yalnızca senkronizasyon sorununu düzeltmekle kalmayıp aynı zamanda yeni bir dosya kurtarma aracı da sunan 85.0.13.0 sürümüyle güncelledi.
Masaüstü bilgisayarlar için Drive’daki bu dosya kurtarma aracı nedir?
Masaüstü için Drive’daki dosya kurtarma aracı, kullanıcıların Google Drive’da tam bir tarama yapmasına ve önceki sürümdeki senkronizasyon sorunları nedeniyle kaybolan dosyalar da dahil olmak üzere herhangi bir nedenle kaybolan dosyaları kurtarmasına olanak tanıyan yeni bir yerleşik araçtır.
Bu özellik, sürücüyü tarar ve eksik dosyaları yedeklemeden kurtarmaya çalışır ve bunları Yedeklemelerden kurtar adı verilen ayrı bir klasöre geri yükler.
Masaüstü için Drive’ı açarak bu özelliği nasıl kullanacağınız aşağıda açıklanmıştır:
Cihazınızda Masaüstü için Open Drive uygulamasını başlatın. Bunu genellikle yüklü programlar veya uygulamalar listenizde bulabilirsiniz.
Menü Çubuğuna veya Sistem tepsisine gidin:
Ekranınızın üst kısmındaki menü çubuğunu (Mac kullanıcıları için) veya sağ alt köşedeki sistem tepsisini (Windows kullanıcıları için) bulun. Sistem tepsisi, uygulamaları ve yardımcı programları çalıştırmak için simgelerin genellikle bulunduğu yerdir.
Masaüstü için Drive simgesini tıklayın:
Menü çubuğunda veya sistem tepsisinde Masaüstü için Drive simgesini bulun. Bir menüyü açmak veya uygulamayla ilgili ek seçenekleri görüntülemek için üzerine tıklayın.
Shift tuşunu basılı tutun:
Klavyenizdeki Shift tuşunu basılı tutun.
Ayarlar’a tıklayın:
Shift tuşunu basılı tutarken Masaüstü için Drive menüsündeki “Ayarlar” seçeneğini tıklayın. Bu tuş kombinasyonu, uygulama içindeki ek veya gelişmiş ayarların kilidini açabilir.
“Yedeklemelerden Kurtar” seçeneğini seçin:
Bir alt menü veya gelişmiş ayarlar penceresi görünmelidir. “Yedeklemelerden Kurtar” seçeneğini arayın ve seçin. Bu özellik, önceden kaydedilmiş yedeklemelerden dosya veya verileri geri yüklemenize yardımcı olmak için tasarlanmıştır.
Kurtarma özelliğine erişin:
“Yedeklemelerden Kurtar” seçeneğini seçtikten sonra artık kurtarma özelliğine erişebiliyor olmalısınız. Mevcut yedeklemeler arasında gezinmek ve gerektiğinde belirli dosyaları veya verileri kurtarmak için ekrandaki talimatları veya istemleri izleyin.
FacebookheyecanLinkedIn
makalenin sonu
