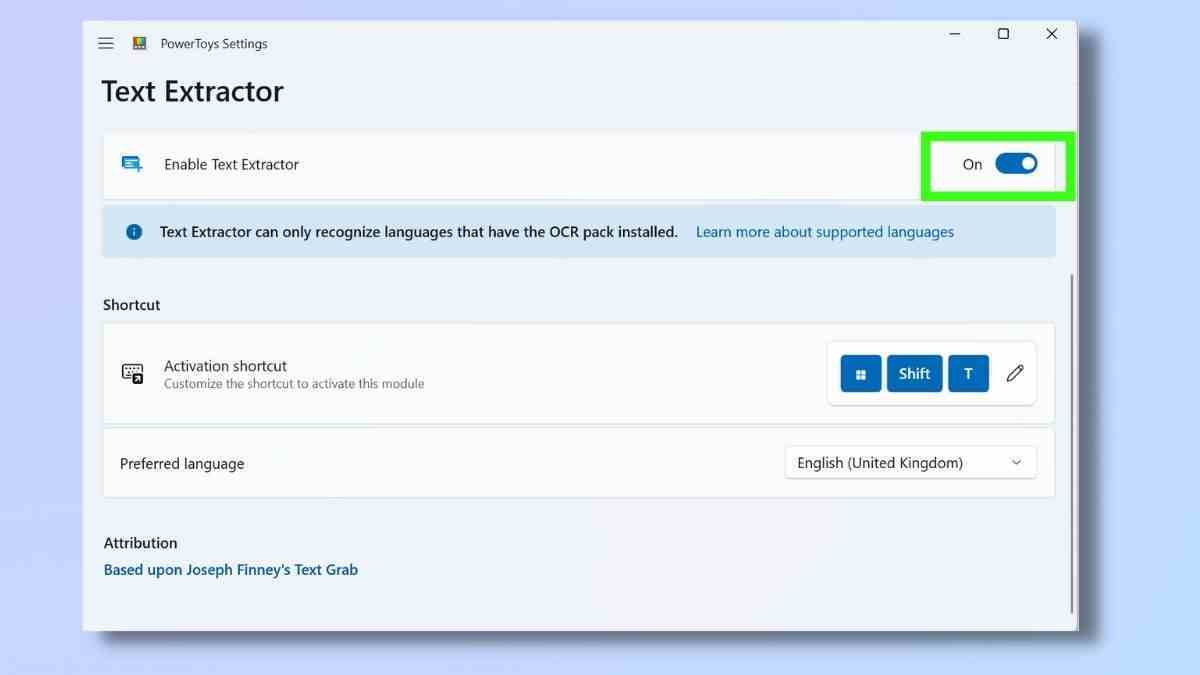PowerToys, Microsoft uzman kullanıcılarına yönelik, Windows kullanıcı deneyimini geliştirmek için tasarlanmış çeşitli araçları içeren bir dizi yardımcı programdır. Bu tür araçlardan biri de Metin Çıkarıcıdır; bu, iç resimler veya videolar da dahil olmak üzere ekranınızın herhangi bir yerinden metin kopyalamanıza olanak tanır.
Metin Çıkarıcı, resimlerde veya ekran görüntülerinde bulunan kelimeleri bilgisayar tarafından okunabilen metne dönüştürmek için OCR’yi (Optik Karakter Tanıma) kullanır. Sonuçlar her zaman %100 doğru olmasa da, metni manuel olarak zahmetli bir şekilde kopyalamak zorunda kalmanızı engellemenize yardımcı olan kullanışlı küçük bir araçtır.
Bu adım adım kılavuzda PowerToys Metin Çıkarıcı’nın nasıl etkinleştirileceğini ve kullanılacağını açıklayacağız.
Not: Screen Ruler’a erişmek için Microsoft PowerToys’a ihtiyacınız var. Windows 11’de PowerToys’u nasıl edineceğinize dair kılavuzumuz bu konuda size yol gösterecektir.
1. PowerToys’u açın ve Metin Çıkarıcı’yı açın
(Resim: © Gelecek)
İlk, PowerToys uygulamasını açın Ve soldaki menüden Metin Çıkarıcı’yı seçin. Şimdi Metin Çıkarıcıyı Etkinleştir seçeneğini açın.
2. Resmi veya web sayfasını açın
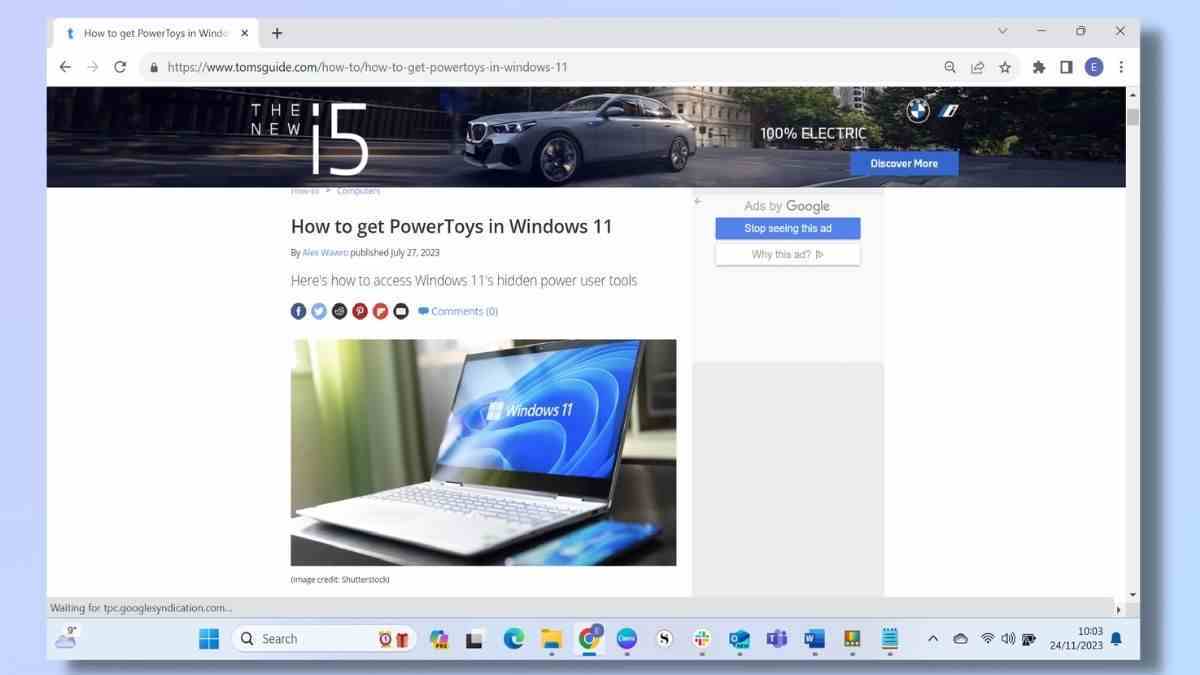
(Resim: © Gelecek)
Resmi veya web sayfasını açın metni çıkarmak istediğiniz yer. Windows 11’de PowerToys’un nasıl edinileceğine ilişkin makalemizdeki bir görseli kullanıyorum.
3. Metin Çıkarıcı’yı kullanmak için Windows tuşu + Shift + T tuşlarına basın
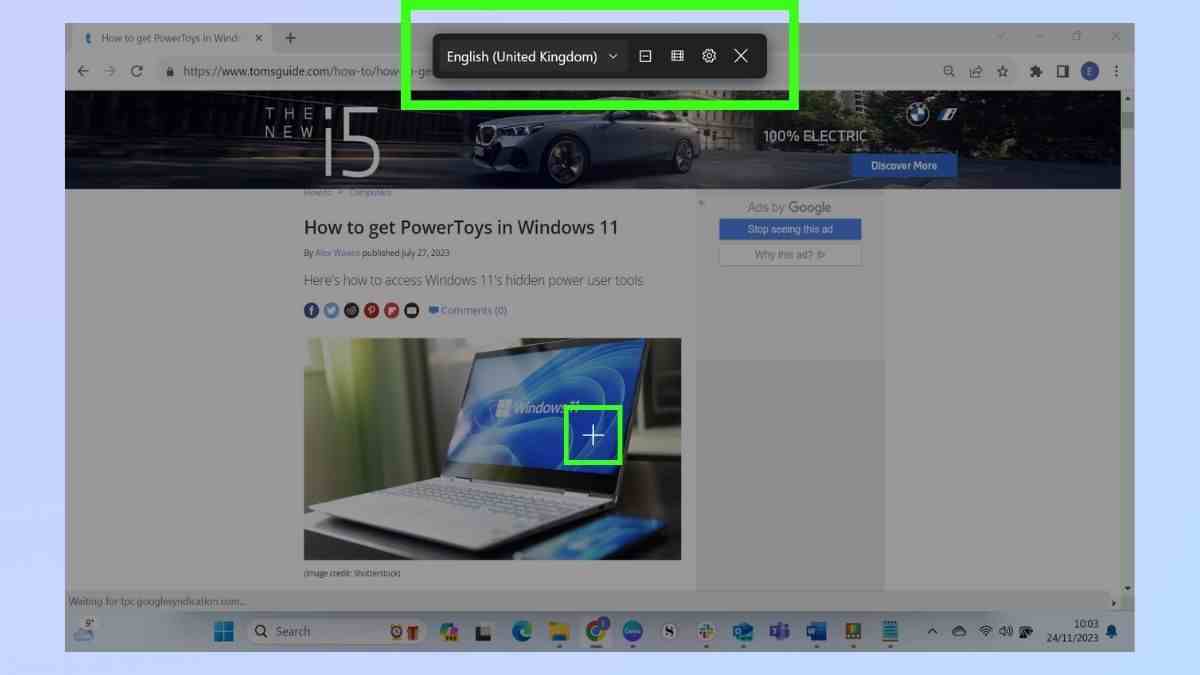
(Resim: © Gelecek)
Metin Çıkarıcıyı etkinleştirmek için, Windows tuşu + Shift + T’ye basın. Ekran kararacak ve üstte farklı simgeleri gösteren bir araç çubuğu görünecektir. Aşağıdaki dört seçenekten birini seçin:
1. Dil açılır menüsü —Bu, tercih ettiğiniz dili seçmenizi sağlar. Text Extractor yalnızca cihazınızda OCR paketinin yüklü olduğu dilleri tanır. Yalnızca bir diliniz varsa, açılır listede yalnızca bir seçenek olacaktır.
2. Kutu simgesinin içindeki tek satır — Bu, sonucu tek bir satır olarak döndürür.
3. Elektronik tablo simgesi — Bu, metni bir tablo olarak döndürür.
4. Ayarlar simgesi — Bu, PowerToys ayarlarını ayrı bir pencerede açar. Buradan metin çıkarıcıyı etkinleştirebilir/devre dışı bırakabilir, etkinleştirme kısayolunu düzenleyebilir veya tercih ettiğiniz dili seçebilirsiniz.
Ayrıca bir göreceksiniz çapraz şekilli imleç ekranda. Bunu birincil fare düğmenizle kontrol edebilir ve metni çıkarmak istediğiniz ekran görüntüsünü seçmek için bunu kullanabilirsiniz. Bir sonraki adımda bunu daha ayrıntılı olarak inceleyeceğiz.
4. Ekran yakalamanızı seçmek için tıklayıp basılı tutun
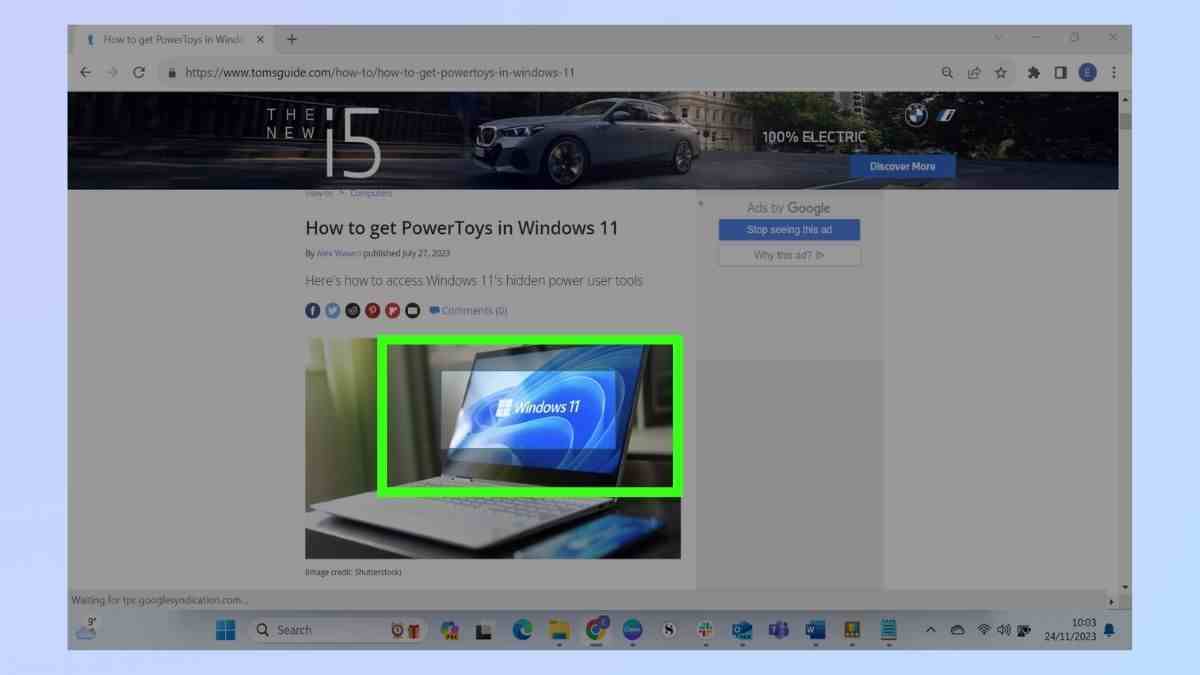
(Resim: © Gelecek)
Birincil fare düğmenizi tıklayıp basılı tutun ve daha sonra fareyi sürükle Resminizi yakalamak için. Bu, Windows Ekran Alıntısı Aracı’na çok benzer şekilde çalışır; bu nedenle, eğer buna aşina iseniz, bu doğal olarak gelecektir.
Vurgulanan bölgeyi taşımak istiyorsanız, Shift tuşunu basılı tutun hala farenizin düğmesini basılı tutarken. Bu, farenin işlevini ekranın yakalama alanını hareket ettirecek şekilde değiştirir. Sen ne zaman Shift tuşunu bırakınfare, yakalama alanını yeniden boyutlandırmaya devam edecektir.
Ekran Alıntısı Aracında olduğu gibi, Metin Çıkarıcı da fare düğmesini bıraktığınızda işlemi sonlandıracaktır. Metin artık panonuza kaydedildi.
5. Yeni belgeye yapıştırın
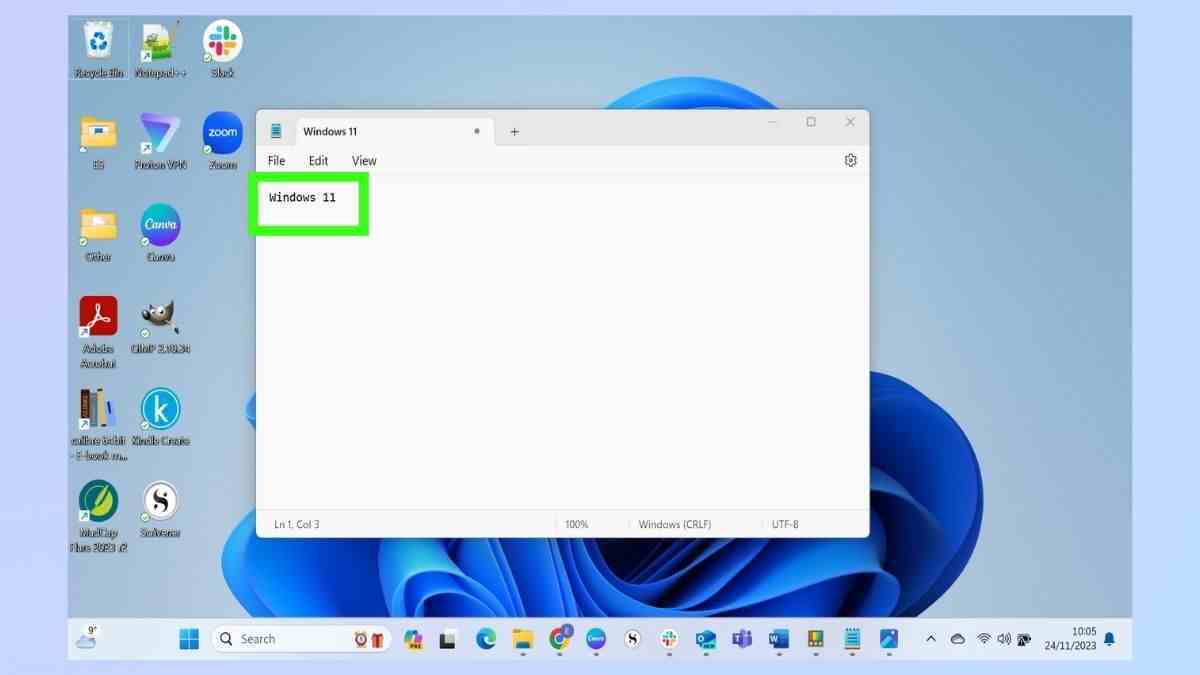
(Resim: © Gelecek)
Artık metin panonuza kaydedildiğine göre şunları yapabilirsiniz: herhangi bir metin tabanlı programa yapıştırınMicrosoft Word, Excel veya Not Defteri dahil.
Text Extractor, seçtiğiniz metni çoğaltmak için elinden gelenin en iyisini yapmak amacıyla OCR’yi kullanır. Ancak özellikle görüntü küçükse, net değilse veya karmaşıksa bu %100 doğru olmayacaktır. İhtiyacınız olacak yapıştırdığınız metni kontrol edin hatalardan arınmış olmasını sağlamak.
İşte işte buradasın. Artık PowerToys Metin Çıkarıcı’yı kullanmanın temellerini bildiğinize göre, onunla denemeler yapmaya ve onu sizin için en iyi şekilde nasıl çalıştırabileceğinizi bulmaya hazırsınız.
Metin Çıkarıcı’nın metni doğru bir şekilde okumakta zorlandığını fark ederseniz, görseli veya videoyu büyütmek için internet tarayıcınızdaki Yakınlaştırma düğmesini kullanmayı deneyin. Ayrıca, ihtiyacınız olan çıktıya uyacak şekilde sonuçları tablo veya tek satır olarak döndürmeyi deneyin ve daha sonra düzenleme yaparken zaman kazanın.
Metin Çıkarıcı, PowerToys’ta bulunan birçok kullanışlı araçtan yalnızca biridir. PowerToys ile Windows 11 cihazınızda başka neler yapabileceğinizi keşfetmek için Peek ile dosyaları tıklamadan önizleme, Ekran Cetveli ile ekranınızdaki her şeyi ölçme ve PowerToys kısayol kılavuzunu ayarlama kılavuzlarımıza göz atın.