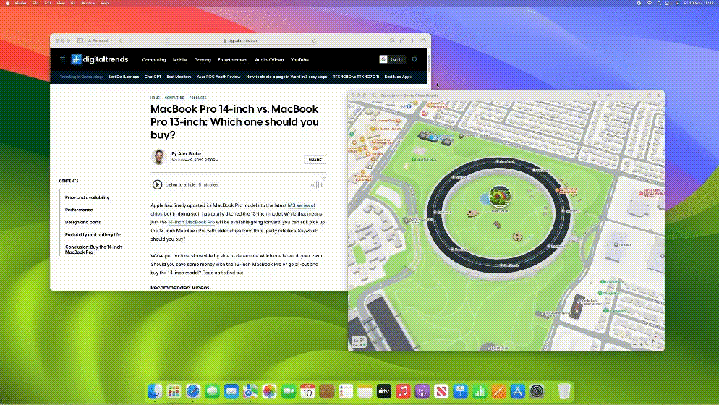Apple’ın macOS Sonoma’sı, masaüstü widget’ları, video ekran koruyucuları ve daha fazlasını içeren bir dizi harika yeni özellikle yüklü olarak geldi. Birçoğu varken, sizin tarafınızdan fazla bir işlem yapılmasına gerek kalmadan sadece arkanıza yaslanıp keyfini çıkarmanız yeterli. Ancak durum her zaman böyle değildir.
Bazen yeni bir özelliği etkinleştirmek için birkaç ayarı değiştirmeniz gerekir. Diğer zamanlarda, varsayılan olarak açık olan bir şeyi devre dışı bırakmak isteyebilirsiniz. Her iki durumda da, her şeyi istediğiniz gibi elde etmek için genellikle macOS Sonoma’nın ayarlarına dalmaya değer.
Burada, işletim sisteminden daha da iyi bir şekilde yararlanmak için macOS Sonoma’da değiştirmeniz gereken tüm ayarları size göstereceğiz. Başlamak çok kolay; macOS’u zevklerinize göre özelleştirmek için bu kılavuzu takip etmeniz yeterli.
Kaçırmayın:
Masaüstü öğelerini hızlı bir şekilde göster
MacOS’un eski sürümlerinde, açık pencerelerinizi gizlemek ve dosyaları masaüstünüzde göstermek, izleme dörtgeni hareketini veya Cmd+F3 klavye kısayoluna basmayı gerektiriyordu. İzleme dörtgeniniz yoksa veya kısayolu hatırlayamıyorsanız, bu biraz karmaşık olabilir.
Artık bunu masaüstünüzdeki boş bir alana tıklayarak yapabilirsiniz. Bu, varsayılan olarak etkindir, ancak bunu istemeyebilirsiniz; fare düğmelerinizdeki tek bir kayma, beklenmedik bir şekilde tüm pencerelerinizin havaya uçmasına neden olabilir.
Bu özelliği devre dışı bırakmak için açmanız yeterlidir. Ayarlar uygulamayı seçin ve Masaüstü ve Bağlantı İstasyonu sol kenar çubuğunda. Altında Masaüstü ve Sahne Yöneticisi başlıktaki işareti kaldırın Masaüstünde sağındaki onay kutusu Öğeleri Göster. Hepsi bu kadar.
İzleyicileri durdur

Apple, kullanıcı gizliliğini koruma konusunda her zaman iyi olmuştur ve macOS Sonoma da farklı değil. Safari web tarayıcısında yerleşik olarak bulunan ve reklamverenlerin sizi web sitelerinde takip etmesini engelleyen, “gelişmiş izleme ve parmak izi koruması” adı verilen bir özellik ile birlikte gelir.
Varsayılan olarak bu yalnızca Safari’deki özel tarama pencereleri için etkindir, ancak bunu normal tarama için de açabilirsiniz. Bunu yapmak için Safari’yi açın ve Safari > Ayarlar Menü çubuğunda. Buradan seç Gelişmiş ve seç Tüm taramalarda yanındaki açılır menüde Gelişmiş izleme ve parmak izi korumasını kullanın.
Eski doğrulama kodlarını silin

Günümüzde birçok web sitesi oturum açtığınızda iki faktörlü kimlik doğrulamayı kullanıyor. Bu, cihazlarınızdan birine bir doğrulama kodu gönderir, ancak bu kodlar, işiniz bittikten çok sonra gelen kutunuzda karışıklığa (ve potansiyel güvenlik riskine) neden olabilir. Neyse ki Apple bunu düşündü ve bu kodları kullanıldıktan sonra Mesajlar ve Posta uygulamalarında otomatik olarak silen yeni bir özellik ekledi.
Bunu etkinleştirmek için Ayarlar uygulamasını açın ve Şifreler kenar çubuğunda. Mac’inizin şifresini girin ve ardından Şifre Seçenekleri. Altında Doğrulama Kodlarıyanındaki düğmeyi açın Otomatik Olarak Temizle.
Görüntülü görüşme efektlerini değiştirme

Apple, FaceTime video efektlerini 2021’de macOS Monterey’de tanıttı ancak bu efektleri ayrıntılı olarak ayarlamamız ancak 2023 ve macOS Sonoma’ya kadar mümkün oldu. Ancak artık bunu yapmak çok kolay ve kesinlikle buna değer.
Video görüşmesi sırasında menü çubuğunuzda bir kamera simgesi göreceksiniz. Bunu seçtiğinizde video akışınızı ve çeşitli efektleri gösteren bir açılır pencere göreceksiniz. yanındaki oku seçin Vesika ve bulanıklaştırma efektinin gücünü değiştiren bir kaydırıcı görünecektir. Stüdyo Işığı özelliğinin gücünü de benzer şekilde değiştirebilirsiniz.
Center Stage’i devre dışı bıraktıysanız ve iPhone’unuzu Devamlılık Kamerası aracılığıyla bir web kamerası olarak kullanıyorsanız, fare işaretçinizi video akışınızın üzerine getirdiğinizde bir ölçeğin göründüğünü göreceksiniz; yakınlaştırmak veya uzaklaştırmak için sürükleyin. Ayrıca çerçeveyi taşıyabilir veya seçebilirsiniz. Son zamanlarda kendini tekrar ortasına koymak. Bu son efektlerin yalnızca Devamlılık Kamerası ile çalıştığını, normal bir web kamerası kullanıyorsanız işe yaramadığını unutmayın.
Mac’inizde iPhone widget’larını kullanma

Apple, macOS Sonoma’da ilk kez masaüstü widget’ları ekledi. Bu, artık yararlı küçük uygulama bilgileri panellerini Bildirim Merkezi’nde gizlemek yerine masaüstünüze taşıyabileceğiniz anlamına gelir. Bunun en iyi kısımlarından biri, Mac’inizde yüklü olmasalar bile iPhone’unuzda yüklü uygulamalar için widget’ları kullanabilmenizdir.
Bunu yapmak için açın Ayarlar uygulamayı seçin ve Masaüstü ve Bağlantı İstasyonu kenar çubuğunda. Aşağıya doğru kaydırın Widget’lar başlığını seçin ve yanındaki geçişi etkinleştirin iPhone widget’larını kullanma. Artık macOS Sonoma’nın widget galerisini bir sonraki açışınızda, bazı iOS widget’larını masaüstünüze ekleme seçeneğine sahip olacaksınız.
Anımsatıcılarda sütun görünümü

Anımsatıcılar uygulaması sizi tüm görevlerinizin zirvesinde tutmak için iyi bir iş çıkarıyor, ancak yıllardır eksik olan şey bir sütun görünümüdür (kanban görünümü olarak da bilinir). Bu, dikey iPhone ekranlarının aksine çoğu Mac ekranının yatay yönüne idealdir. Artık macOS Sonoma’da da var.
Bunu kullanmak istiyorsanız Hatırlatıcılar uygulamasını açmanız ve sütunlar halinde görüntülemek istediğiniz listeyi sol kenar çubuğundan seçmeniz gerekir (bunun Akıllı Listeler için işe yaramayacağını unutmayın). Şimdi seç Görüntüle > Sütunlar Olarak Hatırlatıcılar menü çubuğundan. İşleri geri almak için sadece şunu seçin: Görünüm > Liste Olarak.
Kanban görünümünde sağ tıklayıp seçeneğini belirleyerek yeni bir sütun ekleyebilirsiniz. Yeni Sütun. Ona bir ad verin ve ardından bazı öğeleri bir sütundan diğerine sürükleyin. Veya bir hatırlatıcıya sağ tıklayın ve Sütuna Taşı ve listeden bir sütun seçin.
Şifreleri güvenli bir şekilde paylaşın
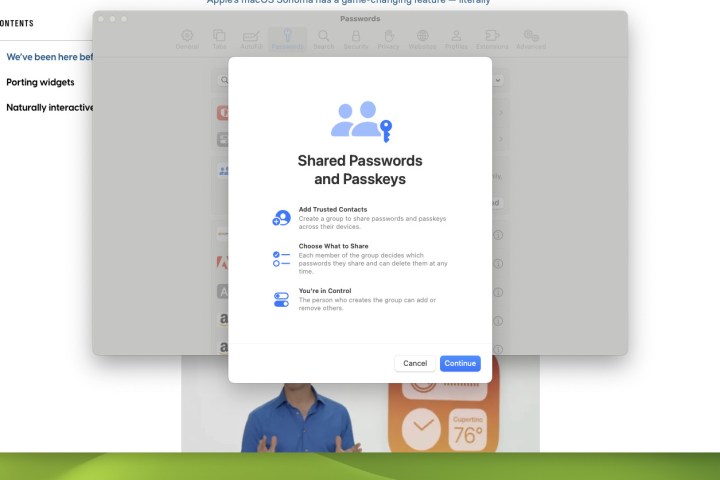
Bazen siz ve bir grup insan bir hesabı veya giriş bilgilerini paylaşırsınız. Parolayı birbirinize güvenli olmayan bir şekilde göndermek yerine (diğer kişilerin omzunuzun üzerinden görebileceği e-postaları veya mesajları kullanmak gibi), macOS Sonoma, hesap güvenliğinizden ödün vermeden parolaları belirli kişilerle paylaşmanıza olanak tanır.
İlk olarak, paylaşılan oturum açma bilgilerine erişebilecek kişileri içeren bir grup oluşturmanız gerekir. Ayarlar uygulamasını açın ve seçin Şifreler kenar çubuğuna dokunun ve ardından Mac parolanızı girin. Seç + düğmesiDaha sonra Yeni Paylaşılan Grup. Gruba bir ad verin ve İnsanları ekleardından grupta olmasını istediğiniz kişinin adını, e-posta adresini veya telefon numarasını girin. Şimdi seç Eklemek. Kişileri eklemeyi bitirdikten sonra Yaratmak.
Artık şifrelerinizin bir listesini görmelisiniz. Paylaşmak istediğiniz şifrelerin yanındaki onay kutusunu işaretleyin ve ardından Taşınmak. Bu, giriş bilgilerini paylaşılan gruba taşıyacaktır. Son olarak seçin Mesajlarla Bildir her üyeye onları gruba davet eden kısa bir not göndermek için.
Paylaşılan bir gruptan şifreyi kaldırmak için, idüğme bir parolanın yanındaki öğesini seçin, ardından Şifrelerim yanındaki açılır menüden Grup. Şimdi seç Şifrelerim’e Taşı > Bitti. Artık grubu seçerek silebilirsiniz. Yönet > Grubu Sil > Grubu Sil.