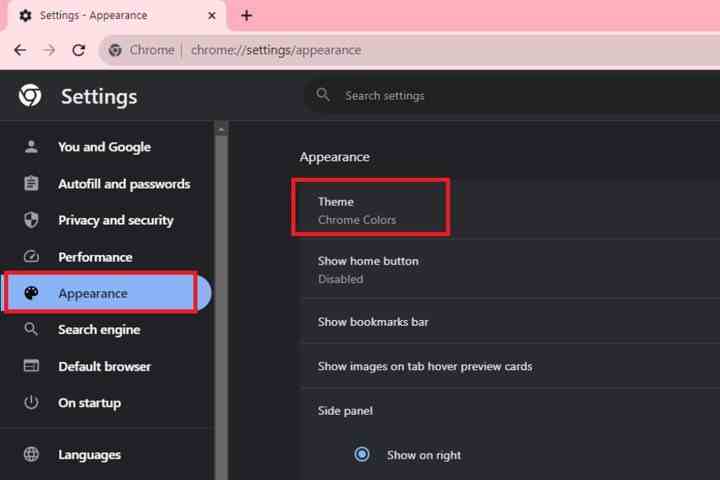Google Chrome gayet adil, ama olması gerekmiyor. Bunu renklendirmenin bir yolu, genel görünümü yeni bir temayla değiştirmektir. Yalnızca Yeni Sekme arka planını değiştirmekle kalmaz, aynı zamanda sekmelerinizin, yer işaretleri çubuğunuzun ve daha fazlasının genel renklerini de değiştirebilirsiniz.
Bu yöntem Microsoft Edge’in Chromium tabanlı sürümünde çalışmaz ve Google web sitesinin görünümünü değiştirmez. Bu yöntem yalnızca şu anda indirebileceğiniz en iyi tarayıcı olan Google Chrome ve Yeni Sekme sayfası için geçerlidir.
Google arka planınızı nasıl değiştireceğiniz aşağıda açıklanmıştır. Ancak tuşuna basmadan önce Chrome’u güncellediğinizden emin olun; çünkü aşağıdaki talimatlar Chrome’un 119 ve sonraki sürümlerini yansıtmaktadır.
Tema ayarını bulun
İlk olarak, bir tema kullanarak Google Chrome arka planınızı nasıl değiştireceğiniz konusunda size yol göstereceğiz. Burada Chrome Web Mağazasından indirebileceğiniz bir temayı yüklüyoruz. Temalar genellikle ekranda görünen özel bir resim içerir. Yeni sekme arka plan ve yeni renkler tarayıcının her yerine sıçradı.
Öncelikle şunu bulun: Tema Google Chrome’daki ayar. Bunu yapmak için:
Aşama 1: Üç noktayı seçin Özelleştirme ve Google Chrome’u kontrol sağ üst köşede bulunan simge.
Adım 2: Şunu seçin: Ayarlar açılır menüdeki seçenek.
Aşama 3: Seçme Dış görünüş solda listelenmiştir.
ekran görüntüsü/Anita George / Dijital Trendler
Adım 4: Seçmek Tema sağda listelenmiştir. Bu işlem sizi Chrome Web Mağazası’na götürür.
Not: Bu ayara tarayıcının adres alanına chrome://settings/appearance yazarak da erişebilirsiniz.
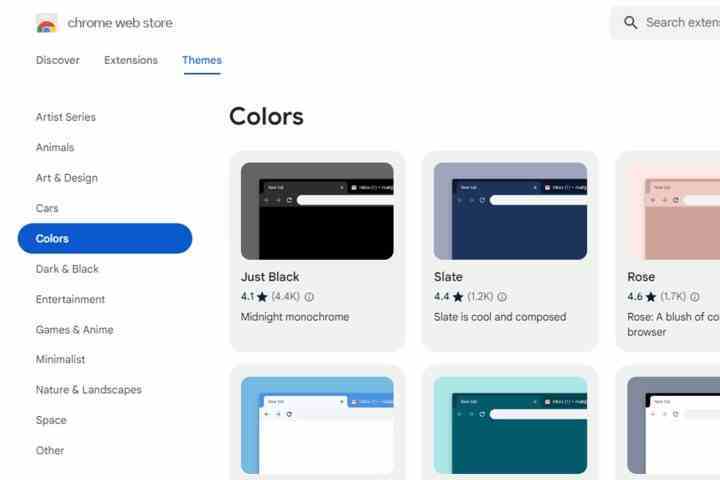
ekran görüntüsü/Anita George / Dijital Trendler
Temanızı seçin
Chrome Web Mağazası’nın Temalar bölümü yeni bir sekmede açılır. Bundan sonra yapmanız gerekenler aşağıda açıklanmıştır.
Aşama 1: Mağazanın geniş kategorilere ayrılmış birçok mevcut temasına göz atın. Gördüğünüz birincil görsel genellikle sizin görüntünüz olarak görünecek olan görseldir. Yeni sekme arka plan, böylece bunu hangisini seçeceğiniz konusunda bir rehber olarak kullanabilirsiniz. Yardıma ihtiyacınız varsa bunlar bizim favori temalarımızdır.
Adım 2: Bir tema seçtikten sonra önizleme görsellerine ve incelemelerine göz atmayı unutmayın. Destek bölümü (eğer o tema için mevcutsa), kullanıcıların temayı kullanırken karşılaştığı sorunlar (varsa) hakkında da size bilgi verecektir.
Aşama 3: Çoğu temanın renklerini ve desenlerini tarayıcı penceresi ve sekmeleri boyunca genişlettiğini unutmayın; bu nedenle yüklemeden önce tam görünüme göz atın.
Chrome’a ekle
Daha sonra temanızı Chrome’a eklemenin zamanı geldi. İşte yapmanız gerekenler:
Aşama 1: Beğendiğiniz bir şey bulursanız maviyi seçin Chrome’a ekle düğme.
Adım 2: Chrome temayı uyguladığından bu düğme artık şunu okumalıdır: Chrome’dan sil, Chrome’dan kaldır. Ayrıca bir mavi göreceksiniz Geri alma Temayı kaldırmak için düğme.
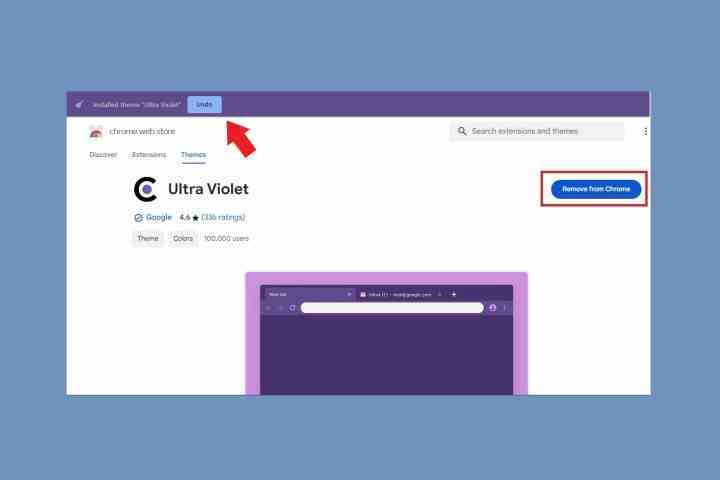
ekran görüntüsü/Anita George / Dijital Trendler
Aşama 3: Tarayıcının görünümünü otomatik olarak dönüştüren yeni temanıza bir göz atın. Sekmelerin rengi değişebilir veya değişmeyebilir ve yeni bir sekme açarsanız temanın ana resmini görmelisiniz.
Adım 4: Genel temayı beğenip beğenmediğinize bakın; bazen görseli beğenebilirsiniz ancak sekmelerinize veya tarayıcıya eklediği renklere olan etkisini beğenmeyebilirsiniz. Durum buysa, şunu seçin: Geri alma düğmesine basın veya geri dönün Dış görünüş içinde Ayarlar menüsüne gidin ve varsayılan temaya dönün.
Uyarı: Google’ın Chrome Web Mağazası’na yüklenen her şeyi taradığı iddia edilirken, Chrome’a yüklediğiniz şeyler konusunda dikkatli olun. Google tarafından geliştirilen bir temaya bağlı kalmaya çalışın veya siteniz için özel bir resim yükleyin. Yeni sekme arka plan. Google dışındaki temaların tümü kötü amaçlı değildir, ancak bunu asla bilemezsiniz.
Özel bir resim seçin
Belki temaların hiçbirini önemsmiyorsunuz veya bunun yerine kişisel bir görsel kullanmayı tercih ediyorsunuz. Sonraki birkaç adım, özel bir görsel ekleme adımlarında size yol gösterirken sonraki bölüm, bir tema yüklemeden renkleri nasıl değiştireceğinizi gösterir.
Öncelikle sizin veya Google’ın sağladığı özel bir görseli yükleyelim.
Aşama 1: Yeni bir sekme açın ve Chrome’u özelleştirin sağ alt köşede bulunan düğme.
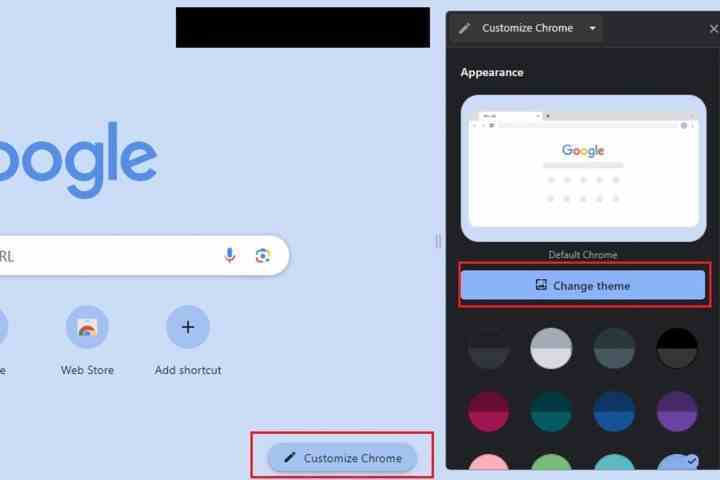
ekran görüntüsü/Anita George / Dijital Trendler
Adım 2: Kendi görselinizi yüklemek için Temayı değiştir > Bir görüntü yükle. İstediğiniz görüntüyü seçin ve seçin Açık.
Aşama 3: Google’ın önceden ayarlanmış bir arka planını kullanmayı tercih ederseniz istediğiniz arka planı seçmeniz yeterlidir. Bu kadar. Otomatik olarak değişecektir.
Adım 4: Chrome’da yeni bir sekme açtığınızda resim artık ekranınızda görünüyor. seçeneğini seçerek istediğiniz zaman kaldırabilirsiniz. Özelleştirmek düğmesine tekrar basın – bu durumda bu yalnızca bir kalem simgesidir – ve Varsayılan Chrome’a sıfırla.
Bir renk ve tema seçin
Bir arka plan resmi seçebilir veya daha kişiselleştirilmiş bir görünüm istiyorsanız Chrome düzeninizin tamamını özelleştirebilirsiniz. Hangi temayı yüklemek istediğinizi bilmiyorsanız aşağıdakileri yapın:
Aşama 1: Yeni bir sekme açın ve Chrome’u özelleştirin sağ alt köşedeki düğmeye basın.
Adım 2: Bir tarayıcı içi pencere görünmelidir. Altında Temayı değiştir düğmesini tıkladığınızda çeşitli tamamlayıcı renk örnekleri göreceksiniz; favorinizi seçin. İşte bu: Sonuçları anında tarayıcınızda göreceksiniz.
Aşama 3: Seçtiğiniz temadan kurtulmak için renk örnekleri menüsüne geri dönün ve etiketli renk örneğini seçin. Varsayılan renk (Soldan ilki olmalı.)