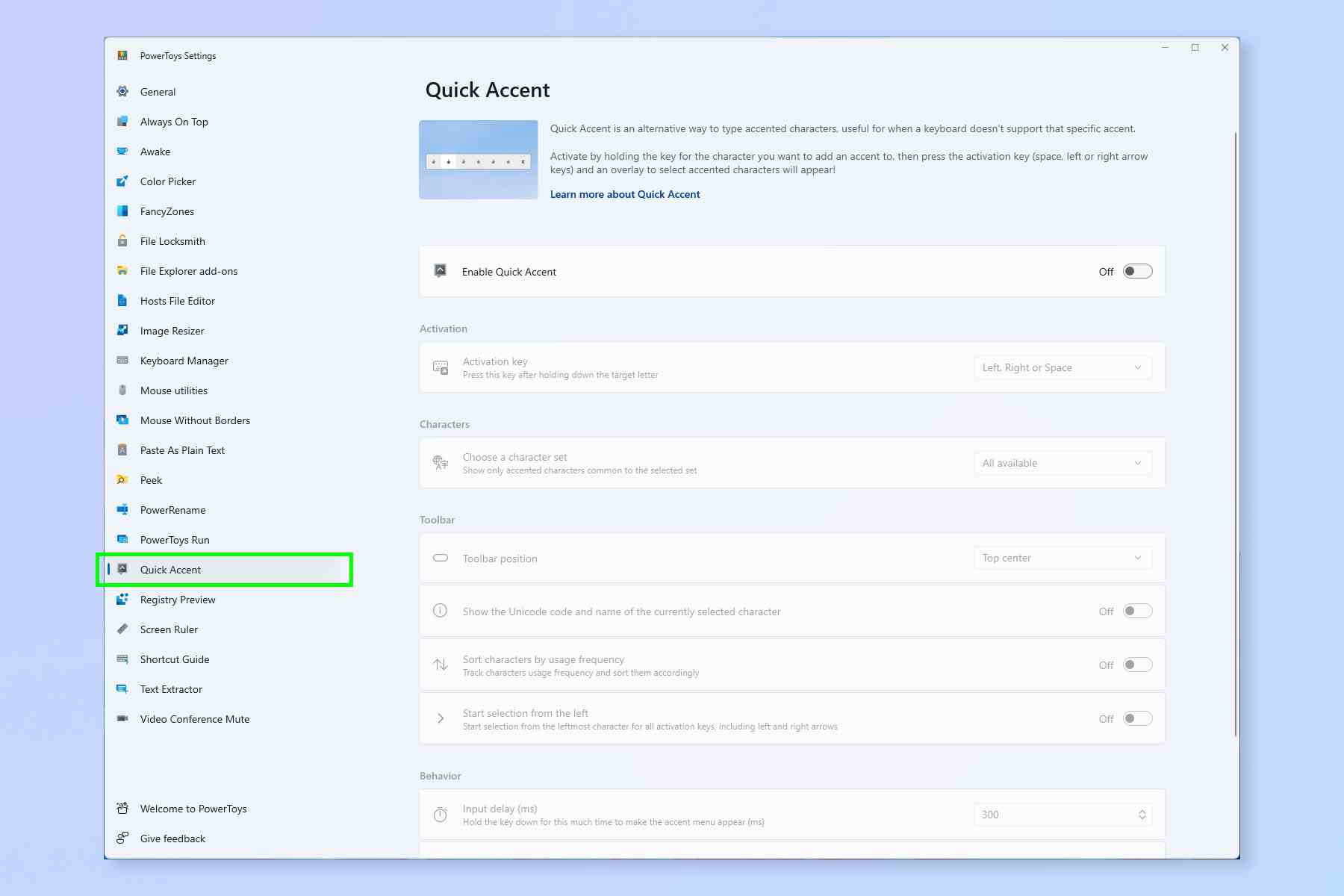Geçenlerde neden Mac’i iş için, Windows’u da oyun için kullandığım hakkında yazdım ve bunların çoğu, Mac’leri kutudan çıktığı haliyle üretkenlik açısından çok daha iyi hale getiren, macOS’un sunduğu yerleşik araçlarla ilgiliydi.
Varsayılan toplu yeniden adlandırma aracı, varsayılan ekran alıntısı aracı ve Mac’in yerleşik PDF düzenleyicisi Önizleme gibi şeyler vardır.
Çeşitli nedenlerden dolayı iş için hâlâ macOS’u tercih etsem de, Windows 11’de yaşadığım sorunların çoğu, bunu okuyan birçok kişinin bileceği gibi, Microsoft PowerToys tarafından düzeltildi: uzman kullanıcılar ve insanlar için hayatı kolaylaştıran bir resmi Microsoft araçları paketi genel üretkenlik için Windows makinelerini kullanma. PowerToys’u Windows bilgisayarımda çok kullanıyorum ama gözümden kaçan araçlardan biri de Quick Accent’ti.
MacOS’un bir diğer harika yerleşik özelliği, o tuşu basılı tuttuğunuzda bir klavye karakterinin tüm aksanlarına erişebilmenizdir. Birden fazla dilde yazıyorsanız veya ödünç alınmış bir kelimeyi aksanla kullanıyorsanız, bu harika bir özelliktir; klavyenizin tuşu olmayan karakterlere erişmenizi sağlar.
Quick Accent bu özelliği Windows’a getiriyor. Daha da iyisi, etkinleştirilmesi ve kullanılması kolaydır. Quick Accent’i kendiniz için nasıl etkinleştireceğinizi öğrenmek ister misiniz? Basitçe okumaya devam edin.
PowerToys ile Windows 11’de aksanlar nasıl yazılır?
Başlamadan önce Microsoft PowerToys’a erişiminizin olması gerekecek. Bir işaretçiye ihtiyacınız varsa Windows 11’de PowerToys’u nasıl edineceğiniz aşağıda açıklanmıştır.
1. PowerToys’u açın ve Hızlı Vurgu’ya tıklayın
(Resim: © Gelecek)
İlk, PowerToys’u aç Ve Hızlı Aksan’ı tıklayın sol taraftaki menüde.
2. Hızlı Vurguyu açın
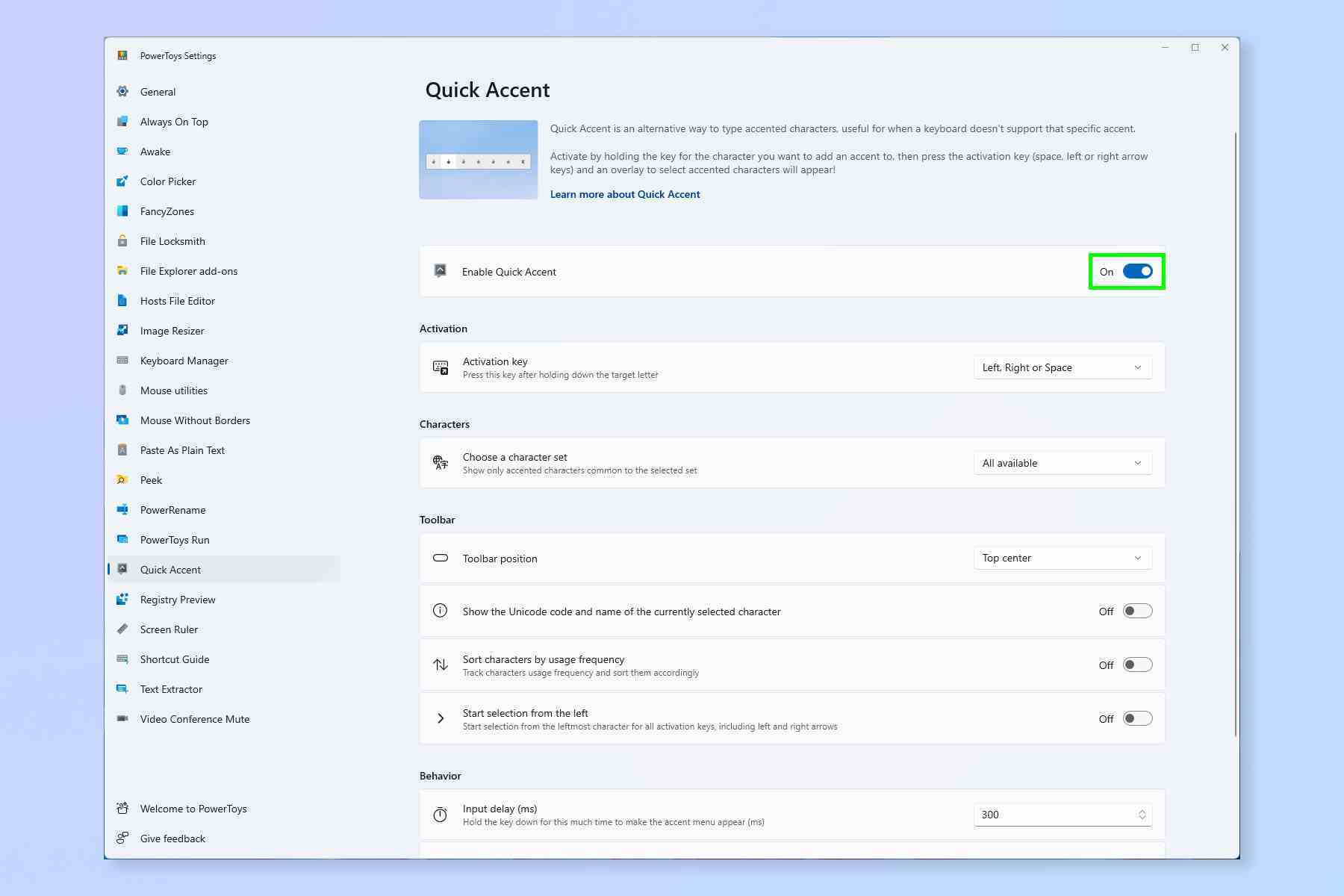
(Resim: © Gelecek)
Hızlı Vurguyu aç Hızlı Aksanı Etkinleştir seçeneğinin yanındaki anahtarı kullanarak.
3. Etkinleştirme anahtarlarınızı seçin
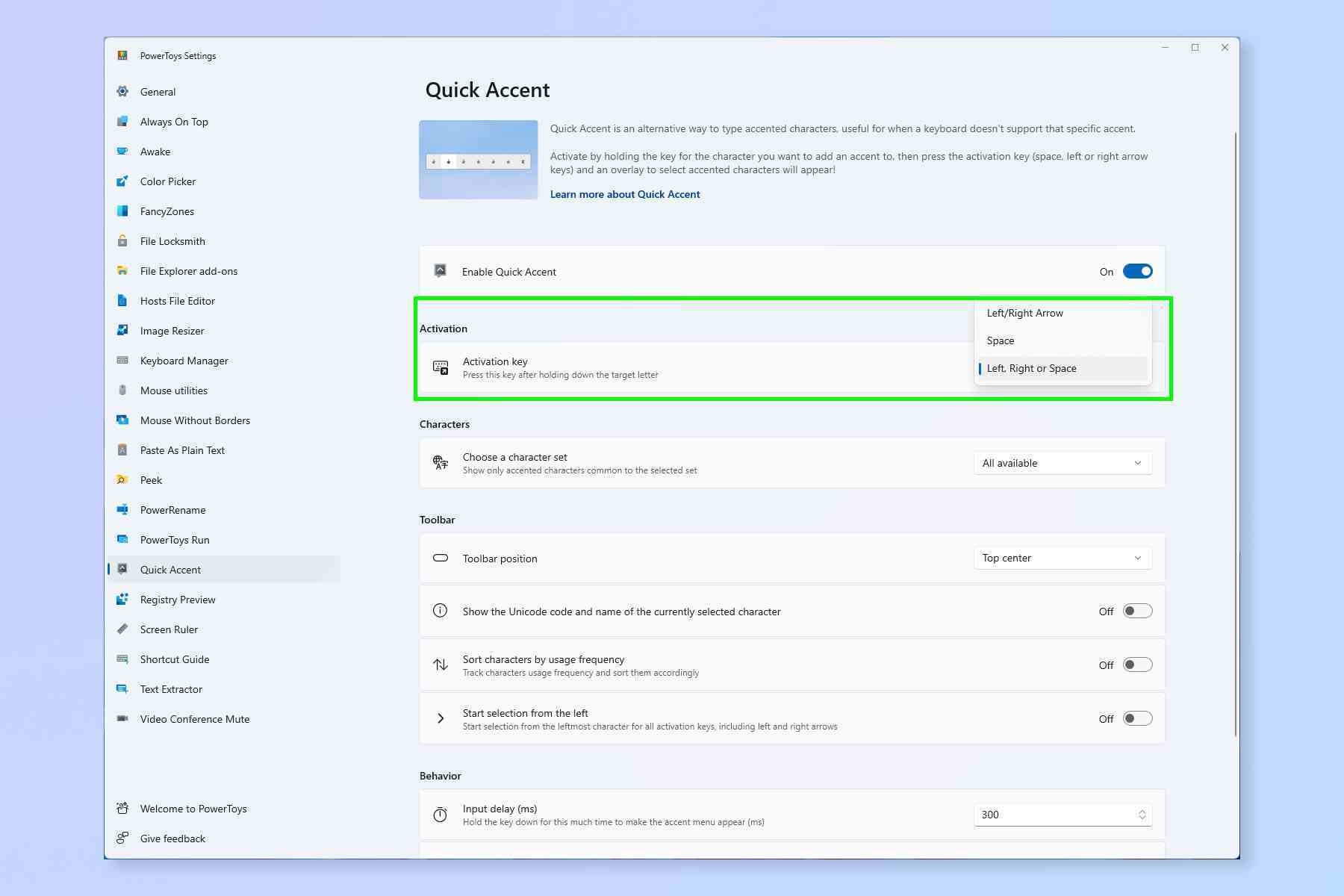
(Resim: © Gelecek)
Şimdi etkinleştirme anahtarlarınızı seçin. Aksan menüsünü açmak için (vurgulanmasını istediğiniz harfe ek olarak) bastığınız şey budur. Varsayılan olarak sol oku, sağ oku veya boşluk çubuğunu kullanabilirsiniz.
Aşağıda, vurgu çubuğunun nerede görüneceğini ayarlamak gibi, tercihinize göre oynayabileceğiniz daha fazla ayar bulunmaktadır.
4. Aktivasyon tuşuna basarken bir harf tuşunu basılı tutun
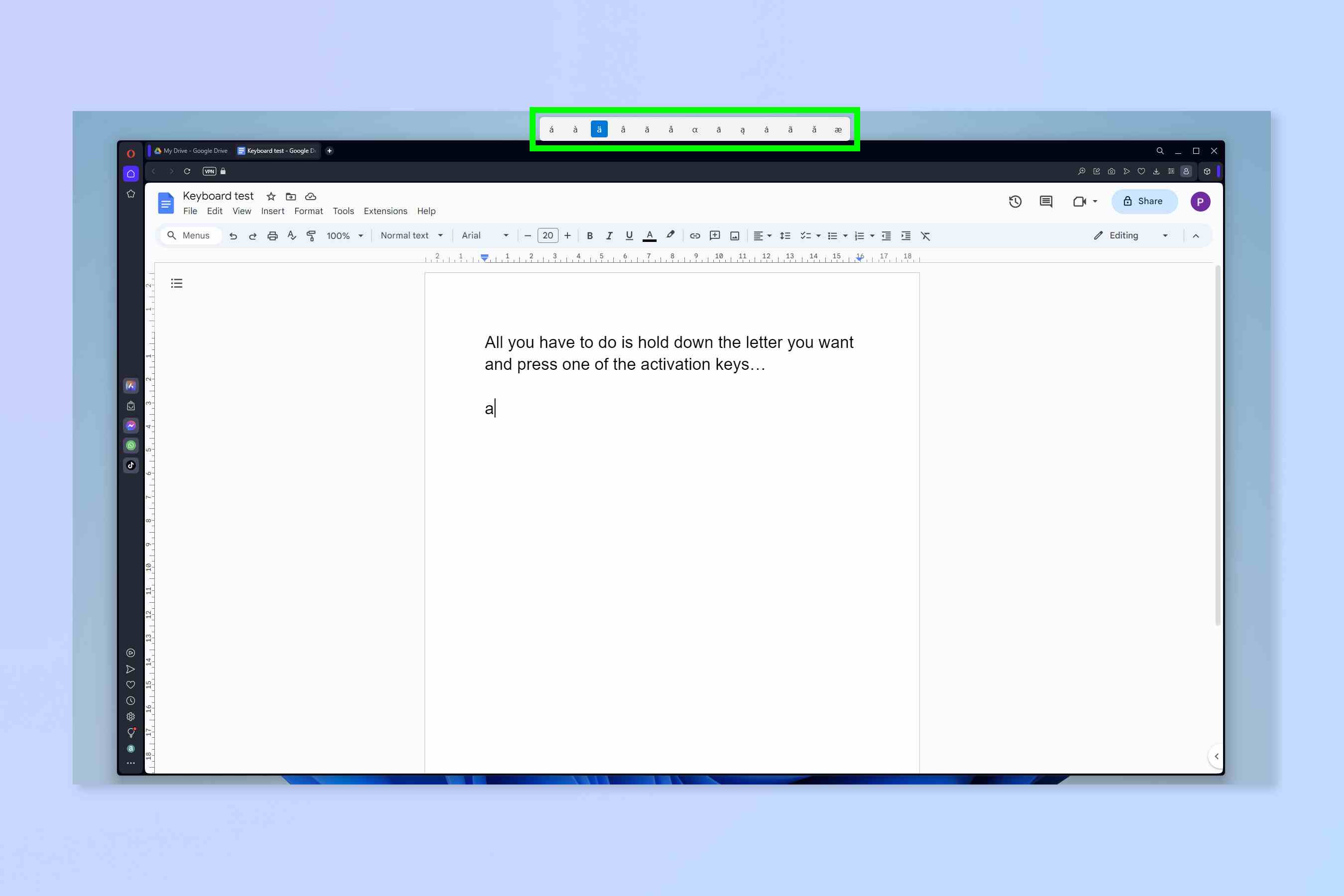
(Resim: © Gelecek)
Şimdi Vurgulanmasını istediğiniz harfi basılı tutunsırasında aynı anda aktivasyon anahtarınıza basmak (örneğin uzay). Aktivasyon tuşuna basmadan önce harf tuşunu çok uzun süre tutmayın çünkü o harfin çoğunu yazacaksınız. Quick Accent yalnızca son harfi aksanlı versiyonla değiştirecektir.
En üstte (veya görünmesini ayarladığınız yerde) vurgu menüsünün açıldığını gördüğünüzde, bir aksan seçmek için sol ve sağ ok tuşlarını kullanın.
PowerToys’u kullanmanın daha birçok yolu var. Windows 11’de varsayılan klavye kısayollarının nasıl değiştirileceği, Windows 11’de tuşların nasıl yeniden eşleneceği ve Windows 11’de PowerRename’in nasıl kullanılacağı hakkındaki kılavuzlarımıza göz atın; tüm bu görevler Microsoft PowerToys kullanıyor!