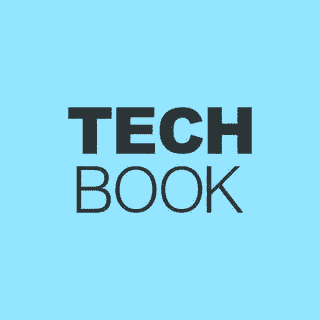17 Kasım 2023, 16:52 |
Okuma süresi: 9 dakika
Klavye, ekran kaydı ve hatta daha hızlı kaydırma için tek elle kullanım modu; iOS’ta pek çok pratik işlev gizlidir.
iOS, her güncellemeyle yeni özellikler alan çok gelişmiş bir işletim sistemidir. Ancak birçok küçük numara ve püf noktası her zaman açık değildir, ancak bazen menülerde gizlidir. TECHBOOK, iOS’ta her iPhone sahibinin bilmesi gereken 18 özelliği gösteriyor.
Kontrol Merkezi’ndeki gizli iOS özellikleri
Sözde kontrol merkezinde, önemli ayarlara hızlı erişim vardır – yukarıdan aşağıya doğru (veya ana sayfa düğmeli iPhone’larda aşağıdan yukarıya doğru) bir kaydırma ile. Buradan Wi-Fi ve Bluetooth arasında geçiş yapabilir, parlaklığı ayarlayabilir ve oynatmayı kontrol edebilirsiniz.
Face ID’li iPhone’larda sağ üst kısımdan aşağıya, Touch ID’li iPhone’larda ise alt kenardan yukarıya doğru kaydırarak Kontrol Merkezi’ne erişebilirsiniz.
El feneri, zamanlayıcı ve benzeri.
Zamanlayıcıya ve el fenerine bile doğrudan buradan erişilebilir. Bireysel işlevleri daha uzun süre basılı tutarsanız, genellikle ek seçenekler görünür; bunları deneyin.
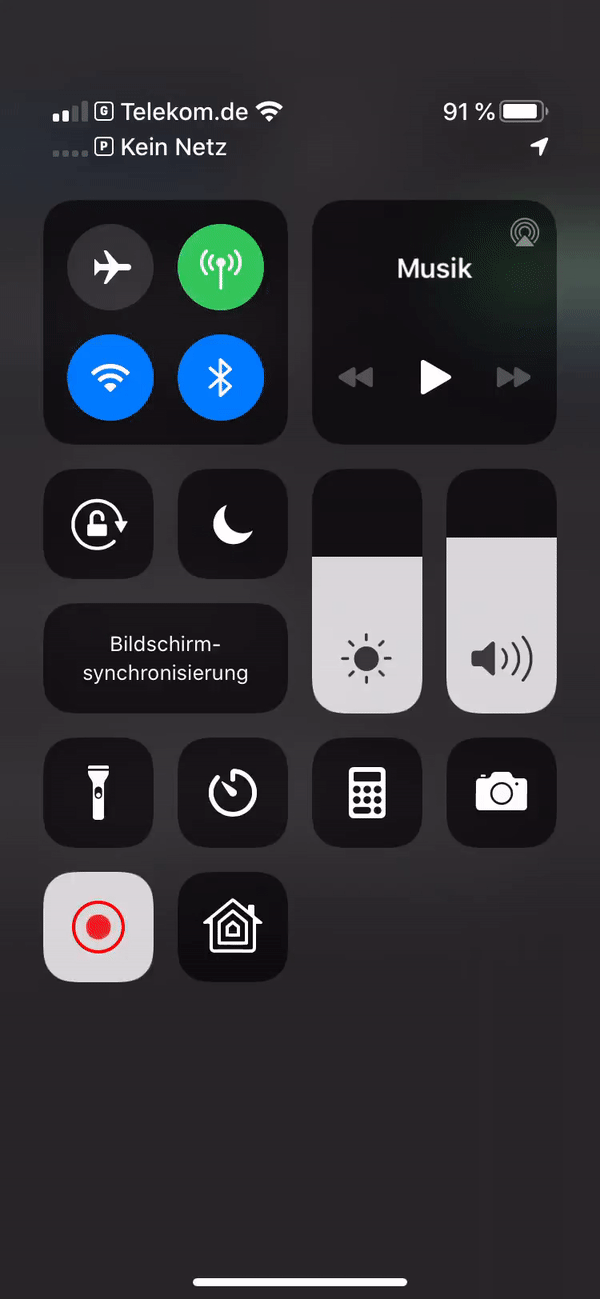
Fotoğraf: TECHBOOK Fotoğraf: TECHBOOK
Wi-Fi ve Bluetooth
WLAN ve Bluetooth düğmeleri özel bir durumu temsil etmektedir: iOS 11’den bu yana, bunlar artık ilgili işlevi doğrudan kapatmıyor, yalnızca WLAN ağı veya Bluetooth cihazıyla olan mevcut bağlantıyı ertesi güne kadar kesiyor. iPhone’daki radyo modülleri aktif kalıyor!
Ancak burada da gizli menüler var. WLAN veya Bluetooth simgesini basılı tutarsanız AirDrop ve kablosuz erişim noktası seçeneklerinin de yer aldığı bir genel bakış görüntülenir. Şimdi iki sembolden birini tekrar basılı tutarsanız, Wi-Fi ağları veya Bluetooth cihazları listesinden seçim yapabileceğiniz başka bir pencere açılacaktır. WLAN veya Bluetooth ayarlarına erişmek için bir düğme de görünecektir. İOS ayarlarına gitmek için üzerine tıklayın; orada WiFi veya Bluetooth’u tamamen devre dışı bırakabilirsiniz.
İOS’ta ekran kaydı
iOS 11’den bu yana iPhone ekranının video kaydını kolaylıkla almak mümkün hale geldi. Tek yapmanız gereken yukarıdaki kontrol merkezine ilgili düğmeyi eklemek. Ayarlar Ve kontrol Merkezi işlevler. Noktanın altında Kontrolleri özelleştirin daha sonra seçeneği kullanabilirsiniz Ekran kaydı seçmek.
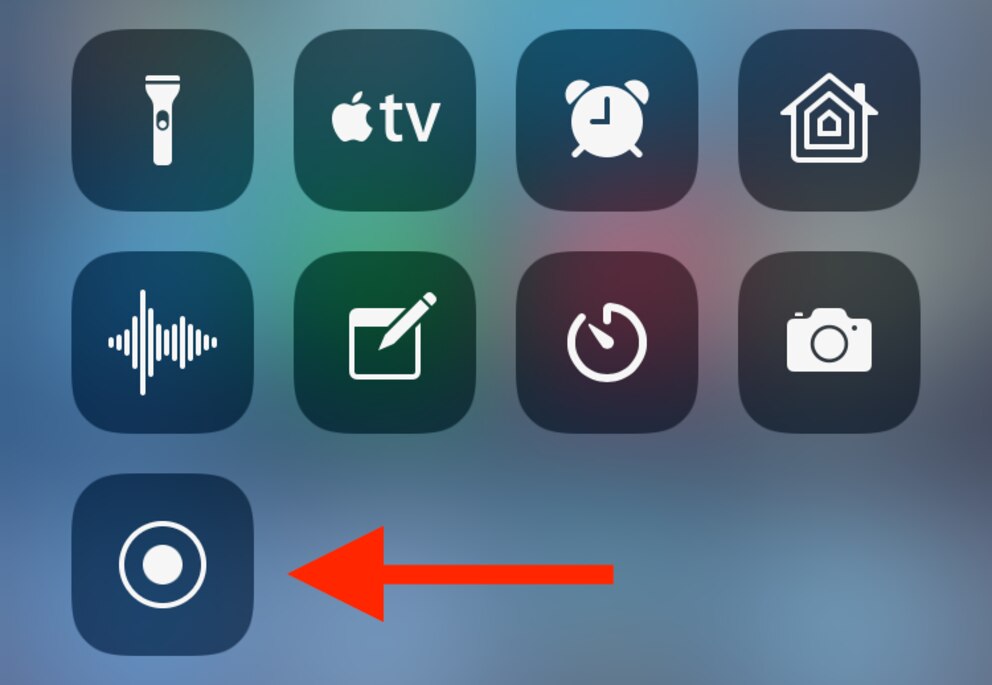
Fotoğraf: TECHBOOK Fotoğraf: TECHBOOK
Daha sonra bir kayıt başlatmak istiyorsanız kontrol merkezini açmanız ve yeni beliren düğmeye dokunmanız yeterlidir. Üç saniyelik bir zamanlayıcının ardından kayıt başlar. Kaydı bitirdikten sonra video, fotoğraf uygulamasında sona erer.
Kilit ekranındaki kısayollar
Bir bildirimi kaçırdıysanız, iPhone’unuzda son zamanlarda neler olup bittiğini doğrudan kilit ekranından kontrol edebilirsiniz: tek yapmanız gereken kilit ekranının ortasından yukarı kaydırmak ve ne kaçırdığınızı görmek.
Müzik tanıma
Shazam müzik tanımayı ayarlar aracılığıyla Kontrol Merkezine ekleyebilir ve ona istediğiniz zaman erişebilirsiniz. Elbette bu, hangisini tercih ederseniz edin Siri aracılığıyla da çalışır.
Gelişmiş hesap makinesi
Hesap makinesini iPhone’da açarsanız, başlangıçta normal bir ofis hesap makinesine benzer. Ancak uygulamanın bir hilesi var: iPhone’u 90 derece döndürürseniz tuş takımı sağa doğru hareket ediyor ve çok sayıda ek işlevin bulunduğu yeni bir alan beliriyor. Hesap makinesi uygulamasıyla yalnızca parantezleri ayarlamakla kalmaz, aynı zamanda kökleri, üstelleri ve trigonometrik fonksiyonları ve faktöriyelleri de hesaplayabilirsiniz.
Başka bir pratik numara: Tek tek sayıları veya karakterleri silmek için bir düğme olmasa da, görüntüleme alanı boyunca sola veya sağa doğru basit bir kaydırma tam olarak bu işlevi yerine getirir.
İOS’ta tek elle klavyeyi etkinleştirme
Bir mesaj yazmak istiyorsanız ve yalnızca bir eliniz boşsa, iOS’ta tek elle yazmayı kolaylaştıran bir seçenek vardır.
Tek elle modu etkinleştirmek için klavyedeki küre veya emoji simgesini basılı tutmanız gerekir. Birden fazla klavye kullanıp kullanmadığınıza bağlı olarak tuşun yanındaki simge 123düğme farklı olabilir. Artık klavyenin ekranın hangi tarafına taşınması gerektiğini seçebileceğiniz küçük bir menü açılır.
QR kodunu tarayın
Bir QR koduyla karşılaşırsanız, onu iPhone ile taramak için ekstra bir uygulamaya ihtiyacınız yoktur; iPhone’un kamera uygulaması yeterlidir. Bunu bir QR koduna yönlendirirseniz, saklanan bilgileri almak için ekranın üst kısmında otomatik olarak bir öneri görünecektir.
Fotoğraf: TECHBOOK
Dış kaynak uygulamaları
Depolama alanı kıt bir üründür. Bu nedenle Apple size daha az kullanılan uygulamaları buluta taşıma ve böylece depolama alanından tasarruf etme fırsatı veriyor. Uygulamaya girdiğiniz belgeler ve veriler güvende kalır. Yani uygulamaları değiştirmek, bir uygulamayı silmekle aynı şey değildir.
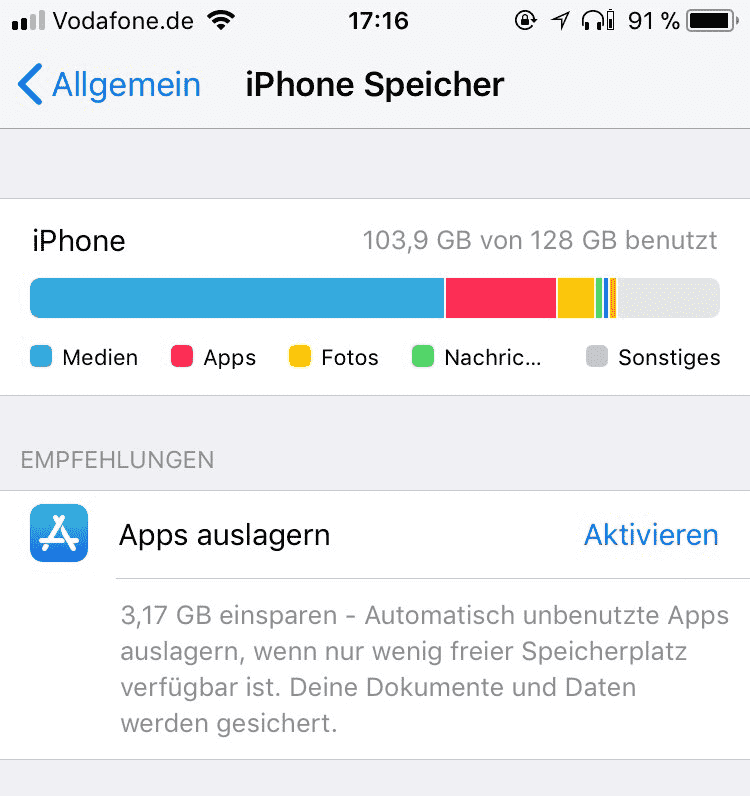
Bu işlevi etkinleştirmek için “Ayarlar”a, ardından “Genel” ve “iPhone depolama alanı”na gidin. Burada “Dış kaynak uygulamaları” altındaki “Etkinleştir” seçeneğine dokunabilirsiniz. Ancak Apple’ın kendi bulut hizmeti olan iCloud’un da yalnızca sınırlı depolama alanına sahip olduğunu dikkate almalısınız. Ek kapasiteler ek ücret karşılığında ödenmelidir.
Bir iOS özelliği olarak Spotlight Arama ve Uygulama Kitaplığı
iPhone’un neredeyse her şeyi bulup açabilen mükemmel bir arama işlevi var. Erişmek için ana ekranda aşağı kaydırın. Artık uygulamalara, kişilere, e-postalara, notlara, resimlere ve hatta iOS veya iPhone işlevlerine erişebilirsiniz.
İPhone’un ana ekranı da oldukça sağlam. Tüm uygulamaları burada depolamak istemiyorsanız bunları ana ekranın son sayfasındaki uygulama kitaplığında bulabilirsiniz. Tüm uygulamalar burada düzgün bir şekilde kategorize edilmiştir. Oradaki rota sizin için çok uzaksa: tüm uygulamalara Spotlight aracılığıyla da ulaşabilirsiniz.
WiFi şifresini iPhone aracılığıyla paylaşın
Misafirlerinizin de iPhone’u varsa WiFi şifrenizi kolaylıkla paylaşabilirsiniz. Misafirlerinizin tek yapması gereken, Kişiler’de Apple Kimliklerini (telefon numarası veya e-posta adresi) bulundurmak ve ardından Wi-Fi ayarlarında ağınıza tıklamak.
Apple cihazınızda bir istek alacaksınız ve tek yapmanız gereken bunu onaylamak. Ayrıntılı paylaşım talimatlarını burada bulabilirsiniz: WiFi şifrenizi iPhone’dan nasıl paylaşabilirsiniz.
Acil SOS
Sürüm 11’den bu yana ek güvenlik işlevleri mevcut: Apple, hızlı ve kolay bir şekilde yardım arayabileceğiniz ve ayrıca hiç kimsenin akıllı telefona erişememesi için iPhone’daki Touch ID’yi devre dışı bırakabileceğiniz bir SOS işlevi yerleşiktir.
Fotoğraf: TECHBOOK
iPhone 11, 11 Pro (Max), Xs (Max), Xr ve X’teki SOS işlevi için tek yapmanız gereken kilitleme düğmesini ve ses seviyesi düğmelerinden birini beş saniye basılı tutmak. Ana sayfa düğmeli iPhone modellerinde (iPhone SE ve iPhone 8 dahil), kilitleme düğmesine arka arkaya beş kez basılması gerekir. Ek olarak aşağıdaki ayarlara gidebilirsiniz. Acil çağrı SOS Acil durumda iletişime geçilecek kişiler de saklanabilir ve otomatik bir arama ayarlanabilir.
Özellik, iOS’taki fotoğraflardan ve videolardan filmler oluşturur
Fotoğraflar uygulamasını açtığınızda, iOS’un içeriği tarihe ve bazen de konuma göre düzenlediğini hemen fark edeceksiniz. Bu, örneğin tatillerden veya gezilerden, birbirine ait belirli bir resim ve video grubunu albüm olarak seçebileceğiniz anlamına gelir. Bunu yapmak için ay veya gün görünümünde sağ üstteki üç küçük noktaya tıklayın ve ardından üreme dışında. Uygulama artık o zamana ait tüm fotoğraf ve videoları bir film halinde birleştiriyor ve hemen oynatmaya başlıyor.
Filmin ruh halini (duygusal, neşeli veya destansı gibi) ve oynatma uzunluğunu duraklatmak ve ayarlamak için ekrana tıklamanız yeterlidir. Daha sonra sol alttaki kutu sembolüne tıklayarak filmi kaydedebilir ve ardından videoya kaydedebilirsiniz. Otomatik videolar yalnızca Aylar ve Günler görünümlerinde çalışır, ancak Yıllar ve Tüm Fotoğraflar görünümlerinde çalışmaz.
Kameradaki su terazisi
Yiyeceklerini veya eşyalarını yukarıdan fotoğraflamayı seven herkes için mükemmel küçük özellik – çünkü iOS’ta, gerçekten doğrudan fotoğraf çektiğinizden emin olmak için doğrudan kameranın içinde kullanabileceğiniz yerleşik bir su terazisi vardır.
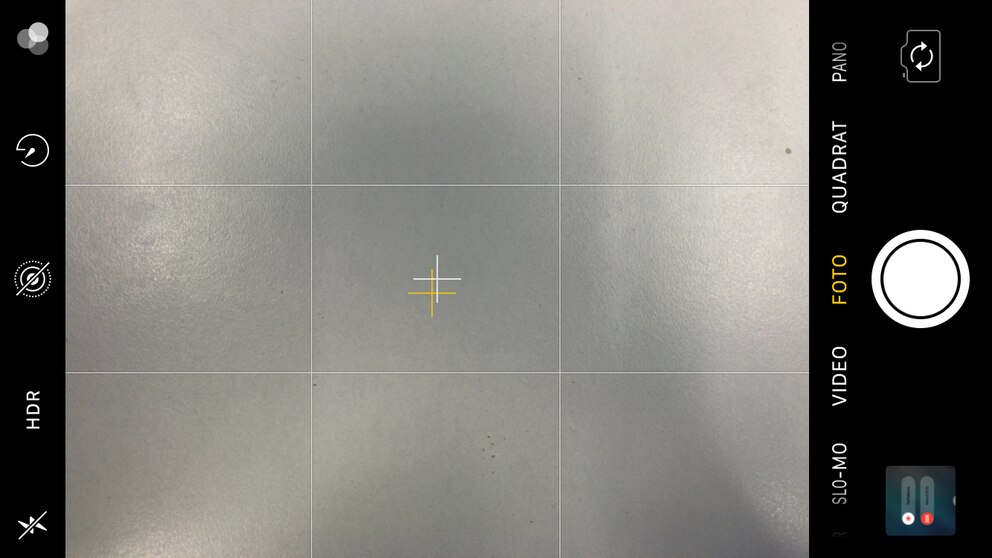
Fotoğraf: TECHBOOK Fotoğraf: TECHBOOK
İşlev kamera ayarlarında gizlidir: iPhone’un ana ekranında Ayarlar’ı ve ardından “Kamera”yı seçerseniz “Izgara” seçeneğini etkinleştirebilirsiniz. Artık kamerada kılavuz çizgiler görünüyor ve iPhone ile doğrudan fotoğraf çekerseniz ekranın ortasında otomatik olarak iki çarpı işareti beliriyor. Her ikisini de üst üste koyarsanız, mükemmel bir şekilde düz bir fotoğraf çekersiniz. Bu arada, yukarıya doğru fotoğraf çekerken de bu durum işe yarar.
Bildirim önizlemesini genel olarak kapat
iPhone’unuza bir bildirim alırsanız, içeriğiyle ilgili bilgileri doğrudan kilit ekranından öğrenebilirsiniz (örneğin, bir WhatsApp mesajının ilk kelimeleri). Ancak bu aynı zamanda herkesin iPhone’un kilidini açmadan bildirimleri okuyabileceği anlamına da geliyor.
iOS, isterseniz tam olarak bunu önleyen kullanışlı bir özelliğe sahiptir. Ayarlar ve ardından “Önizlemeleri göster” altındaki “Bildirimler” aracılığıyla bir bildirimin ne zaman okunabilir olacağını seçebilir ve tüm uygulamalar için önizlemeyi genel olarak kapatabilirsiniz.
Kamerada çoklu çekim
iPhone kamerası çok kısa mesafeden birden fazla fotoğraf çekmenizi sağlayan kullanışlı bir özelliğe sahiptir. Seri çekim modu olarak adlandırılan mod, deklanşör basılı tutularak ve sola kaydırılarak etkinleştirilir. Düğmeye ne kadar uzun süre basılırsa o kadar çok fotoğraf çekilecektir. Küçük bir sayaç halihazırda kaç tane olduğunu takip ediyor.
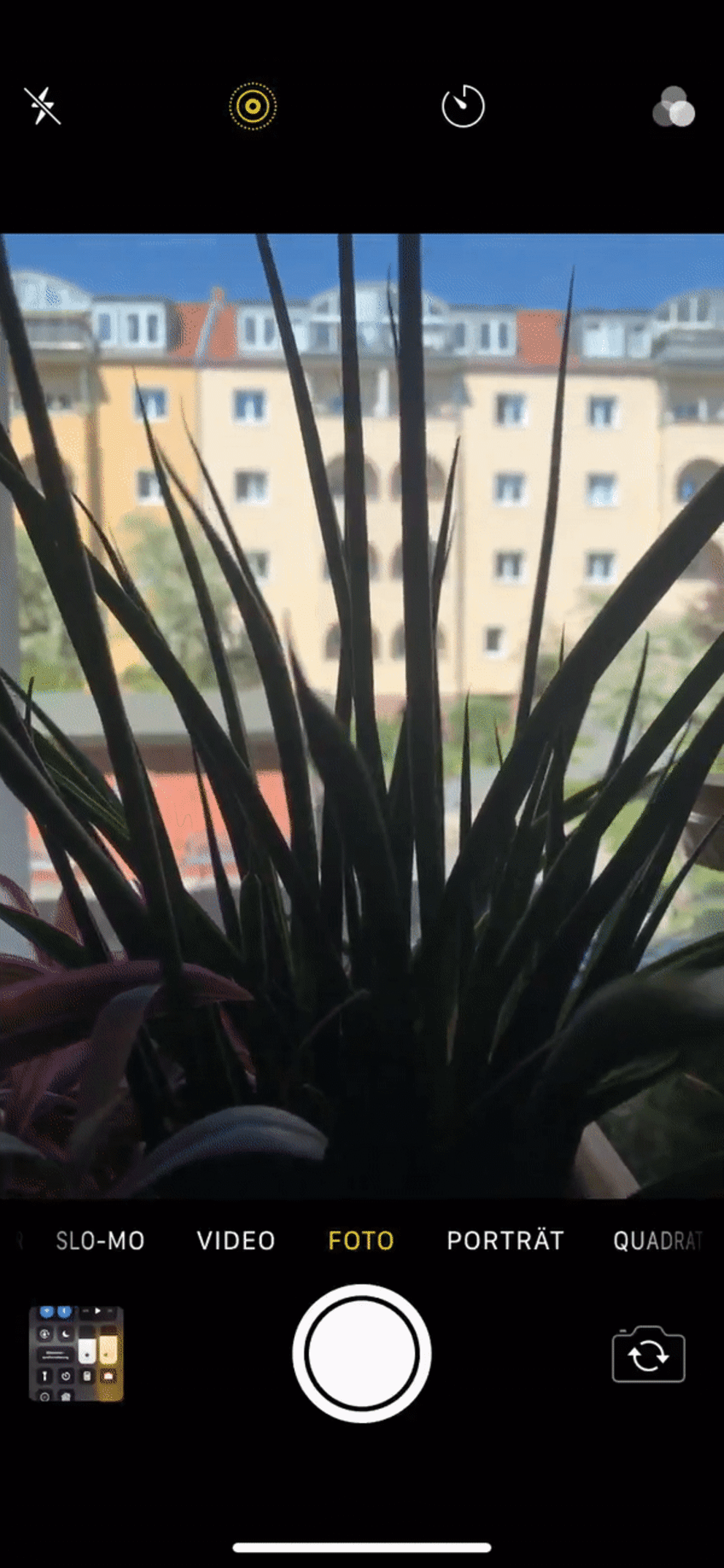
Fotoğraf: TECHBOOK Fotoğraf: TECHBOOK
Ayrıca ilginç: iPhone’umu iTunes olmadan nasıl yedeklerim?
Uzun belgelerin veya web sayfalarının en altına inmek istiyorsanız, ekranda kaydırma yapmak için sürekli kaydırma yapmak zorunda kalmak can sıkıcı olabilir. Neyse ki Apple burada da süreci çok daha kolaylaştıracak bir numara gizlemiş.
Kaydırma çubuğu sağ kenarda görünene kadar sayfayı parmağınızla yukarı veya aşağı sürüklemeniz yeterlidir. Şimdi çubuktaki kaydırıcıyı bir titreşim hissedene ve kaydırıcı genişleyene kadar basılı tutun. Artık kaydırıcıyı basılı tutmaya devam ederek ve yukarı veya aşağı sürükleyerek sayfanın altına veya üstüne hızlıca kaydırabilirsiniz.
Fotoğrafları etiketlere ve konumlara göre arayın
Google, Fotoğraflar uygulaması ve yapay zeka (AI) ile öncülük yaptı, ancak Apple uzun zamandan beri aynı yolu izledi. İOS’taki Fotoğraflar uygulamasında altta seçenek var Aramak. Buraya “kedi”, “araba”, “dağ tırmanışı” veya “plaj” gibi her türlü arama terimini girebilirsiniz; uygulama bu etiketleri görsellerinizde arayacaktır. Fotoğraflarınızı belirli konumlara göre de arayabilirsiniz.
iOS daha sonra o konumda çekilen tüm görüntüleri toplar ve bunları bir albüm olarak görüntüler; hatta onlardan bir film bile oluşturabilirsiniz. Ancak genel bakış haritası daha da ilginç. Uygulamada hangi fotoğrafı açarsanız açın: Yukarı kaydırırsanız, fotoğrafın çekildiği konumu gösteren bir harita görünür. tıklamak Yakındaki fotoğrafları gösterfotoğrafların çekildiği tüm yerleri ve hatta her görüntünün küçük önizlemelerini görebilirsiniz.