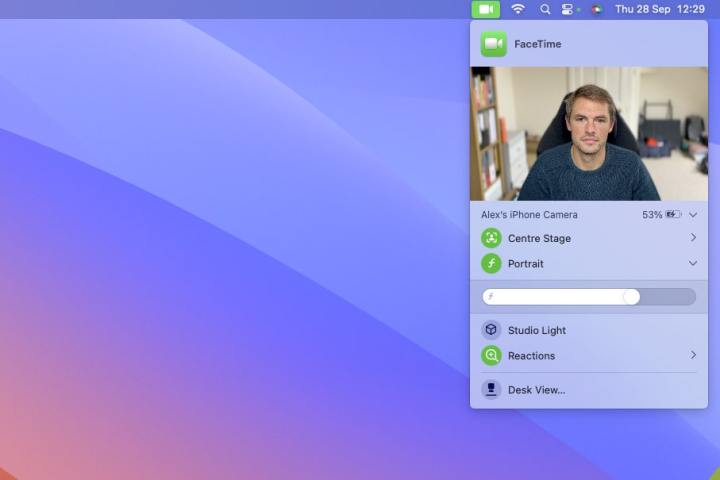Apple’ın macOS Sonoma’sı, Haziran 2023’te Dünya Çapında Geliştiriciler Konferansı’nda (WWDC) işletim sistemini tanıttığında Apple’ın övdüğü birçok özellik de dahil olmak üzere harika özelliklerle doludur. macOS Sonoma’dan en iyi şekilde yararlanmak istiyorsanız, şunları bilmeniz yardımcı olacaktır: deneyiminizi geliştirmek için birkaç kullanışlı ipucu ve püf noktası.
Pencereleri hızla gizlemek ve masaüstünü göstermekten hızlı erişim için web sitelerini Dock’unuza kaydetmeye kadar macOS Sonoma, günlük kullanımda büyük fark yaratan akıllı ekstralarla doludur. Burada, macOS Sonoma’nın kullanımını her zamankinden daha iyi hale getirecek en iyi sekiz ipucunu ve püf noktasını bir araya getirdik.
Resim mükemmel görünüyor
Süreklilik Kamerası, iPhone’unuzu Mac’inizde web kamerası olarak kullanmanızı sağlar. Apple, macOS Sonoma’da bu sistemin nasıl çalıştığı ve ekranda nasıl göründüğünüz üzerinde daha fazla kontrol sahibi olmanızı sağlayacak şekilde ayarlamalar yaptı.
Örneğin, video görüşmeleri sırasında kendinizi çerçeveye manuel olarak konumlandırabilirsiniz. Bunu yapmak için Devamlılık Kamerasının çalıştığından emin olun ve ardından FaceTime simgesi Menü çubuğunuzda. Devre dışı bırakmak Orta sahne, ardından farenizi video önizlemesinin üzerine getirin; bir yakınlaştırma ölçeği göreceksiniz. Yakınlaştırmak ve uzaklaştırmak için bunu sürükleyin veya çerçevenin merkezini taşımak için önizlemede başka bir yere tıklayıp sürükleyin. Seçme Son zamanlarda kendinizi görüntünün ortasında yeniden çerçevelemek için.
Ayrıca, alan derinliğini de değiştirebilirsiniz. FaceTime simgesi menü çubuğunda, ardından Açılır ok Portre’nin yanında. Burada Portre modunun alan derinliği efektinin gücünü değiştirmek için kaydırıcıyı sürükleyebilirsiniz.
Genişletilmiş Görsel Arama
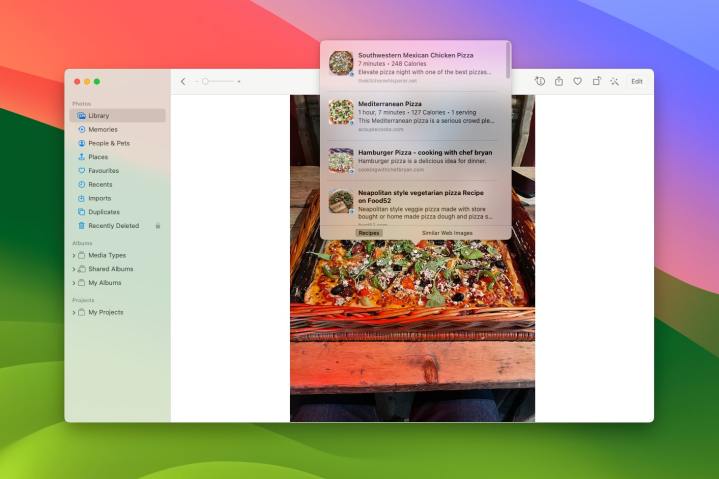
Görsel Arama, görsellerinizin ve videolarınızın içeriği hakkında daha fazla bilgi bulmanızı sağlar. Apple, macOS Sonoma’yı birçok yararlı yöntemle genişletti. Artık fotoğraflarınızda yemek tarifleri bulabilirsiniz; örneğin, Fotoğraflar uygulamasını açın, yiyecek içeren bir görsele sağ tıklayın ve ardından yemek tariflerini seçin. Yiyecek Ara bağlam menüsünde.
Benzer şekilde, Fotoğraflar uygulamasındaki Görsel Arama’yı kullanarak bir mağazanın yol tarifini bulabilir, işaretlerin anlamını öğrenebilir ve çamaşır etiketlerindeki sembollerin şifresini çözebilirsiniz. Videolarınızdaki sabit karelerin içerikleri için bile işe yarar.
Video duvar kağıtları ve ekran koruyucular
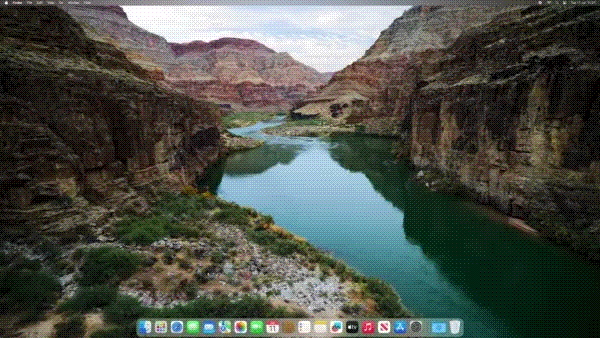
Bu yıl Apple, birbiriyle kusursuz bir şekilde birleşen video duvar kağıtları ve ekran koruyucuları tanıttı: ekran koruyucunuz başladığında, kamera arka plan görüntünüzden başlar ve havada veya su altında uçar. Ekran koruyucuyu sonlandırdığınızda video yavaşlar ve yeni bir durağan görüntüye yerleşir. İşletim sistemine harika bir küçük eklenti.
Ancak bu özelliğin etkinleştirilmesi veya devre dışı bırakılması biraz kafa karıştırıcı görünebilir, çünkü birlikte çalıştığı duvar kağıtları hem sabit hem de hareketli versiyonlara sahiptir. Video duvar kağıtlarını etkinleştirmek için Sistem ayarları uygulamayı seçin ve Duvar kağıdı kenar çubuğunda. Bir tane seç Dinamik arka plan (oynat simgesiyle gösterilir), ardından etkinleştirin Ekran koruyucu olarak göster geçişi. Bunu şu adrese giderek de yapabilirsiniz: Sistem Ayarları > Duvar Kağıdıetkinleştirmeniz gereken yerde Duvar kağıdı olarak göster seçeneğini değiştire.
Masaüstü widget’ları
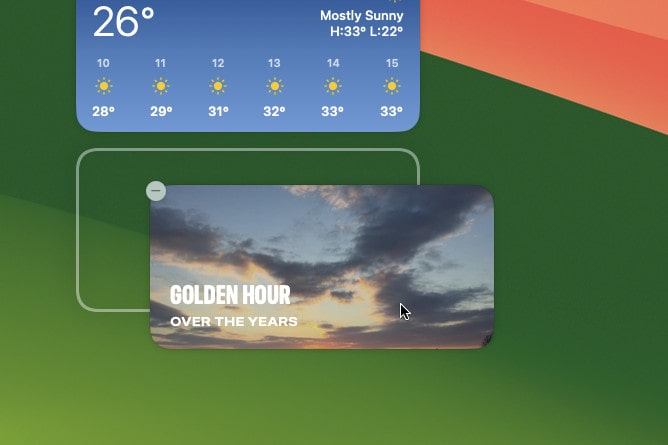
Widget’lar yıllardır Bildirim Merkezi’nde olsa da macOS Sonoma bunların masaüstünüze sıçradığını gördü. En iyi masaüstü widget’ları etkileşimlidir; widget’la ilgili uygulamayı açmanıza gerek kalmadan hatırlatıcıları işaretlemenize veya podcast’leri oynatmanıza olanak tanır.
Hareket halindeyken bazı widget’ları edindikten sonra, Widget’ları açarak görünüşlerini ve çalışmalarını değiştirebilirsiniz. Sistem ayarları ve seçiyorum Masaüstü ve Dock > Widget’lar. Buradan, widget stilini, tam renklerini koruyacak veya başka bir uygulama açıkken tek renkli olacak şekilde değiştirebilirsiniz.
Altında Widget’ları Gösterişareti kaldırın Masaüstünde onay kutusu Başka uygulamalarınız açıkken widget’ları gizlemek için (masaüstünüzü gösterdiğinizde yeniden görünürler) veya bunları kalıcı olarak göstermek için işaretleyin. Ve eğer etkinleştirirseniz iPhone widget’larını kullan onay kutusuile iPhone’unuzda yüklü olan ancak Mac’inizde yüklü olmayan uygulamalardan widget’lar ekleyebilir ve daha fazla seçeneği parmaklarınızın ucuna getirebilirsiniz.
Masaüstünüzü hızla gösterin
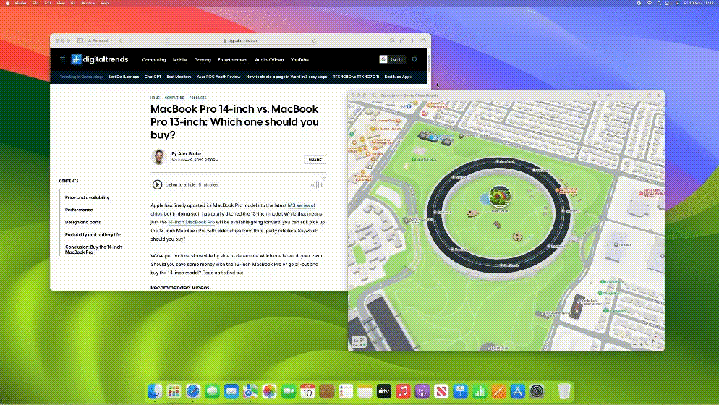
MacOS’ta masaüstünüzü göstermek biraz karmaşıktı; ya tüm uygulamalarınızı birer birer simge durumuna küçültmeniz ya da tuşuna basmanız gerekiyordu. Komut+Görev Kontrolüben (veya Komut+F3), bu ulaşılması en kolay kısayol değildir.
Artık işler çok daha basit. Açık Sistem ayarıs ve şuraya git Masaüstü ve Dock > Masaüstü ve Sahne Yöneticisi. Yanında Masaüstünü ortaya çıkarmak için duvar kağıdını tıklayınseçmek Her zaman açılır menüden. Bu, duvar kağıdınıza tıklayabileceğiniz ve tüm açık pencerelerinizin ortadan kaybolacağı anlamına gelir. Devre dışı bırakmak için, sadece seçin Yalnızca Stage Manager’da açılır menüden.
Web sitelerini Dock’unuza uygulama olarak kaydedin
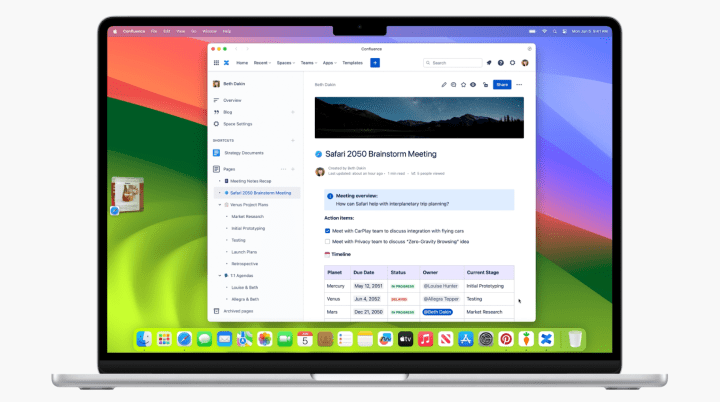
Bazen bir web sitesinin Mac’inizden hızlı bir şekilde erişebileceğiniz bir uygulamaya daha çok benzemesini isteyebilirsiniz. Neyse ki macOS Sonoma bunu gerçekleştirmenin bir yolunu sundu. Öncelikle Safari’de kaydetmek istediğiniz siteyi ziyaret edin (diğer tarayıcılarda çalışmaz) ve tıklayın. Dosya > Dock’a Ekle. Web uygulamasına bir ad verin ve Eklemek. Bu onu Dock’a ekler.
Web sitesini Dock’unuzdan kaldırabilirsiniz ancak Dock’ta okumak istemeniz durumunda siteye Launchpad’den hâlâ erişebilirsiniz. Uygulamanın ayarlarını değiştirmek istiyorsanız web uygulamasını açın, ardından menü çubuğunda uygulamanın adını seçin ve ardından Ayarlar. Burada adını ve web adresini değiştirebilir, gizlilik ayarlarını düzenleyebilir ve daha fazlasını yapabilirsiniz.
Dock’unuza kaydedilecek web siteleri için en iyi adaylar, Pinterest veya oyunlar gibi uygulamalar gibi kullanacaklarınızdır. Devam etmeden önce muhtemelen bir süre okuyacağınız web siteleri (haber siteleri gibi) için çekicilik o kadar güçlü olmayabilir, ancak yine de isterseniz bunları uygulama olarak kaydetme seçeneğiniz vardır.
Şifreleri ve geçiş anahtarlarını kişilerle paylaşın
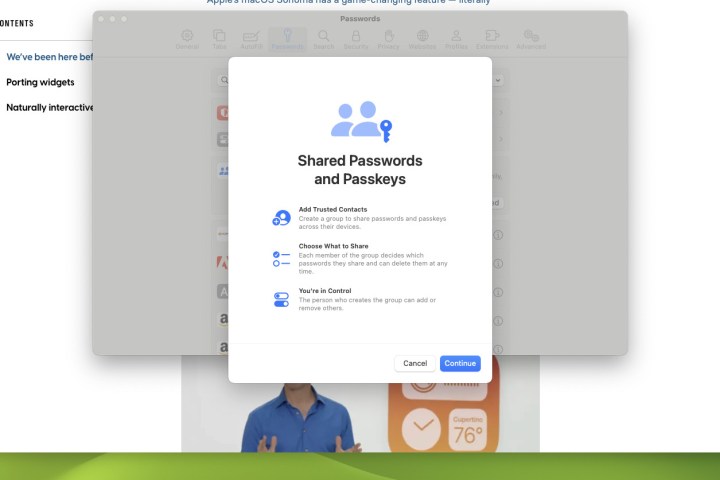
Bazen bir web sitesini veya uygulama hesabını başkalarıyla paylaşırsınız. E-posta veya mesajlaşma uygulamaları üzerinden birbirlerine güvenli olmayan şekilde şifre göndermek yerine, macOS Sonoma’da işleri çok daha kolay ve güvenli hale getiren yeni bir özellik var.
Açık Sistem ayarları ve seç Şifreler kenar çubuğuna dokunun ve ardından Mac hesabınızın parolasını girin. + düğmesini tıklayın ve ardından Yeni Paylaşılan Grup. Bir grup adı girin ve üyeleri ekleyin. Grup üyelerinin macOS Sonoma, iOS 17 veya iPadOS 17 çalıştırıyor olması gerekir.
Şimdi paylaşmak istediğiniz şifreleri sol taraftaki onay kutularını işaretleyerek seçin. Paylaşmak istediğiniz her şifreyi seçtiğinizde, Taşınmak. Daha sonra daha fazla şifre eklemek isterseniz, Sistem Ayarları > Şifrelergrubunuzu seçin ve ardından + > Şifreleri Gruba Taşı.
Bu, parolaların gruptaki herkes tarafından erişilebilir olmasını sağlayarak herkesin zaman kazanmasını sağlar. Parola paylaşımını durdurmak için grubunuza girin, Ben düğmesini seçin ve ardından Grup’un yanındaki açılır menü. Grubunuzun adı yerine şunu seçin: Parolalarım > Parolalarıma Taşı.
Oyun modu
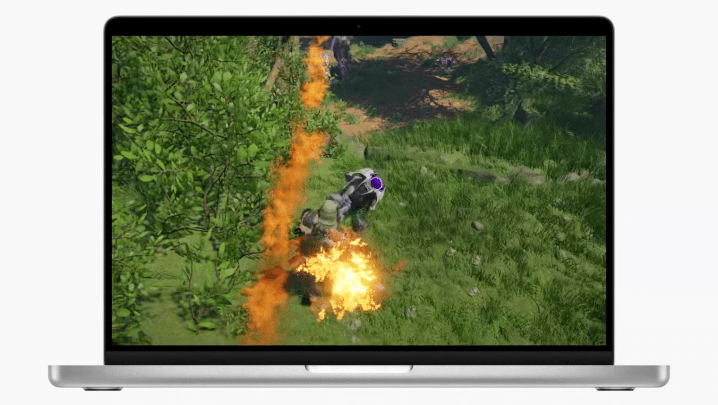
İncelemecimizin en yeni 14 inç MacBook Pro’yu “uygun bir oyun dizüstü bilgisayarı” olarak nitelendirmesiyle ve giderek daha fazla AAA oyununun macOS’a geçiş yapmasıyla Mac oyun dünyasının yıldızı şu anda yükseliyor. Bu yeni statükoya yardımcı olmak için Apple, macOS Sonoma’ya işleri kolaylaştıran yeni bir özellik ekledi.
Buna Oyun Modu adı veriliyor ve buradaki fikir, kare hızlarını sabitleyerek ve oyunlarınızı diğer görevlere göre önceliklendirerek performansı artırması. Tam ekran bir oyunu her başlattığınızda (özel tam ekran modunda, büyütülmüş pencerede veya başka bir şeyde) etkinleştirilir, dolayısıyla bu konuda yapmanız gereken pek bir şey yoktur.
Ancak bazen manuel olarak devre dışı bırakmak veya etkinleştirmek isteyebilirsiniz. Bunu yapmak için Oyun Modunun çalıştığından emin olun. Oyun kumandası simgesi Tam ekran bir oyun çalışırken menü çubuğunuzda ve onu seçerken. O zaman seç Oyun Modunu Kapat. Tercihiniz hatırlanır, böylece oyunu bir sonraki çalıştırışınızda Oyun Modu yine devre dışı bırakılır.