Çoğu kişi Google E-Tablolar’ı veri analizi için e-tablolar oluşturmaya ve görüntülemeye yönelik bir web uygulaması olarak düşünür, ancak aynı zamanda temel proje yönetimi için de kullanılabilir. E-Tablolar, tam gelişmiş görev yönetimi yazılımının gelişmiş özelliklerinden yoksun olsa da, sizin ve iş arkadaşlarınızın bir ekip projesinde kaydettiği ilerlemeyi takip etmek için bir e-tablo oluşturabilirsiniz.
Bu kılavuz, proje takibine yardımcı olmak için kullanabileceğiniz Google E-Tablolar’daki öğeleri ele almaktadır. Bu, proje yönetimi için tasarlanmış şablonların kullanılmasını, sizin ve iş arkadaşlarınızın görevler tamamlandıkça güncelleştirebileceği önceden ayarlanmış durum seçeneklerine sahip açılır menülerin eklenmesini içerir; ve iş arkadaşlarınızı onlara görev atamak için etiketlemek.
1. Bir proje yönetimi şablonuyla başlayın
Google E-Tablolar proje yönetimine yönelik çeşitli şablonlar içerir. Elbette bir şablon kullanmak zorunda değilsiniz, ancak bu size e-tablonuzu tasarlama konusunda bir adım önde başlamanızı sağlayabilir. Daha sonra projenize göre özelleştirebilirsiniz.
Google E-Tablolar’dan: Senin üst kısmında Google E-Tablolar ana sayfasıaltında bir dizi küçük resmin yer aldığı “Yeni bir e-tablo başlat” başlığını göreceksiniz. Bu küçük resimler şablonlardır. Tıklamak Şablon galerisi Küçük resimlerin sağ üst köşesindeki simgesini tıkladığınızda şablon küçük resimlerinin bulunduğu tam sayfaya yönlendirilirsiniz.
Google Drive’da: senin üzerinde Ana sayfayı sürtıkla Yeni sol üstteki düğme. Görüntülenen menüde işaretçinizi sağındaki okun üzerinde tutun. Google E-Tablolar ve seç Bir şablondan. Şablon küçük resimlerinin bulunduğu bir sayfa göreceksiniz.
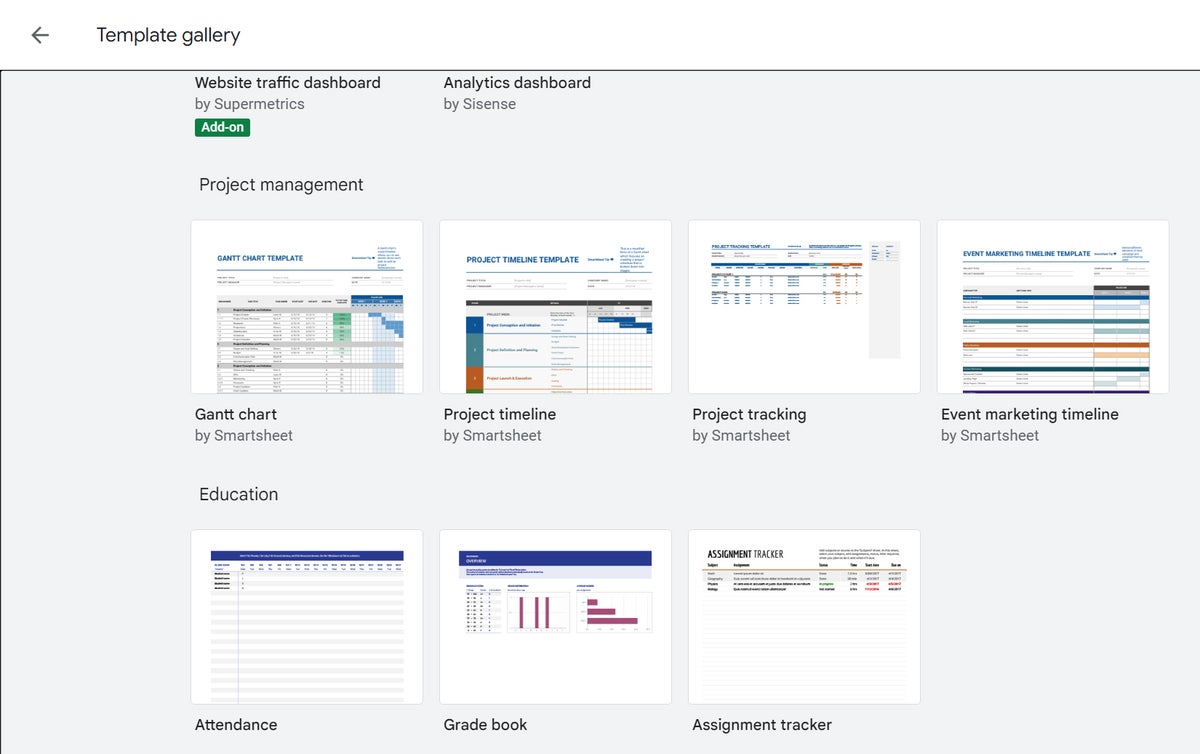 Howard Wen / IDG
Howard Wen / IDGBir proje yönetimi şablonuyla başlayıp ardından onu projenizin ihtiyaçlarına göre uyarlayarak zamandan tasarruf edin. (Büyütmek için bu hikayedeki herhangi bir resme tıklayın.)
“Şablon galerisi” sayfasında “Proje yönetimi” başlığını görene kadar aşağı kaydırın. Aralarından seçim yapabileceğiniz dört şablon vardır: Gantt şeması, Proje zaman çizelgesi, Proje takibiVe Etkinlik pazarlama zaman çizelgesi. Bu şablonu kullanarak yeni bir e-tablo başlatmak için küçük resme tıklayın.
Örneğin “Proje izleme” şablonu, bir projenin bir veya daha fazla aşamasını takip edebileceğiniz alanları içerir. Her proje veya aşamada, projeyi tamamlamak için gereken belirli görevlerin yanı sıra her görev için durum, öncelik, başlangıç ve bitiş tarihi, atanan kişi, tahmini saatler ve daha fazlasını girebilirsiniz.
 Howard Wen / IDG
Howard Wen / IDGProje izleme şablonu, ekibinize bir projeyi tamamlamak için tüm görevleri takip etme konusunda hızlı bir destek sağlar.
Kendi projenize göre ayarlamaya başlamak için e-tabloda herhangi bir yeri tıklayın.
Herhangi bir metin alanını değiştirmek için: Sadece seçin ve yazmaya başlayın.
Bir tarih alanını değiştirmek için: Yeni bir tarih yazın veya tarihi seçebileceğiniz bir mini takvimi açmak için çift tıklayın.
Açılır listeden farklı bir seçenek seçmek için: Açılır listelerde hücrenin sağında küçük bir aşağı ok bulunur. Aralarından seçim yapabileceğiniz diğer seçenekleri görmek için hücreyi çift tıklayın (veya aşağı okunu tıklayın). Seçeneklerden birini seçin ve hücrede görünecektir. (Birazdan açılır menüler hakkında daha fazla bilgi.)
İhtiyacınız olmayan sütunları veya satırları silmek için: Sütunu veya satırı seçin, sağ tıklayın ve Sütunu sil veya Sırayı sil.
Bir sütun veya satır eklemek için: Aynısını yapın ve seçin Sola 1 sütun ekle, 1 sütun sağa ekle, Yukarıya 1 satır ekleveya Aşağıya 1 satır ekleyin.
Bu şekilde şablonu projenize mükemmel şekilde uyacak şekilde ayarlayabilirsiniz.
2. Açılır listeler oluşturun veya özelleştirin
Önceden ayarlanmış seçenekler olarak girdiğiniz belirli sayıları veya kelimeleri listeleyen bir açılır menü oluşturabilirsiniz. Veya zaten açılır listeler içeren bir şablonla çalışıyorsanız, herhangi bir açılır menüde seçenekleri ekleyebilir, düzenleyebilir veya kaldırabilirsiniz.
Bir proje yönetimi e-tablosunda, daha önce incelediğimiz “Proje izleme” şablonunda olduğu gibi, her görev için Beklemede, Henüz Başlamadı, Devam Ediyor ve Tamamlandı gibi seçeneklerin yer aldığı bir durum açılır listesinin olması faydalıdır. Bu açılır menüleri, durumu bir bakışta belirten arka plan renkleriyle geliştirebilirsiniz.
 Howard Wen / IDG
Howard Wen / IDGAçılır listeler, ekibinizin bir projenin parçası olan çeşitli görevlerin durumunu izlemesi için harika bir yol sağlar.
Burada sıfırdan bir açılır liste oluşturmanın tüm ayrıntılarına girmeyeceğiz. Talimatların tamamı için Google E-Tablolar’daki açılır listelerin kullanımına ilişkin eğitimimize bakın. Bunun yerine, arka plan renkleri eklemek de dahil olmak üzere mevcut bir açılır listeyi düzenlemeye odaklanacağız.
Bir açılır listeyi düzenlemek için: Listeyi içeren hücrenin sağ kenarındaki küçük aşağı oku tıklayın, ardından görüntülenen menünün alt kısmındaki kalem simgesini tıklayın. E-tablonuzun sağ tarafında, bu açılır menüye ilişkin kuralları gösteren “Veri doğrulama kuralları” kenar çubuğu açılır.
 Howard Wen / IDG
Howard Wen / IDGAçılır menüde görünen seçenekleri düzenleyebilir veya arka plan renklerini değiştirebilirsiniz.
Açılır menüde görünen her seçenek kenar çubuğunda ayrı bir metin kutusundadır. Herhangi bir öğeyi tıklayıp yeni metin veya sayılar yazarak düzenleyebilirsiniz. Açılır menüdeki bir öğenin rengini değiştirmek için solundaki daire simgesini tıklayın ve bir renk seçin.
Açılır menü kendi oluşturduğunuz bir menüyse, daha fazla seçenek ekleyerek veya seçenekleri yeniden sıralamak için sürükleyip bırakarak daha fazla düzenleyebilirsiniz. (Ayrıntılar için açılır menü eğitimimize bakın.) Bir şablonun parçası olan bir açılır menüyle çalışıyorsanız seçenekleri ekleyemez veya yeniden düzenleyemezsiniz.
Bir hücreden açılır listeyi kaldırmak için: Listeyi içeren hücrenin sağ kenarındaki küçük aşağı oku tıklayın, ardından menüdeki kalem simgesini tıklayın. “Veri doğrulama kuralları” kenar çubuğunun alt kısmındaki Kuralı kaldır düğme.
Değerlere dayalı koşullu biçimlendirme uygulamak gibi, proje yönetimi için yararlı olabilecek açılır menülerle yapabileceğiniz daha birçok şey vardır. Örneğin, %10 tamamlanan bir proje için kırmızıdan %100 tamamlandığında yeşile kadar değişen bir renk ölçeği atayabilirsiniz. Açılır menü eğitimimizde tam talimatlar bulunmaktadır.
3. Birlikte çalıştığınız kişileri etiketleyin
Yazarak @ Google E-Tablolar’da bir hücrenin içindeki simge, kişileriniz arasında önerilen birkaç kişiyi listeleyen bir panel açar; ya da kişinin adını veya e-posta adresini yazarak bu kişileri ekrana getirebilirsiniz. Kişinin ismine tıkladığınızda bu isim hücreye akıllı çip olarak eklenecek.
 Howard Wen / IDG
Howard Wen / IDGAkıllı çip takarak bir iş arkadaşınıza görev atayabilirsiniz.
İmleci bu hücrenin üzerine getirdiğinizde onlar için bir mini profil kartı açılacaktır. Burada, siz ve e-tabloyu paylaştığınız diğer kişiler simgelere tıklayarak bu kişiye e-posta gönderebilir, onunla kısa mesaj veya görüntülü sohbet başlatabilir veya onu takviminizdeki bir etkinliğe ekleyebilirsiniz.
Bu özellikle proje yönetimi senaryosunda kullanışlıdır çünkü bir iş arkadaşınıza bir görev atamak için onun akıllı çipini takabilirsiniz. Diğer ortak çalışanların bu görev hakkında daha fazla bilgi edinmesi gerekiyorsa, proje izleme e-tablosu içinden doğrudan atanan kişiyle iletişime geçebilecekler.
4. Bir proje yönetimi e-tablosunu paylaşın ve üzerinde işbirliği yapın
Kendi kişisel projelerinizi takip etmek için bir e-tablo kullanabilirsiniz, ancak gerçek değer, birden fazla kişinin bir grup projesini kolektif olarak takip etmek için bir e-tabloyu görüntüleyebildiği ve üzerinde ortak çalışabildiği zaman ortaya çıkar. Bunu yapmak için öncelikle e-tabloyu onlarla paylaşmanız gerekir.
E-tablonuzu görüntülerken Paylaşmak sağ üstteki düğmeye basın. Veya Google Drive ana sayfanızdan paylaşmak istediğiniz e-tabloyu tıklayarak vurgulayın. Ardından sağ üst köşeye doğru Paylaşmak simgesi (+ işaretli baş-omuz silüeti).
Her iki yöntemde de bir Paylaşım paneli açılacaktır.
 Howard Wen / IDG
Howard Wen / IDGBir e-tabloyu ortak çalışanlarla paylaşma.
Giriş kutusuna, paylaşımda bulunmak istediğiniz kişilerin e-posta adreslerini (veya Google Kişilerinizdeki adlarını) girin. Varsayılan olarak e-tablonuza davet ettiğiniz kişiler e-tablonuzu düzenleyebilir ve başkalarıyla yeniden paylaşabilir.
Davetlilerinizin erişim izinlerini değiştirmek için: Tıklamak Editör giriş kutusunun sağında ve ikisinden birini seçin Görüntüleyici veya Yorumcu açılır menüden. İzleyiciler e-tablodaki tüm verileri görebilir ancak düzenleyemez veya bunlar üzerinde yorum yapamaz. Yorum yapanlar belirli hücrelere yorum ekleyebilir ancak yorumları e-tablonuzun verilerini etkilemez.
Bir proje yönetimi e-tablosu için, çoğunlukla bazı iş arkadaşlarınızın e-tabloyu düzenleyebilmesini istersiniz; örneğin, görevler tamamlandığında durum açılır listelerini değiştirebilir ve diğer alanları ek bilgilerle güncelleyebilirsiniz. Ancak e-tabloyu görüntüleyen herkesin e-tablonun tüm yönlerini değiştirmesine izin vermek kaosa yol açabilir; bu nedenle Düzenleyici izinlerini küçük bir çekirdek ortak çalışan grubuyla sınırlamak ve ardından başkalarına Görüntüleyici veya Yorumcu izinlerini atamak akıllıca olacaktır.
Farklı insan gruplarına farklı izin düzeyleri atamanın en kolay yolu farklı davetiyeler göndermektir. Öncelikle Editör statüsüne sahip olmasını istediğiniz kişileri davet edin: giriş kutusuna adlarını veya e-posta adreslerini ekleyin, onlara bir mesaj yazın ve Göndermek. Ardından, Paylaşmak düğmesine tekrar basın, giriş kutusuna farklı bir ad veya e-posta adresi grubu ekleyin, değiştirin Editör ile Görüntüleyici veya Yorumcu, bir mesaj yazın. ve tıklayın Göndermek.
Erişim izinlerini istediğiniz zaman yönetmek için: E-tablonuzu görüntülerken Paylaşmak sağ üstteki düğmeye basın. Veya Google Drive ana sayfanızdan, e-tablonuzu vurgulamak için tıklayın ve siluet vesikalık simgeyi tıklayın. Açılan panel, e-tabloya erişimi olan tüm kişileri listeler. Herhangi bir kişinin adının sağındaki aşağı oka tıklayın ve açılan açılır menüden bu kişinin erişimini değiştirin. Görüntüleyici, Yorumcu, Editörveya Erişimi kaldır.
 Howard Wen / IDG
Howard Wen / IDGBir Google E-Tablosunun erişim izinlerini değiştirme.
Bir e-tablonun indirilmesinin, yazdırılmasının veya yeniden paylaşılmasının nasıl önleneceği de dahil olmak üzere, bir e-tabloda paylaşım hakkında daha fazla bilgi için Google E-Tablolar yardımcı sayfamıza bakın. Gerçek zamanlı ortak çalışmanın nasıl bir şey olduğu da dahil olmak üzere, bir e-tablo üzerinde ortak çalışmayla ilgili ayrıntılar için Google Drive yardımcı sayfamızdaki “Bir belge üzerinde nasıl ortak çalışılır” konusuna bakın.
Telif Hakkı © 2023 IDG Communications, Inc.
