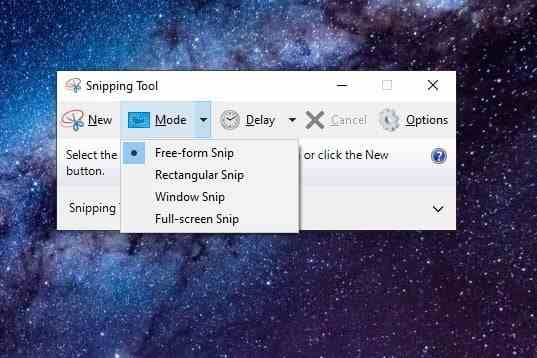Ekran görüntüleri iş yerinde faydalı olabilir, kayıt tutmak için gerekli olabilir veya karşılaştığınız bir hatayı daha iyi göstermek için teknik destek tarafından talep edilebilir.
Windows’ta bu basit görevi gerçekleştirmenin çeşitli yolları vardır ve aşağıda mevcut yöntemlerin her birini ayrıntılı olarak açıkladık. Ve evet, bu yöntemlerin çoğu Windows 11’de de Windows 10’da olduğu kadar iyi çalışır. Windows PC’de nasıl ekran görüntüsü alacağınızı öğrenmek için okumaya devam edin.
Resim telif hakkı sahibinin izniyle kullanılmıştır
Windows PC’de ekran görüntüsü nasıl alınır: Ekran Alıntısı Aracı (Windows 10 ve 11)
En iyi yerel yöntem Snipping Tool’dur. Bu yerleşik ekran yakalama yardımcı programı yeterince iyi çalışır, ancak konu anlık görüntüyü kaydetmeye geldiğinde en sağlam veya çok yönlü değildir. Ancak bu, kullanıcıların masaüstü ekranlarının bölümlerini daha iyi tanımlamalarına ve ekran görüntüsü olarak yakalamalarına olanak tanıyan bir yardımcı programdır. İşte nasıl kullanılacağı.
Aşama 1: Başlamak için yazmanız yeterli ekran alıntısı aracı görev çubuğunun arama kutusuna girin ve ortaya çıkan uygulamayı seçin. Windows 10 kullanıyorsanız, açıldığında daha sonraki bir güncellemede “yeni bir eve taşınacağına” dair bir bildirim göreceksiniz. Merak etme. Windows 11’de bile bu hala kullanılabilir bir araçtır ancak Microsoft, bu aracı kullanmanızı teşvik etmektedir. Kazan + Üst Karakter + S klavye kısayolu.
Adım 2: Windows 10’da, Moda Menüyü genişletmek için düğmesine basın. Dört ekran yakalama seçeneği bulacaksınız: Bir pencere çizin (Serbest biçimli alıntı), bir alandaki kutu (Dikdörtgen çulluk), geçerli pencereyi yakalayın (Pencere kesiti) ve ekranın tamamını yakalayın (Tam ekran alıntısı).
Windows 11’de şunları seçmeniz gerekir: Yeni veya tuşuna basın Windows tuşu + Shift + S Ekran alıntısını başlatmak için klavye kısayolu. Bunlardan herhangi birini yaptığınızda, ekran biraz kararacak ve ekranınızın üst kısmında yukarıda bahsedilen dört “mod” seçeneği sunulacak.
Ekran görüntünüzü başlatmak için bu modlardan birini seçin.
Aşama 3: Bir ekran görüntüsü yakaladığınızda Ekran Alıntısı Aracı arayüzü ekran görüntünüzü gösterecektir. Kalem veya vurgulayıcı kullanmak veya bir şeyi silmek gibi hafif düzenlemeler yapabilirsiniz.
(Windows 11’de bu düzenleme ekranı otomatik olarak görünebilir veya düzenleme ekranını açmak için ilk önce açılan bildirimi seçmeniz gerekir.)
Adım 4: Ekran Alıntısı Aracı’nda düzenlemeyi tamamladığınızda Dosya sol üst köşedeki ve ardından Farklı kaydet açılır menüde listelenen seçenek.
Windows 11’de: Farklı kaydet sağ üst köşedeki disk simgesini seçin, açılan ekranda dosyanıza bir ad verin ve Kaydetmek düğme.
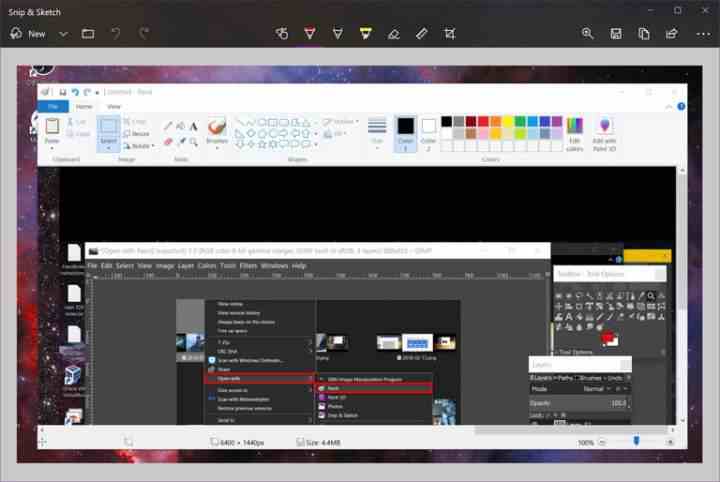
Resim telif hakkı sahibinin izniyle kullanılmıştır
Windows PC’de ekran görüntüsü nasıl alınır: Alıntı ve Taslak (Windows 10)
Snip & Sketch, Microsoft’un ekran alıntısı yardımcı programının daha yeni sürümüdür. Bu araca şuradan ulaşabilirsiniz: Başlangıç menü veya yazarak Kazan + Üst Karakter + S klavyenizde. İşte nasıl kullanılacağı.
(Not: Alıntı ve Taslak artık Windows 11’de mevcut değildir ve güncellenmiş bir Ekran Alıntısı Aracı uygulamasıyla değiştirildi Snip & Sketch öğelerini içerir. Bununla birlikte, aşağıdaki talimatlar (özellikle 1, 2 ve 4. adımlar) Windows 11’in Ekran Alıntısı Aracı için genel olarak hala doğru olmalıdır.
Aşama 1: Klavye kısayolunu kullanırsanız ekran kararır ve üst kısımda beş düğmeli bir araç çubuğu görüntülenir. Eski Ekran Alıntısı Aracı’nda bulunan işlevlerin aynısına sahipsiniz, ancak ekran görüntülerinizi dosya olarak kaydetmez. Bunun yerine resim önce doğrudan panonuza gider.
Adım 2: Ayrıca görüntünün panoya kopyalandığını bildiren bir masaüstü bildirimi de göreceksiniz. Aynı bildirim, çekilen görüntüyü Snip & Sketch uygulamasında düzenleme seçeneği de sunar. Bu ikinci seçeneğe masaüstü bildiriminin kendisini seçerek erişebilirsiniz. Bildirimi seçerseniz ekran görüntüsü uygulama içinde yüklenir ve görüntüyü kırpmanıza ve kalem, kurşun kalem, vurgulayıcı veya silgi uygulamanıza olanak tanır.
Aşama 3: Bunun yerine Alıntı ve Taslak uygulamasını yüklerseniz, yanındaki açılır oku seçin. Yeni sol üst köşedeki düğmesine basın ve Şimdi kes açılır menüde. Ekran kararır ve beş düğmeli araç çubuğu görünür. Ekran alıntınızı alın; istediğiniz görüntü otomatik olarak Snip & Sketch uygulamasına yüklenerek düzenlemeye hazır hale gelecektir.
Adım 4: seçeneğini seçerek görüntüyü PC’nizin herhangi bir yerine kaydedin. Disk stili düğme. Herhangi bir yüklü resim düzenleyiciyi kullanarak ekran görüntüsünü düzenlemek ve kaydetmek istiyorsanız, üç nokta araç çubuğundaki simgesini seçin ve Bununla aç açılır menüdeki seçenek. (Windows 11’de yalnızca Paint’te düzenle Ekran görüntüsünü Microsoft Paint’te düzenlemek için düğmeyi kullanın.)
Windows PC’de ekran görüntüsü nasıl alınır: klavye kısayolları (PrintScreen)
Windows, klavye kısayollarını kullanarak masaüstünüzü resim olarak yakalamak için altı yöntem sunar. Üçü Print Screen (PrtScn) tuşunu temel alırken geri kalan üçü Windows (Win) tuşunu gerektirir.
Harici klavyelerde sağ üst köşede özel bir PrtScn tuşu bulacaksınız. Win tuşu genellikle sol altta, Kontrol (Ctrl) ve Alternatif (Alt) tuşlarının arasında bulunur. Windows logosunu taşıyor, bu yüzden gözden kaçırmak zor.
Dizüstü bilgisayarlarda Print Screen komutu tek bir tuşta başka bir işlevle birleştirilebilir. Bu durumda Print Screen tuşuna ek olarak Fonksiyon (Fn) tuşuna da basmanız gerekir.
Altı ekran yakalama komutunun dökümü aşağıda verilmiştir:
-
Ekranı Yazdır (PrtScn): Tüm ekranı yakalar. Birden fazla ekranınız varsa bu işlev, bağlı tüm ekranlarda gösterilen her şeyi tek bir görüntü olarak yakalar. Varsayılan olarak bu yöntem, görüntünüzü bir dosya olarak kaydetmez, yalnızca yakalanan görüntüyü Windows panosuna gönderir. (Windows 11’de klavyenizdeki Ekranı Yazdır düğmesine basmak bunun yerine Ekran Alıntısı Aracı’nı otomatik olarak açabilir. Ancak bunu şu adrese giderek devre dışı bırakabilirsiniz: Ayarlar > Ulaşılabilirlik > Tuş takımıardından seçeneği kapatıp Ekran Alıntısı Aracı’nı açmak için Yazdırma ekranı tuşunu kullanın.)
-
Alt + Ekranı Yazdır: Tek bir pencereyi yakalar. Bu iki tuşa (veya bazı dizüstü bilgisayarlarda üç tuşa) basmadan önce, ilk olarak belge veya tarayıcı gibi hedef pencereyi vurguladığınızdan emin olun. Varsayılan olarak bu yöntem, görüntünüzü bir dosya olarak kaydetmez, yalnızca yakalama penceresinde bulunan görüntüyü panoya gönderir.
-
Win + Ekranı Yazdır: Tüm ekranı yakalar. Buradaki fark, Windows’un görüntüyü bir dosya olarak kaydetmesidir. Varsayılan olarak C:Kullanıcılara gönderilir
Resimler>Ekran Görüntüleri veya C:Kullanıcılar OneDrive>Resimler>PC’nizdeki ekran görüntüleri. -
Kazan + Üst Karakter + S: Snip & Sketch adlı yerleşik ekran görüntüsü aracını (veya Windows 11’deki yeni Ekran Alıntısı Aracı uygulamasını) kullanarak bir ekran görüntüsü yakalar. Ekran kararır ve küçük bir araç çubuğunda dört seçenek sunar ( çıkış simgesi): Dikdörtgen ekran alıntısı/mod, Serbest biçimli ekran alıntısı/moda, Pencere alıntısı/modVe Tam ekran alıntı/mod. Bu araç, yakalamaları resim olarak kaydetmez, yalnızca panoya gönderir.
-
Kazan + G: Xbox Oyun Çubuğu’nu açar. Şunu seçin: Esir almak düğmesine basın ve ardından Kamera simgesini tıklayın ve bu araç varsayılan olarak bir görüntüyü C:Kullanıcılar>(kullanıcı adı)>Videolar>Yakalamalar’a kaydedecektir.
-
Win + Alt + Ekranı Yazdır: Yalnızca etkin pencereyi yakalar. Bu komut, bir görüntüyü varsayılan olarak C:Kullanıcılar>(kullanıcı adı)>Videolar>Yakalamalar’a kaydeder.
Bazı durumlarda ekran, Windows’un bir ekran görüntüsü yakaladığını belirtmek için titriyor veya kararıyor. Bu gerçekleşmezse, Dosya Gezgini’ni açın ve Windows’un görüntünüzü kaydedip kaydetmediğini görmek için ilgili varsayılan konumlarına gidin.
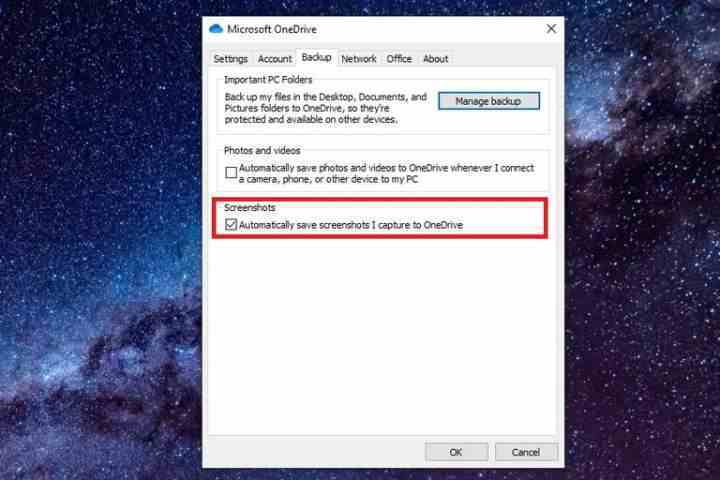
Resim telif hakkı sahibinin izniyle kullanılmıştır
Windows PC’de ekran görüntüsü nasıl alınır: OneDrive’ı Kullanma (Windows 10 ve 11)
OneDrive kullanıyorsanız ekran görüntülerini buluta kaydederek bunlara her cihazdan erişebilirsiniz. Ancak ekran görüntülerini varsayılan olarak kaydetmez. Bunun yerine şunu seçmelisiniz: Bulut yanındaki simge Sistem saati (veya Gizli simgeler yukarıya bakan bir okla işaretlenmiş menü).
Bu simge görünmüyorsa önce OneDrive uygulamasını açıp hesabınızda oturum açmanız gerekebilir. Seçtikten sonra Bulut simgesiseç Yardım ve ayarlar dişli simgesine tıklayın ve seçin Ayarlar açılır menüde. Daha sonra şunu seçin: Yedekleme sekmesi ortaya çıkan açılır pencerede ve altındaki kutuyu işaretleyin Ekran görüntüleri. Sonra seçin TAMAM.
(Windows 11’de seçtikten sonra Ayarlarseç Senkronizasyon ve yedekleme sol taraftaki sekme. Üzerinde Senkronizasyon ve yedekleme ekranı açın Yakaladığım ekran görüntülerini OneDrive’a kaydet seçenek.)
Bu durumda ilk iki tuşa basabilirsiniz. Ekran görüntüsü Bir görüntü dosyasını otomatik olarak OneDrive’a kaydetme komutları. Bu komutlar için ekranın titrediğini veya karardığını görmezsiniz; bunun yerine bir bildirim alırsınız. Bilgisayarınızdaki görüntülere erişmek istiyorsanız Ekran Görüntüleri klasörünü senkronize ettiğinizden emin olun.
Diğer cihazlarda ekran görüntüsü nasıl alınır?
Windows PC yerine Mac’te nasıl ekran görüntüsü alacağınızı öğrenmeye çalışıyorsanız, ekran görüntüsü almak da son derece basittir. Bunu yapmanın çeşitli yöntemleri vardır, ancak en kolayı bazı kullanışlı klavye kısayollarını kullanmayı içerir. Komut + Üst Karakter + 3 ekranın tamamını yakalayacak Komut + Üst Karakter + 4 bir seçim kutusu çizmenize izin verecektir.
Bir Microsoft Surface ürününde ekran görüntüsü almanız mı gerekiyor? Çeşitli yöntemleri kapsayan kullanışlı kılavuzumuza göz atın.
Chromebook’ta ekran görüntüsü almanın yine birkaç farklı yöntemi vardır ancak en kolayı klavye kısayoludur. Control + Windows tuşlarını göster ekranın tamamını yakalayacak Control + Shift + Pencereleri Göster seçilen bir alanı yakalamanızı sağlar.