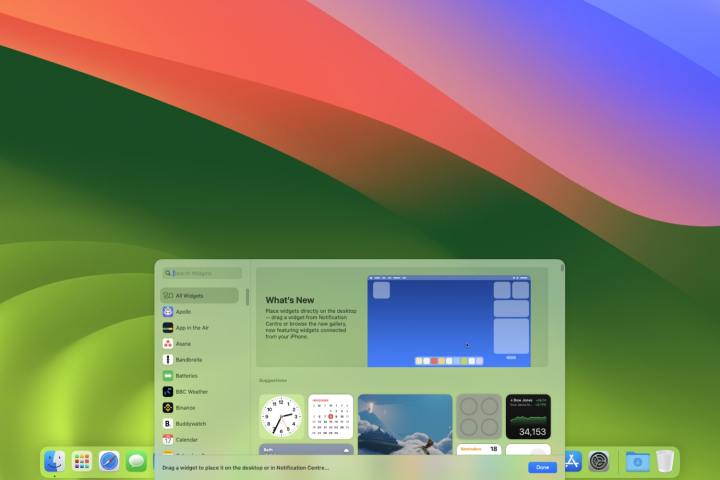Apple’ın macOS Sonoma’sı, Mac kullanıcıları için bir dizi ilginç yeni özellik getirdi ve masaüstü widget’ları en kullanışlı olanlar arasında yer alıyor. Adından da anlaşılacağı gibi, artık widget’ları doğrudan masaüstünüze sürükleyip bırakabilirsiniz; böylece yapılacaklar listelerine, yerel hava durumu tahminlerine, akıllı ev kontrollerine ve çok daha fazlasına hızlı erişim sağlayabilirsiniz. Burada size bunları nasıl kullanacağınızı göstereceğiz.
MacOS Sonoma widget’larının en iyi kısmı etkileşimli olmalarıdır. Artık ilgili uygulamayı kullanmak için bir widget’ı açmanıza gerek yok. Bunun yerine, yalnızca widget’larınızla etkileşim kurarak hatırlatıcılarınızı işaretleyebilir veya doğrudan masaüstünüzden müzik çalabilirsiniz. Harika bir zaman tasarrufu sağlar ve Apple ve üçüncü taraf geliştiriciler tarafından üretilenler de dahil olmak üzere çeşitli widget’larla çalışır.
Widget’lar artık yeni widget galerisinde yer alıyor; masaüstünüze sağ tıklayıp Widget’ları Düzenle’yi seçerek erişebilirsiniz. Ayrıca Widget’ın çalışması için Mac’inizde yüklü olmasına da gerek yoktur; çünkü Widget iPhone’unuzda bulunuyorsa (iOS 17 veya daha yenisini çalıştırıyor olması koşuluyla) kullanılabilir. Her iki cihazın da aynı Apple kimliğini ve Wi-Fi ağını kullandığından ve iPhone’un Mac’inizin yakınında olduğundan emin olun.
Bu kılavuzda, widget’ları masaüstünüze nasıl yerleştireceğinizi, onlarla nasıl etkileşim kuracağınızı ve yalnızca birkaç tıklamayla ayarlarını nasıl değiştireceğinizi göstereceğiz. Bu özelliğe hakim olduğunuzda, işlerinizi halletmek için macOS Sonoma’yı kullanmanın yeni ve harika bir yoluna sahip olacaksınız.
Masaüstüne widget ekleme
Aşama 1: Masaüstünüze bir widget eklemek için öncelikle masaüstünüze sağ tıklayıp Widget galerisini açmanız gerekir. Widget’ları Düzenle. Veya Bildirim Merkezi’ni açın ve Widget’ları Düzenle pencerenin alt kısmında.
DijitalTrendler
Adım 2: Bu, açık pencerelerinizi gizler ve mevcut tüm widget’larınızı barındıran widget galerisini açar.
Aşama 3: Bir widget eklemek için sol kenar çubuğundan bir uygulama adı seçin ve bir widget’ı masaüstünüze sürükleyin.
Adım 4: İlk widget’ınızı istediğiniz yere yerleştirebilirsiniz. Sonraki widget’lar için, ikinci widget’ı birinciye yaklaştırdığınızda bir hizalama kutusunun göründüğünü göreceksiniz. Bu, widget’larınızı düzgün bir şekilde bir araya getirmenize yardımcı olur.
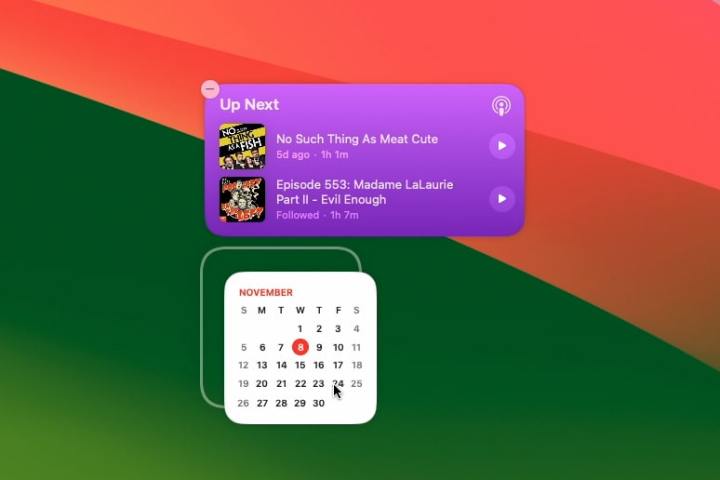
DijitalTrendler
Adım 5: Bir widget’ı sürüklemek istediğiniz bir noktada herhangi bir dosya veya klasör varsa, masaüstünüze yerleştirdiğinizde bunlar widget’ınızın etrafına sarılır.
Adım 6: Masaüstüne ek olarak, widget’ları widget galerisinden Bildirim Merkezi’ne de taşıyabilirsiniz.
Adım 7: Widget’ları masaüstünüze sürüklemeyi bitirdikten sonra Tamamlamak Widget galerisindeki düğmesini tıklayın veya masaüstünüzü veya Dock’u tıklayın.
Widget’larınızla etkileşim kurun
Aşama 1: Bazı widget’larla, ait oldukları uygulamayı açmaya gerek kalmadan masaüstünüzde etkileşimde bulunulabilir.
Adım 2: Örneğin, Podcast’ler uygulamasından masaüstünüze bir widget yerleştirin. Bu kontrollere erişmek için Podcast’ler uygulamasını açmanıza gerek kalmadan doğrudan widget’tan podcast’leri oynatabileceğinizi ve duraklatabileceğinizi unutmayın. Veya bir Hatırlatıcılar widget’ı eklemeyi deneyin; bu, görevlerinizi masaüstünüzden işaretlemenize olanak tanır.
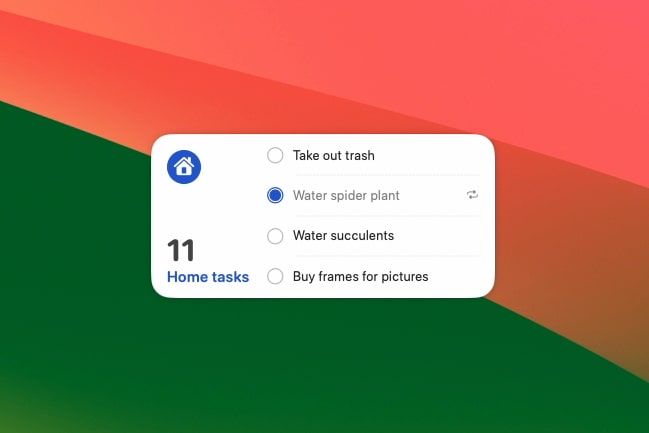
DijitalTrendler
Aşama 3: Widget’ın arka planı gibi etkileşimli olmayan bir alanına tıklarsanız uygulamanın kendisi başlatılır.
Adım 4: Uygulaması iPhone’unuzda yüklü ancak Mac’inizde yüklü olmayan bir widget’ın etkileşimli olmayan bir alanını seçerseniz şu mesajı görürsünüz: “Açık [app name] Devam etmek için iPhone’unuzda.”
Widget ayarlarını düzenleyin
Aşama 1: Bir widget masaüstünüze yerleştirildiğinde, onu ihtiyaçlarınıza göre ayarlamanın çeşitli yolları vardır.
Adım 2: Bir widget’ı yeniden boyutlandırmak için sağ tıklayın ve beliren içerik menüsünden bir boyut seçin.
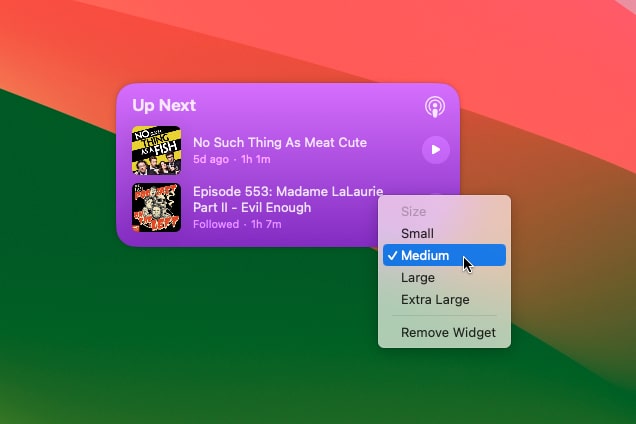
DijitalTrendler
Aşama 3: Benzer şekilde, bir widget’ı kaldırmak için sağ tıklayıp seçmeniz yeterlidir. Widget’ı Kaldır Menüde. Alternatif olarak, widget galerisini açabilir ve – düğme Widget’ın sol üst köşesinde.
Adım 4: Bazı widget’ların düzenlenebilecek ayarları vardır (ancak bunu her widget için yapamazsınız). Ayarlanabilen widget’lar için widget’a sağ tıklayın ve ardından öğesini seçin. “Düzenlemek [app name].” Bu bir ayarlar penceresi açacaktır. Örneğin, Hava Durumu uygulamasının widget’ında, hava durumu sonuçları için kullanılan konumu değiştirebilirsiniz.
Adım 5: Sistem Ayarları uygulamasını açıp seçerseniz Masaüstü ve Bağlantı İstasyonu kenar çubuğunda, altında birkaç seçenek daha göreceksiniz. Widget’lar başlık. Örneğin, başka bir uygulamayı kullanırken widget’ların soluklaşıp kaybolmayacağını değiştirebilirsiniz. Veya diğer pencereleri gizleyip masaüstünüzü gösterene kadar widget’ları kaybolacak şekilde ayarlayabilirsiniz. Mac’inizi kullanırken iPhone widget’larını da devre dışı bırakabilirsiniz.
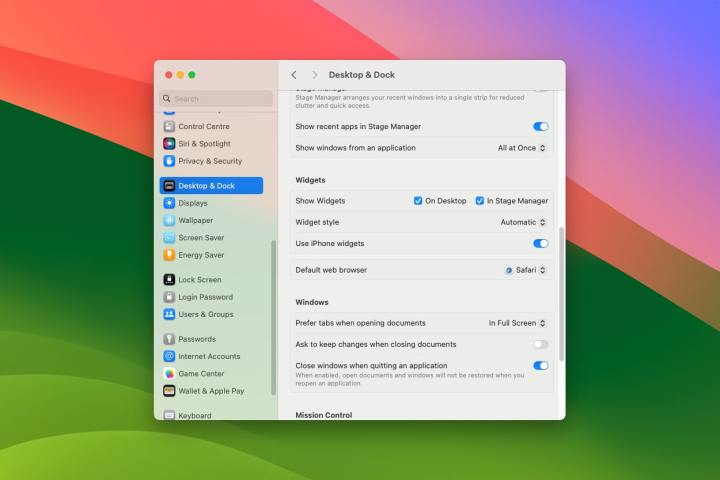
DijitalTrendler
Etkileşimli widget’lar, macOS Sonoma’ya kullanışlı bir eklentidir ve uzun vadede zamandan ve tıklamalardan tasarruf etmenizi sağlar. Favori widget’larınızdan birkaçını masaüstünüze yerleştirin; işleri halletmenin geçmişte olduğundan çok daha kolay olduğunu göreceksiniz.