Hiç yeni bir monitör satın aldınız mı ve kutudan çıktığı anda biraz sönük göründüğünü düşündünüz mü? Kalibrasyona ihtiyaç duyabilir. Bu, renklerin olması gerektiği kadar zengin olmadığı veya monitörün çok parlak veya keskin olduğu en iyi monitörlerden bazılarının bile karşılaştığı bir sorundur.
Monitörünüzü kalibre etmek bu sorunları ve daha fazlasını çözebilir. İşte bunu nasıl yapacağınız.
Resim telif hakkı sahibinin izniyle kullanılmıştır
Kalibrasyona hazır olun
Monitörünüzü kalibre etmeye başlamadan önce onu ve etrafındaki alanı hazırlamanız önemlidir.
Aşama 1: Monitörünüzü kalibrasyondan en az yarım saat önce açın, böylece normal çalışma sıcaklığına ve koşullarına ısınabilir.
Adım 2: Monitörünüzün çözünürlüğünü yerel, varsayılan ekran çözünürlüğüne ayarlayın. Bunu Windows ve macOS’ta nasıl yapacağınız aşağıda açıklanmıştır.
Aşama 3: Orta düzeyde ortam aydınlatmasına sahip bir odada kalibrasyon yaptığınızdan emin olun. Odanın zifiri karanlık olmasına gerek yok, ancak doğrudan ışıktan kaynaklanan keskin parlamaları ve renk tonlarını istemezsiniz. Şüpheniz varsa perdeyi açın veya bir lambayı açın.
Adım 4: Monitörünüzün ekran kontrollerine alışın. Monitörün kendisinde, klavyede veya işletim sisteminin kontrol panelinde bulunabilirler. Bazı ekranların kendi uzaktan kumandaları bile vardır. Kalibrasyon menülerinde nasıl gezineceğiniz hakkında daha fazla bilgi edinmek için biraz oynayın veya üreticinizin web sitesini kontrol edin.
Yerleşik Windows ve Mac araçlarını kullanarak kalibre edin
Hem macOS hem de Windows, süreç boyunca size adım adım rehberlik edecek yerleşik kalibrasyon araçlarına sahiptir; bu, özellikle kalibrasyonu izleme konusunda yeniyseniz faydalıdır. Yalnızca sıradan bir görsel bağımlısıysanız veya kısıtlı bir bütçeyle çalışıyorsanız, bu ücretsiz araçlar ilk durağınız olmalıdır. Ancak ayarlamaların ekran tipi ve modele göre sınırlı olacağını unutmayın.
Çeşitli terimler (gamma, beyaz nokta vb.) ilk bakışta biraz göz korkutucu görünebilir, ancak her yardımcı program, bunların ne anlama geldiğine dair nispeten basit bir açıklama sağlar. Gerçekçi olmak gerekirse, monitörünüzü kalibre etmek için jargonun tüm ayrıntılarını bilmenize gerek yok.
Windows ekran kalibrasyon aracı
Windows’un en son sürümlerinde renk kalibrasyon aracını bulmanın en kolay yolu Windows arama çubuğunu kullanmaktır.
Aşama 1: Windows 11’de, Windows arama çubuğuna “Kalibre Et” yazın ve Ekran rengini kalibre edin sonuçlardan. Windows 10’da “Renk Kalibrasyonu”nu arayın ve ilgili sonucu seçin.
Windows’un eski sürümlerinde, şunları bulabilirsiniz: Renk Kalibrasyonu içindeki fayda Görüntülemek bölümü Kontrol Panelialtında listelenen Görünüm ve Kişiselleştirme.

Mark Coppock/Dijital Trendler
Adım 2: Artık kalibrasyon aracında olduğunuza göre ekranınızın gama, parlaklık, kontrast ve renk dengesi ayarlarını seçmek için ekrandaki talimatları izleyin.
Eşleştirmeniz için örnek bir resim birçok ayara eşlik edecektir. Örneği mümkün olduğu kadar yakın taklit etmek için ayarlamalar yapmanız yeterlidir.
Aşama 3: Kalibrasyon sihirbazı tamamlandıktan sonra, Mevcut kalibrasyonveya sonuçlardan memnun değilseniz önceki kalibrasyona dönün. Yeni kalibrasyon bir .ics dosyası veya renk kalibrasyon dosyası olarak saklanacak ve Renk Yönetimi ayarları uygulamasında yeni bir Uluslararası Renk Konsorsiyumu (ICC) Profili olarak görünecektir.
Adım 4: Bu uygulamayı açmanın en kolay yolu, arama kutusuna “renk yönetimi” yazıp ilk sonucu seçmektir. Açıldıktan sonra cihaz listesinden monitörünüzü seçebilir ve hangi ICC Profillerinin mevcut olduğunu görebilirsiniz.
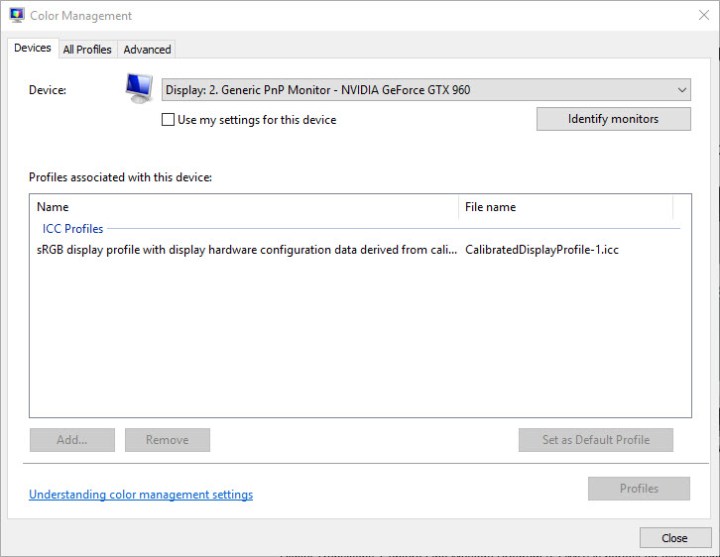
Mark Coppock/Dijital Trendler
Satın alma rehberleri
MacOS kalibrasyonu
MacOS’un da kendi yerleşik kalibrasyon aracı vardır. Monitörünüzü kalibre etmek için bunu nasıl kullanacağınız aşağıda açıklanmıştır.
Aşama 1: MacOS’ta, Kalibratör Asistanını Görüntüle altında sistem tercihlerinde bulunur. Gösterimler sekmesinde Renk bölüm. Bulmakta sorun yaşıyorsanız kalibrasyona girmeyi deneyin. Gündem Bilgisayarınızın çeşitli klasörlerini ve dosyalarını taramak için. Sonuçlar, yardımcı programı açma seçeneğini göstermelidir. Sistem Tercihleri panel.
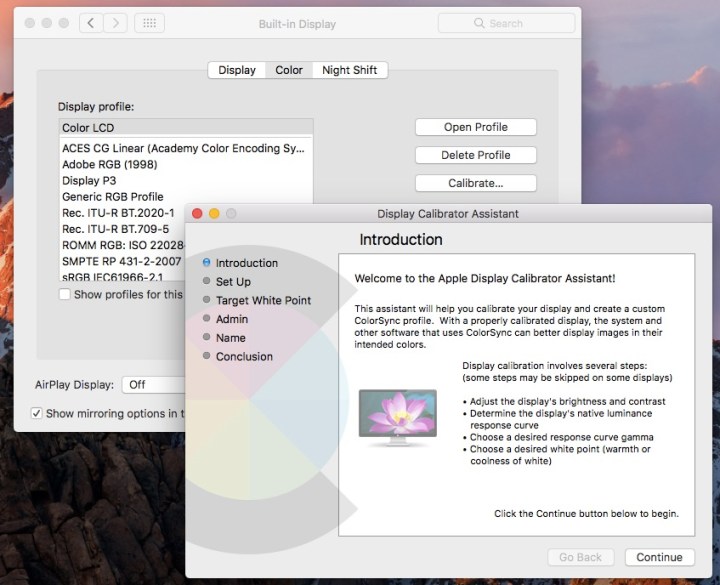
Mark Coppock/Dijital Trendler
Adım 2: Mac’inizin adım adım talimatları, yazılım yardımcı programını bulup açtıktan sonra kalibrasyon sürecinde size yol gösterecektir. Seçmek için ekrandaki talimatları uygulamanız yeterlidir:
- Beyaz nokta: Garip renk tonu sorunlarını önlemek için beyaz nokta genellikle standart bir D50 veya D65 noktası olmalıdır.
- Renk ayarlamaları: Beyaz nokta bellidir, ancak Apple bu noktada ekranınızı algılamaya çalışacak ve bir dizi başka renk kalibrasyonu sunacaktır… veya geri kalan ayarlama seçeneklerini tamamen atlayabilir. Yerel Apple ekranlarının bu noktada daha az renk kalibrasyonuna sahip olma olasılığı daha yüksek olabilir (çünkü Apple bunları zaten kalibre etmiştir).
- Yönetici erişimi: Yalnızca başkalarının sizin renk profilinizi değiştirmesinden endişeleniyorsanız önemlidir.
- İsim: Gelecekte bilebilmeniz için profile farklı bir ad verin.
Aşama 3: Bu, ekranınız için yeni bir renk profili oluşturacaktır. İstediğiniz ayarlamaları yapamadıysanız bu yeni profili seçin ve Profili Aç. Bu, renk profiliyle ilişkili tüm etiketlerin ve bunların açıklamalarının bulunduğu yeni bir pencere açacaktır.
Adım 4: Hakkında daha fazla bilgi görmek için her etiketi seçebilirsiniz. Bazı etiketler yalnızca temel renk verileri olacaktır, ancak diğer etiketler ekranın belirli renk faktörlerini değiştirmek için değiştirilebilir.
Adım 5: Yerel bir ekranınız varsa onu arayın Apple yerel bilgileri görüntüler başlamak için iyi bir yer olarak etiketleyin. Gördüğünüz gibi bu durum hızla teknik hale gelebilir, dolayısıyla bu yöntemle doğru değişiklikler yapabilmek için renk verilerinizi (fosfor değerleri, tepki eğrileri vb.) bilmeniz gerekecektir.
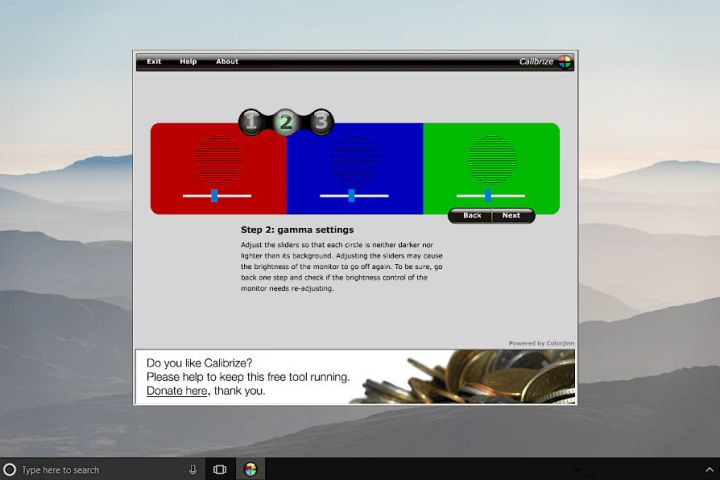
Resim telif hakkı sahibinin izniyle kullanılmıştır
Çevrimiçi araçları kullanarak kalibre edin
Monitör ayarlarınızı manuel olarak ayarlamanıza yardımcı olacak bir avuç web tabanlı kalibrasyon aracı vardır. Yerleşik yardımcı programlara göre daha hassas veya daha özelleştirilmiş kalibrasyon sağlayabilirler.
W4zt Ekran Rengi Testi: Bu basit web sayfası, hızlı karşılaştırmalar için kullanabileceğiniz çeşitli renk gradyanları ve gri tonlamalı renk kutularının yanı sıra çalıştırabileceğiniz kolay bir gama testi sunar. Tek sayfada bu kadar çok testin olması güzel, bu da bu çözümü hızlı ve kirli kalibrasyon için harika kılıyor, böylece devam edebilirsiniz.
Fotoğraf Cuma: Parlaklığınızı ve kontrastınızı ayarlamak için Photo Friday, kendi kalibrasyonlarınız için size harika bir referans sağlayacak basit bir kalibrasyon aracına sahiptir. Bunu sizin için yapmaz ancak kontrastınızı, gamanızı ve parlaklığınızı doğru şekilde elde etmeniz için ihtiyacınız olan tüm bilgilere sahiptir.
FlatPanels Çevrimiçi Monitör Testi: FlatPanels çevrimiçi monitör testleri yelpazesi son derece kapsamlıdır; monitörünüzün kontrastını, parlaklığını, çeşitli renk güçlerini, gama ve daha fazlasını kalibre etmenize yardımcı olacak kılavuzlar ve araçlar içerir.

Resim telif hakkı sahibinin izniyle kullanılmıştır
Kolorimetre donanımını kullanarak kalibre etme
Daha geçici bir çözümden daha iyi olsalar da, yerleşik kalibrasyon yardımcı programlarının hala büyük bir kusuru var: Siz. Sizin özel renk algınıza bağlı olduklarından, size harika görünen bir şey arkadaşınıza tamamen çirkin görünebilir.
Bu sorunu önlemenin ve monitörünüzü doğru şekilde kalibre ettiğinizden emin olmanın en iyi yolu bir kalibrasyon cihazı satın almaktır. En iyi kontrol ve hassasiyet için makul miktarda para harcamanız gerekecek. Yine de tüm monitörlerinizde tutarlı renk elde etmenize yardımcı olacak uygun fiyatlı alternatifler mevcut.
Bir kalibrasyon aracı arıyorsanız aşağıdakilerden birini öneririz: X-Rite ColorMunki Smile (99 $) veya Spyder5Elite ($200 dolar). Her iki cihaz da çeşitli standart ve geniş gamlı ekranları doğru şekilde görüntüleyebilen tam spektrumlu, yedi renkli bir sensöre sahiptir. Daha büyük bir bütçeniz varsa, daha gelişmiş seçeneklere sahip lüks kalibratörleri arayabilirsiniz.
Bu cihazlar kullanıcı dostudur ve cihazın ekranınıza sabitlenmesi, bir USB bağlantı noktasına takılması ve kalibrasyon yazılımının açılmasından oluşan üç adımlı basit bir işlemi içerir. Yazılım çalışmaya başladığında kurulum prosedürünü izlemeniz yeterlidir. Oldukça sezgiseldir, ancak sorun yaşarsanız, size yol gösterecek çevrimiçi eğitimler bulabilirsiniz.
180 dolardan başlayan fiyatlarla X-Rite’ın Renkli Ekran Pro’su başka bir sağlam cihazdır. Tıpkı Spyder serisinde olduğu gibi bu üç seçeneğin her biri otomatik kalibrasyon yazılımıyla yapılandırılmıştır. Ne kadar çok para harcarsanız, cihazdan o kadar fazla ek özellik ve diğer faydalar elde edersiniz.

