Microsoft, son birkaç yılda Başlat menüsünde ve görev çubuğunda birçok değişiklik yaptı. Hem Windows 10 hem de Windows 11’de Başlat menüsü artık yalnızca bilgisayarınızdaki dosyalarla değil, Bing için reklamlar, “öneriler” ve arama sonuçlarıyla doludur. Microsoft, Windows 11’de görev çubuğunda büyük değişiklikler yaptı ve görev çubuğu etiketleri ve sürükle ve bırak gibi bazı sevilen özellikler nihayet geri dönse de, görev çubuğunu ekranınızın başka bir kenarına taşıyamazsınız ve Microsoft’un buna izin verme planı yoktur. böyle yap.
Ancak bunlar, iPad’lerden değil, Windows PC’lerden bahsediyoruz. Daha akıcı, klasik bir Başlat menüsü veya onu istediğiniz yere taşımanıza olanak tanıyan bir görev çubuğu istiyorsanız bunu alabilirsiniz. En iyi hizmetleri bulmak için araştırma yaptım.
Bununla birlikte, kişisel olarak Windows PC’leri varsayılan ayarlarla kullanarak çok zaman harcıyorum. Ortalama bir PC kullanıcısının neler yaşadığını anlamayı seviyorum. Şunu da söyleyeyim: Başlat menüsü ve görev çubuğu iyiaslında oldukları gibi. Eğer onlardan memnunsan, onları rahat bırak! Ancak kalıpların dışına çıkıp işlerin farklı yürümesini isteyen kullanıcılar için okumaya devam edin.
Daha yararlı Windows ipuçları ve püf noktaları mı arıyorsunuz? Benim özgürüm Windows Intelligence bülteni En iyi Windows ipuçlarını doğrudan gelen kutunuza iletir. Ayrıca, yalnızca abone olduğunuzda Paul Thurrott’un Windows 11 ve Windows 10 Saha Kılavuzlarının (10 ABD Doları değerinde) ücretsiz kopyalarına sahip olacaksınız!
Yerleşik seçenekler günü kurtarabilir
Her zaman üçüncü taraf araçlara başvurmanıza gerek yoktur. Bazı yaygın görev çubuğu ve Başlat menüsü şikayetlerini gidermek için Windows’un kendisinde gömülü çeşitli yararlı seçenekler vardır.
Windows 11’in Ekim 2023 güncellemesi, görev çubuğu etiketleri ayarını geri yükledi; Artık isterseniz yalnızca uygulama simgeleri yerine görev çubuğunuzdaki her pencerenin başlığını içeren düğmeleri görebilirsiniz. Bunu Windows 11’de etkinleştirmek için görev çubuğunda boş bir noktaya sağ tıklayın, “Görev çubuğu ayarları”nı seçin; görev çubuğu düğmelerini ve etiketlerini hiçbir zaman birleştirmeme seçeneğini bulacaksınız. Bu seçenek başından beri Windows 10’un görev çubuğu ayarlarının bir parçası olmuştur.
Windows 10’da, üçüncü taraf yazılımlara gerek kalmadan görev çubuğunuzu ekranın istediğiniz herhangi bir kenarına taşıyabilirsiniz. Görev çubuğunda boş bir noktaya sağ tıklayın, “Görev çubuğu ayarları”nı seçin ve burada “Ekrandaki görev çubuğu konumu” seçeneğini değiştirin.
Windows 11, görev çubuğu simgelerini varsayılan olarak ortaya koyar, ancak bunları tekrar sola taşıyabilirsiniz. Bu, Görev Çubuğu Ayarları penceresinde bulacağınız başka bir seçenektir. (Ancak, Başlat düğmesini görev çubuğunuzun sol tarafına ve uygulama simgelerini ortasına yerleştirmek istiyorsanız, o zaman Start11 veya ExplorerPatcher gibi bir üçüncü taraf uygulamasına ihtiyacınız olacaktır.)
Son olarak, Başlat menüsünde sizi rahatsız eden şey yerleşik Bing aramasıysa, Kayıt defteri hack’iyle Başlat menüsünde Bing’i devre dışı bırakın.
Daha gösterişli bir Başlat menüsü değişimi
Windows için önde gelen Başlat menüsü değişimi Stardock’un Başlangıcı11. İsmine rağmen, Start11 hem Windows 10 hem de Windows 11’de çalışır. Ayrıca, ismine rağmen Start11 yalnızca yeni bir Başlat menüsü sunmuyor: bazı görev çubuğu geliştirmeleri de sunuyor.
Gösterişli bir Başlat menüsü deneyimi arıyorsanız bu kesinlikle en iyi seçenektir. Özelliklerle doludur. Örneğin, Windows 7’dekine benzeyen çok çeşitli Başlat menüsü tasarımları arasından seçim yapabilirsiniz.
Ve Başlat menüsünde arama yaptığınızda, varsayılan olarak yalnızca yerel bilgisayarınızı arar. (Bu Başlat menüleri, Microsoft’un yüklemenizi isteyebileceği uygulamalar ve diğer şeyler için de “öneriler” göstermez.)
Windows 11’de, Start11’i kullanarak görev çubuğunu ekranın üst kısmına taşıyabilir, görev çubuğunu büyütüp küçültecek şekilde yeniden boyutlandırabilir veya Başlat düğmesini görev çubuğunuzun soluna yerleştirip uygulama başlatıcı simgelerini ortada bırakabilirsiniz.
Eksik olan tek seçenek, Windows 11’de görev çubuğunu ekranın sol veya sağ kenarlarına taşıma yeteneğidir; yalnızca üst veya alt kısımdır. (Daha sonra dikey görev çubuğu arayan Windows 11 kullanıcıları için bir numaram var!)
Stardock az önce Start11 v2’yi piyasaya sürdü. çeşitli yeni özellikler Yeni Başlat menüsü tasarımları, dosya ve klasörleri doğrudan görev çubuğuna sabitleme yeteneği ve Başlat menünüzde kısayolları düzenlemek için sekmeler ve gruplar gibi.
Start11’i 30 gün boyunca ücretsiz deneyebilirsiniz. Bundan sonra da buna devam etmek istiyorsanız, birkaç kuruş harcamanız gerekecek; Start11’i tek bir bilgisayarda kullanmak için fiyatlar 6,99 dolardan başlıyor.
 Chris Hoffman, IDG
Chris Hoffman, IDGStart11, Windows 7 tarzı menülerden temiz, modern görünümlü düzenlere kadar birçok farklı Başlat menüsü tasarımı sunar.
Harika bir ücretsiz alternatif
Elbette herkes Başlat menüsünün değiştirilmesi için para harcamak istemez. Ücretsiz bir alternatif arıyorsanız açık kaynak olanı öneririm Açık Kabuk. Windows için daha eski bir Başlat menüsü değişimi olan Classic Shell’in koduna dayanmaktadır. Stardock’un Start11’i kadar gösterişli menü tasarımına veya bu kadar fazla ekstra özelliğe yakın bir yere sahip değil, ancak kesinlikle yetenekli bir Başlat menüsü.
Kurulumdan sonra Başlat düğmesine tıklamak veya Windows tuşuna basmak Open-Shell Başlat menüsünü açacaktır. Hepsi Windows 7 dönemine veya daha öncesine dayanan birkaç farklı tasarım arasından seçim yapabilirsiniz.
Arama yaptığınızda, Open-Shell yalnızca uygulamalarınızı ve bilgisayarınızdaki dosyaları arar; Bing’i veya çevrimiçi herhangi bir şeyi aramaz. Başlat düğmesine sağ tıklayıp yükledikten sonra “Ayarlar”ı seçerek dış görünümleri yükleyebilir ve çeşitli diğer ayarları değiştirebilirsiniz.
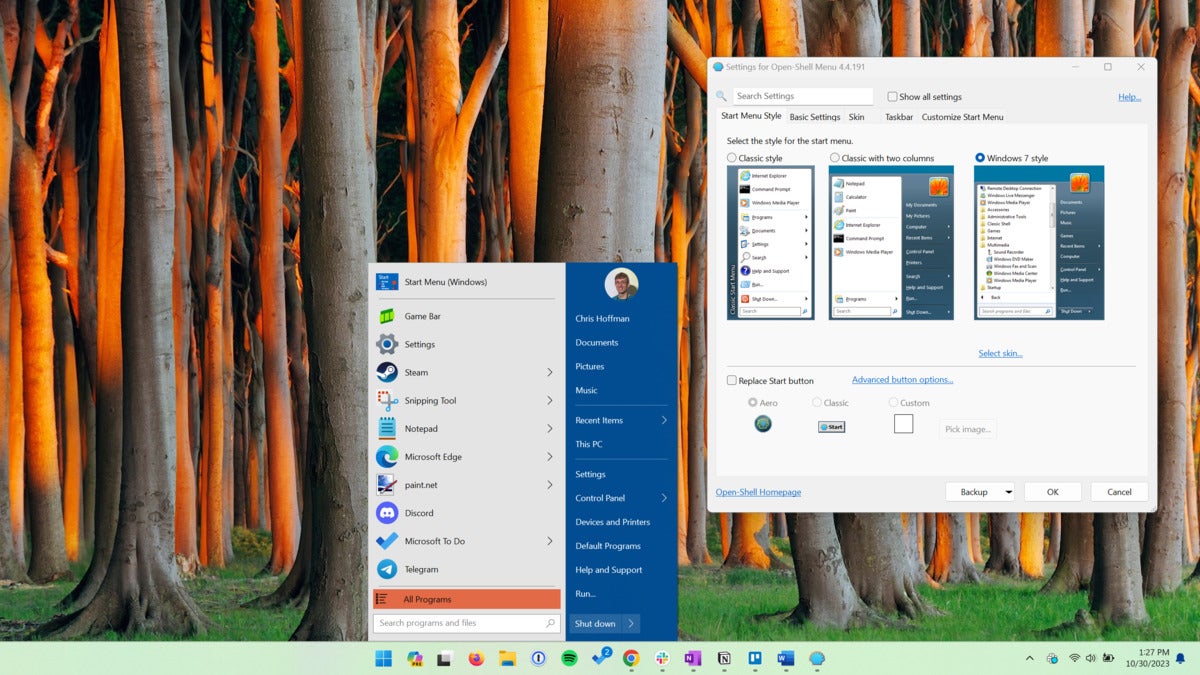 Chris Hoffman, IDG
Chris Hoffman, IDGOpen-Shell’in Başlat menüsü seçenekleri doğrudan Windows 7 döneminden kalmadır.
Kayıp görev çubuğu özelliklerini geri yükleme
Büyük bir hayranı oldum ExplorerYamacı Bu ücretsiz, açık kaynaklı uygulama, Windows 11’de Windows 10 tarzı bir görev çubuğuna sahip olmanızı sağlar. Görev çubuğunu ekranınızın sol veya sağ kenarına taşıyabilir ve Windows’un onlarca yıldır sunduğu dikey görev çubuğu deneyimine sahip olabilirsiniz — Windows 11’e giderken karışıklıkta kaybolanlardan biri.
Testlerimde ExplorerPatcher, Start11 ve Open-Shell ile iyi çalıştı. Böylece, hem Başlat menünüz hem de görev çubuğunuz için maksimum özelleştirme seçeneklerinin kilidini açmak için bu iki Başlat menüsü değişikliğinden biriyle birlikte kullanabilirsiniz.
ExplorerPatcher’ın ayrıca çeşitli başka seçenekleri de vardır. Görev çubuğu için kendi hava durumu widget’ına sahiptir; sadece hava durumu değil, hava durumu ve bir sürü viral haber ve hisse senedi fiyat hareketleri.
Uyarı: Windows güncellemeleri geçmişte ExplorerPatcher’ı bozmuştu. ExplorerPatcher, Windows’u desteklenmeyen bir şekilde derin düzeyde değiştiriyor. ExplorerPatcher’ı yüklerseniz, bir gün bilgisayarınızda oturum açarak Başlat menüsünün çalışmadığını veya görev çubuğunun açılmadığını görebilirsiniz ve sorunu gidermek zorunda kalabilirsiniz (örneğin, Güvenli Mod’da önyükleme yapıp kaldırma işlemini gerçekleştirerek). ExplorerPatcher. (İşte Güvenli Mod’a nasıl önyükleme yapılır.)
Ancak Windows 11’de görev çubuğunuzu ekranın sol veya sağ kenarına taşımak isteyen birçok kişiden biriyseniz ExplorerPatcher en iyi seçeneğinizdir. (Windows 10 mu kullanıyorsunuz? İyi haber; bu seçenek yerleşiktir ve bunu normal görev çubuğu ayarlarınızda bulabilirsiniz.)
Dalış yapmak istiyorsanız, ExplorerPatcher’ı indirip yükleyin. Programın Microsoft tarafından “tanınmadığını” belirten bir Windows SmartScreen uyarısı görebilirsiniz. Devam etmek için uyarıyı kabul etmeniz gerekecek. (Antivirüs yazılımınız kötü amaçlı yazılım bulunduğunu söylüyorsa açık uyarıları atlamanızı önermesem de, bu tür mesajlar biraz farklıdır. Bu, bir şey indirirken alışılmışın dışında bir yola girdiğinizin bir işaretidir, mutlaka kötü amaçlı yazılım belirtisi değildir.)
Asıl amacınız Windows 11 görev çubuğunuzu taşımaksa, kurduktan sonra görev çubuğunuzdaki boş bir alana sağ tıklayın ve “Özellikler” seçeneğini seçin. Görev çubuğu ayarları sayfasında, “Görev çubuğu stili”ni “Windows 10” olarak ayarlayın ve “Ekrandaki birincil görev çubuğu konumu”nu ekranın tercih ettiğiniz kenarına değiştirin: sol, sağ, üst veya alt. Ardından pencerenin altındaki “Dosya Gezginini Yeniden Başlat” seçeneğini tıklayın. ExplorerPatcher’ı kullanmayla ilgili daha fazla bilgiyi şurada bulabilirsiniz: programın resmi belgeleri — veya sadece özellikler penceresine göz atabilir ve ilginç ayarları arayabilirsiniz.
Son bir şey: Windows 11’de, Windows 10 tarzı bir görev çubuğu seçerseniz Windows Copilot simgesi görünmez. Copilot’u kullanmak için tuşuna basın. Windows+C.
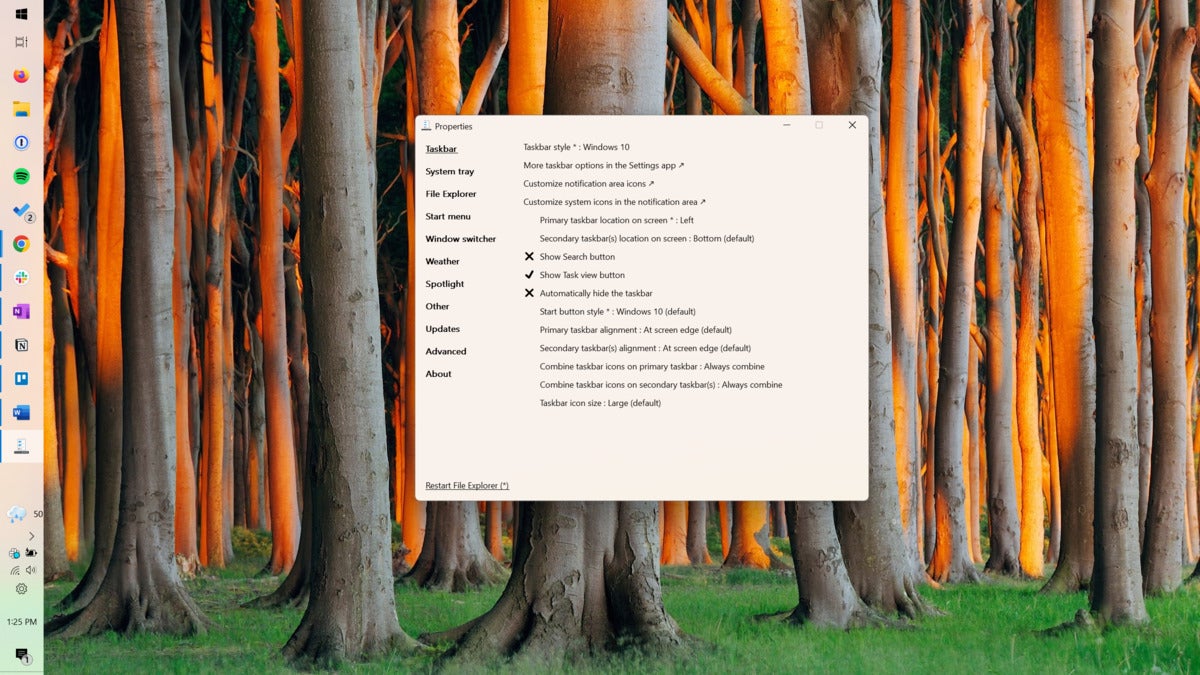 Chris Hoffman, IDG
Chris Hoffman, IDGExplorerPatcher, Windows 11’de dikey bir görev çubuğuna sahip olmanızı sağlar; bu, Windows’un önceki sürümlerinde yerleşik olan bir özelliktir.
Kedi-fare oyunu devam ediyor
Windows’un harika yanlarından biri, Microsoft onaylamasa bile sisteminizi özelleştirmek için üçüncü taraf yazılımları kullanabilmenizdir. Zorluklardan biri, Microsoft’un artık Windows’un modern sürümlerini o kadar düzenli olarak değiştirmesi ki işler bozulabilir ve üçüncü taraf uygulama geliştiricilerinin de buna ayak uydurması gerekiyor.
Biraz kedi-fare oyunu gibi gelebilir ve öyle de ama en azından oynuyoruz. Ellerimizi kirletmemize izin vermeyecek bir platform kullanmaktansa oyunu almayı tercih ederim.
Benimle daha da fazla Windows öngörüsü, ipucu ve püf noktası edinin Windows Intelligence bülteni — her cuma deneyebileceğiniz üç şey. Ayrıca kaydolmak için Paul Thurrott’un Windows 11 ve Windows 10 Saha Kılavuzlarının (10 ABD Doları değerinde) ücretsiz kopyalarını edinin.
Telif Hakkı © 2023 IDG Communications, Inc.
