Windows 11’de fare işaretçisini hareket ettirmek ve sürükleyip bırakma, tıklama ve çift tıklama gibi görevleri gerçekleştirmek için klavye tuş takımını kullanabilirsiniz; bu kılavuzda size işlemi göstereceğim.
Farenin kullanımı kolay olmasına rağmen, ekrandaki işaretçiyi kontrol etmek için klavyeyi kullanmanın kullanışlı olabileceği senaryolar vardır. Örneğin, fare (veya dokunmatik yüzey) aniden çalışmayı durdurur ve birkaçını saymak gerekirse, başka bir donanım değişimine erişiminiz yoktur veya fare kullanmanız mümkün değildir.
Farenin bir seçenek olmadığı bir durumdaysanız, Windows 10’da sayısal tuş takımını kullanarak ekrandaki işaretçiyi kontrol etmenizi sağlayan “Fare tuşları” özelliğini açabilirsiniz.
Bu nasıl yapılır kılavuzunda, Windows 11’de fareyi klavyeyle yapılandırmaya ve kullanmaya başlama adımlarını özetleyeceğim.
Ayarlar’dan klavyeyle fare kontrolü nasıl etkinleştirilir
Fare işaretçisini klavyeyle kontrol etme seçeneğini açmak için şu adımları kullanın:
- Açık Ayarlar.
- Tıklamak Ulaşılabilirlik.
- Tıkla Fare sayfa sağ tarafta.
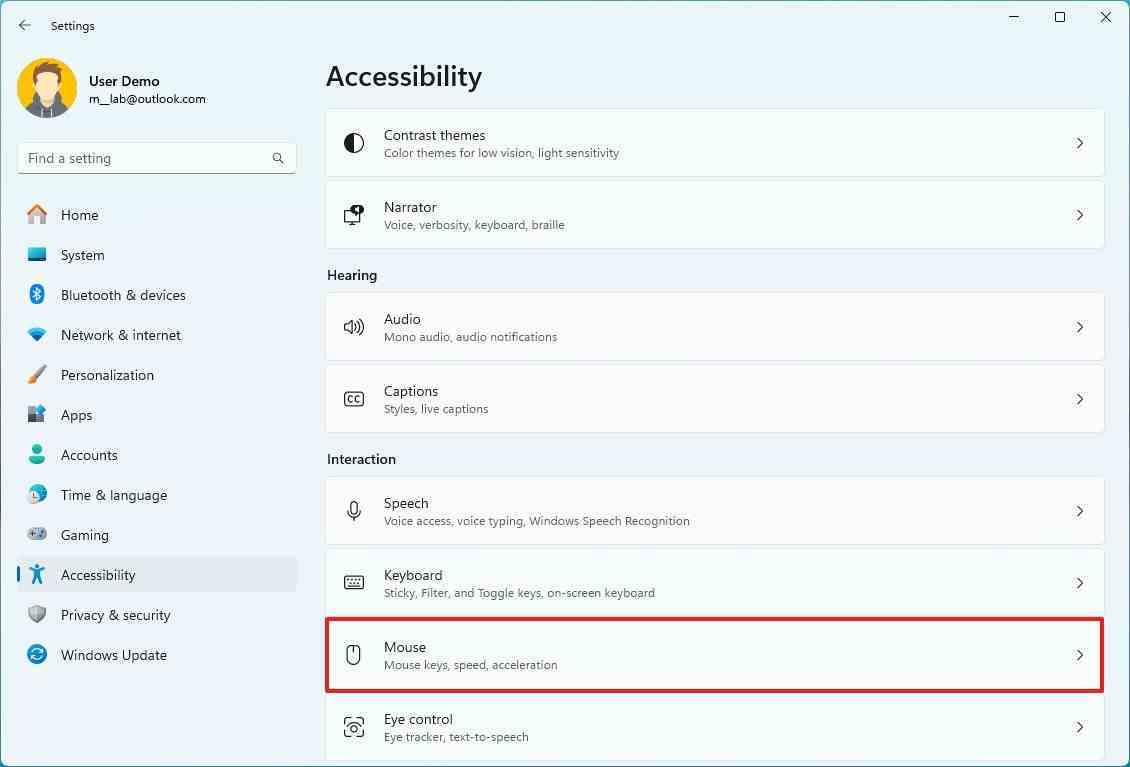
- Aç Fare tuşları geçiş anahtarı.
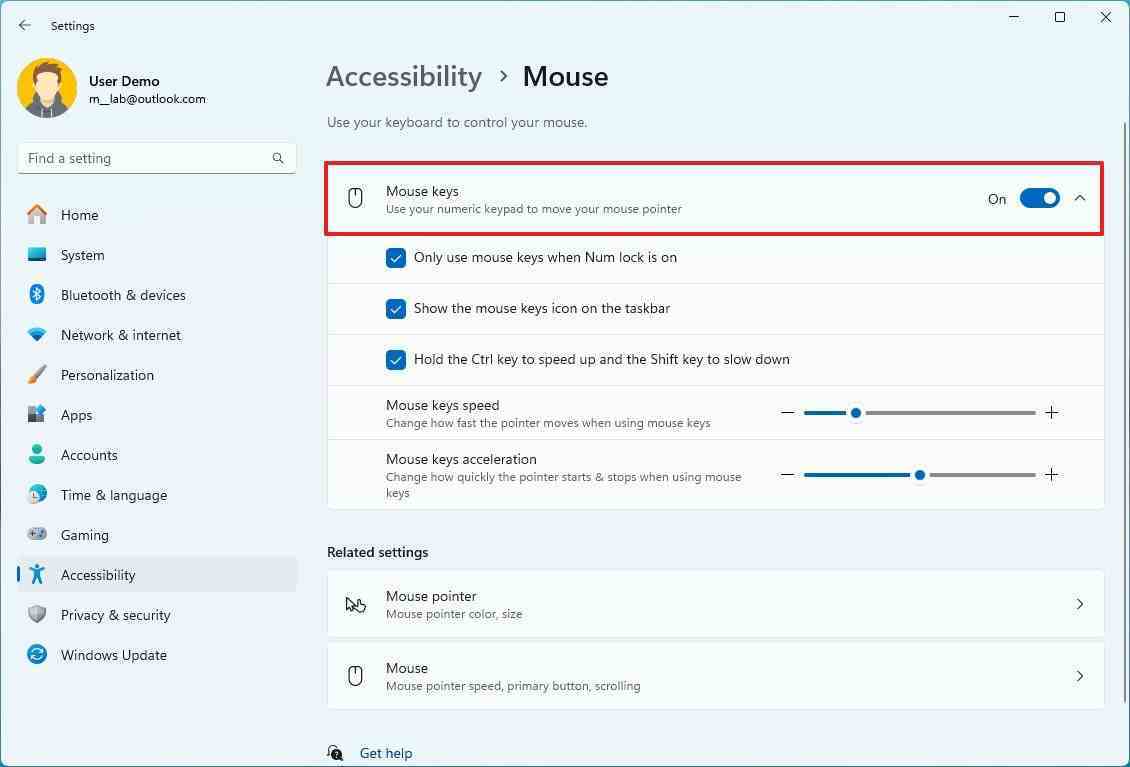
- (İsteğe bağlı) Kontrol edin “Hızlanmak için Ctrl tuşunu, yavaşlamak için Shift tuşunu basılı tutun” seçenek.
- (İsteğe bağlı) Fare tuşu hızını ve ivmesini kontrol etmek için kaydırıcı ayarlarını kullanın.
Adımları tamamladıktan sonra fareyi hareket ettirmek için klavyedeki sayısal tuş takımını kullanabilirsiniz.
Denetim Masası’ndan klavyeyle fare kontrolü nasıl etkinleştirilir
Fare işaretçisi kontrolünü Denetim Masası aracılığıyla etkinleştirmek için şu adımları kullanın:
- Açık Kontrol Paneli.
- Tıklamak Erişim kolaylığı.
- Tıklamak Erişim Kolaylığı Merkezi.
- Kontrol edin “Farenin kullanımını kolaylaştırın” seçenek.
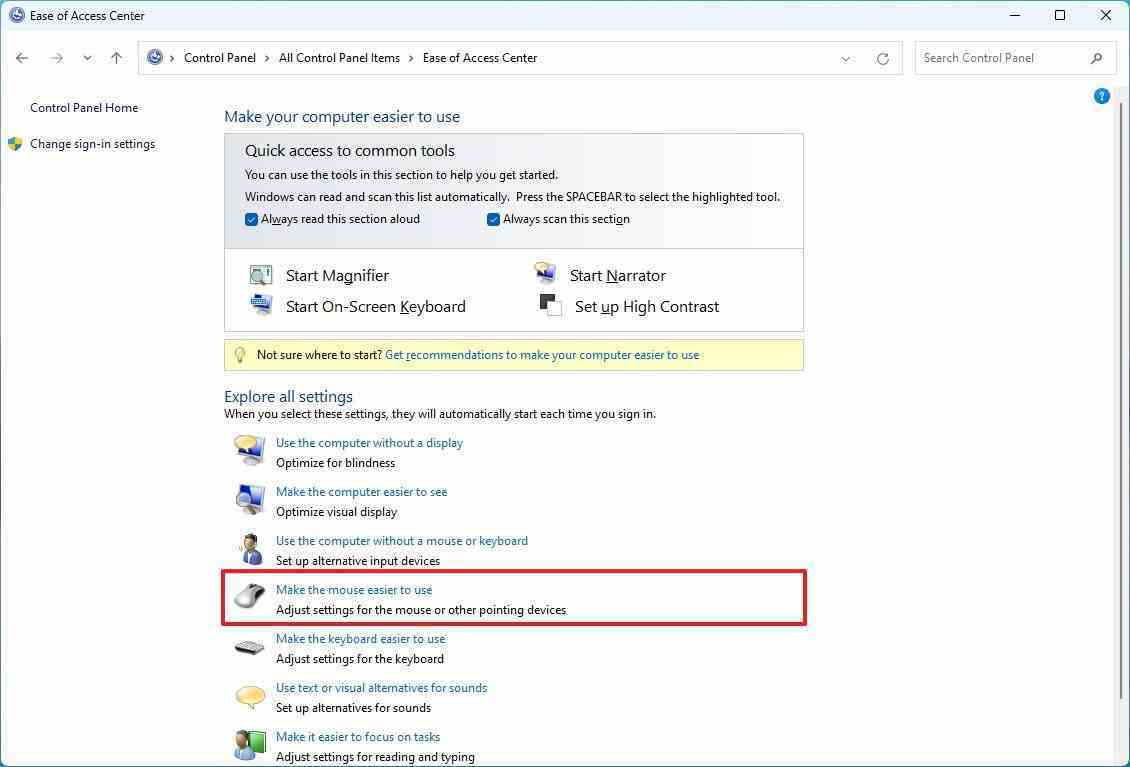
- Kontrol edin “Fare Tuşlarını Aç” seçenek.
- “Fareyi klavyeyle kontrol etme” bölümünün altında “Fare Tuşlarını Ayarla” seçenek.
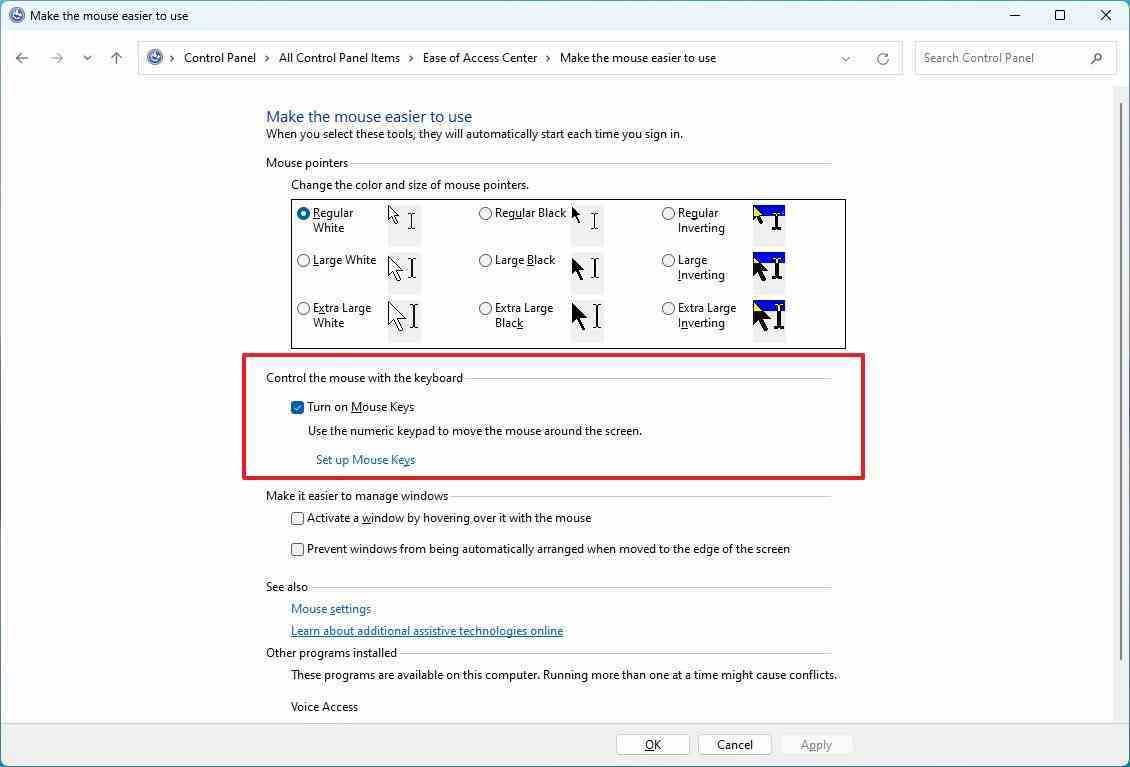
- Kontrol edin “Fare Tuşlarını Aç” seçeneği (varsa).
- (İsteğe bağlı) “İşaretçi hızı” bölümünün altında En yüksek hız Ve Hızlanma Fare deneyimini ayarlamak için kaydırıcılar.
- (İsteğe bağlı) Kontrol edin “Hızlanmak için CTRL tuşunu, yavaşlamak için SHIFT tuşunu basılı tutun” seçenek.
- Tıkla Uygula düğme.
- Tıkla TAMAM düğme.
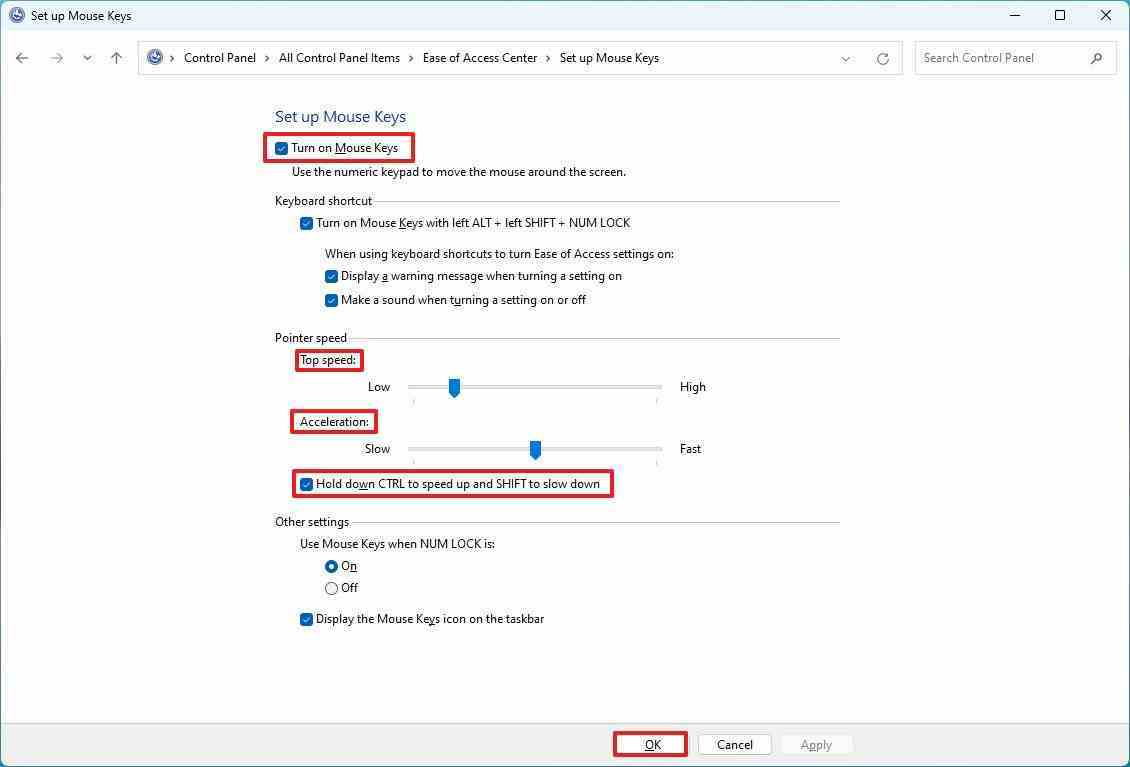
Adımları tamamladıktan sonra işaretçiyi ekranda hareket ettirmek için klavyenin sayısal tuş takımını kullanabilirsiniz.
Windows 11’de fareyi klavyeyle kullanmaya nasıl başlanır?
Bu özelliği etkinleştirirken, fare işaretçisini ekranda hareket ettirmenin yanı sıra öğeleri sürükleyebilir, tıklayabilir ve seçebilirsiniz.
Fare işaretçisini kontrol etme
Fare işaretçisini Windows 11 masaüstünde hareket ettirmek için tuş takımından şu tuşları kullanın:
- 7 – Yukarı ve sola.
- 8 – Yukarı.
- 9 – Yukarı ve sağa.
- 4 – Sol.
- 6 – Sağ.
- 1 – Aşağı ve sola.
- 2 – Aşağı.
- 3 – Aşağı ve sağa.
Sürükle ve bırak
Windows 11’de dosya ve klasörleri sürükleyip bırakmak için, seçmeniz, sürüklemeniz ve kullanmanız gerekir. bağlam menüsünden taşıma seçeneği:
- Fareyi öğenin üzerine getirin ve tuşuna basın. “0” anahtar.
- Sürüklemeye başlamak için tuş takımını kullanın.
- Öğeyi taşımak için fareyi konumun üzerine getirin, “.” (ondalık) tuşu öğeyi bırakmak için.
Öğeleri tıklayın
Bir tıklama eylemi gerçekleştirmek için şu adımları kullanın:
- Tıklamak – Fareyi öğenin üzerine getirin, basılı tutun “/” tuşuna basın ve “5” anahtar.
- Sağ tık – Fareyi öğenin üzerine getirin, basılı tutun “-” tuşuna basın ve “5” anahtar.
- Çift tıklama – Fareyi öğenin üzerine getirin, basılı tutun “*” tuşuna basın ve “+” anahtar.
Daha fazla kaynak
Windows 10 ve Windows 11 hakkında daha fazla yararlı makale, kapsam ve sık sorulan soruların yanıtları için aşağıdaki kaynakları ziyaret edin:
